În tutorialul anterior din această serie despre numeroasele moduri de conversie a fotografiilor color în alb și negru în Photoshop, am învățat cum să creăm fotografii personalizate alb-negru, combinând diferite cantități de canale de culoare Roșu, Verde și Albastru într-o singură imagine de gri. folosind Mixerul de canale.
Procesul în sine a fost suficient de simplu - trageți câteva glisoare pentru a controla cantitatea pe care fiecare canal este adăugat la imagine, în timp ce încercați să păstrați cantitatea totală a tuturor celor trei canale la 100% pentru a evita pierderea oricăror detalii. Simplu, poate, atât timp cât înțelegeți cum funcționează canalele color și nu vă deranjați să fiți forțați să gândiți ca un computer.
Dar dacă nu vrei să crezi ca un computer? Ce se întâmplă dacă vedeți galbenul, de exemplu, nu ca un amestec de părți egale roșu și verde, ci și, bine, galben? Ce se întâmplă dacă doriți doar să puteți întuneca zonele din versiunea dvs. alb-negru care erau galbene, pur și simplu selectând Gălbenii dintr-o listă și glisând un glisor pentru a le întuneca? În acest tutorial, vom vedea cum să facem exact asta. Vom analiza una dintre cele mai bune metode de a converti imaginile color în alb și negru, o modalitate care ne oferă mult control asupra rezultatelor și este totuși atât de simplu încât, dacă puteți selecta culorile dintr-o listă și glisați un glisor, ai toate abilitățile de care ai nevoie! Ce instrument magic este acela care ne poate face viața atât de simplă? Este de fapt una la care am privit deja la începutul acestei serii. Este timpul să aruncăm o a doua privire mai avansată asupra ajustării Photoshop-ului Hue / Saturation !
Iată, pentru ultima oară, fotografia pe care o folosesc în toată această serie de tutoriale:
 Imaginea originală.
Imaginea originală.
Să începem!
Pasul 1: Adăugați un strat de ajustare a nuanței / saturației
Ca și în cazul majorității ajustărilor de imagine Photoshop, reglarea Hue / Saturation are două arome. Există versiunea standard care face modificări direct la imaginea în sine și există versiunea stratului de ajustare . Așa cum am aflat în tutorialul Editare foto nedistructivă cu straturi de ajustare, este întotdeauna cel mai bine să lucrăm cu straturi de ajustare, deoarece obținem exact aceleași rezultate ca și cum ar fi văzut cu ajustările standard ale imaginii (găsite în meniul Imagine > Reglații din meniu Bara din partea de sus a ecranului) fără a face rău unui singur pixel din fotografia originală.
Pentru a adăuga un strat de ajustare Hue / Saturation, faceți clic pe pictograma Noul strat de ajustare din partea inferioară a paletei Layers (este cercul împărțit în diagonală între alb și negru) și alege Hue / Saturation din lista straturilor de reglare care apare:
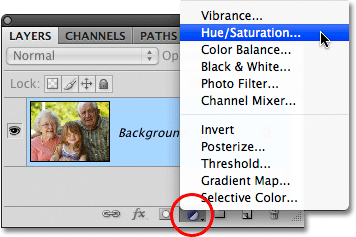 Faceți clic pe pictograma Strat nou de ajustare și selectați Hue / Saturation din listă.
Faceți clic pe pictograma Strat nou de ajustare și selectați Hue / Saturation din listă.
Veți vedea noul strat de ajustare Hue / Saturation direct deasupra stratului Background în paleta Layers:
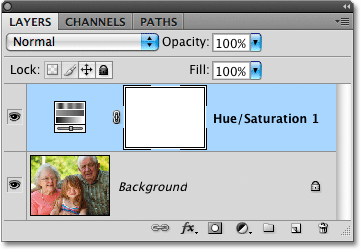 După cum sugerează și numele lor, straturile de ajustare apar ca straturi independente în paleta Straturi.
După cum sugerează și numele lor, straturile de ajustare apar ca straturi independente în paleta Straturi.
Pasul 2: Desaturați fotografia
Dacă utilizați Photoshop CS4 așa cum am folosit în aceste tutoriale, veți găsi diferitele controale pentru stratul de ajustare Hue / Saturation din Panoul de ajustări, care este nou pentru CS4. Dacă utilizați Photoshop CS3 sau o versiune anterioară, controalele vor apărea într-o casetă de dialog care se deschide pe ecran.
Crearea unei versiuni personalizate alb-negru a unei fotografii color folosind un strat de ajustare Hue / Saturation este un proces în două etape. Primul pas, pe care l-am analizat înapoi în tutorialul Desaturare a culorilor, este să creăm o versiune inițială alb-negru prin desaturarea culorii în întreaga imagine și putem face asta pur și simplu trăgând glisorul de saturație până la stânga:
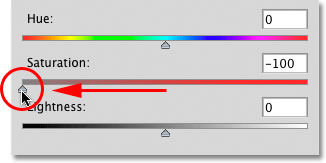 Trageți glisorul Saturation spre stânga pentru a desatura rapid imaginea.
Trageți glisorul Saturation spre stânga pentru a desatura rapid imaginea.
Dacă ne uităm la fotografia din fereastra documentului, vedem că toată culoarea a fost eliminată:
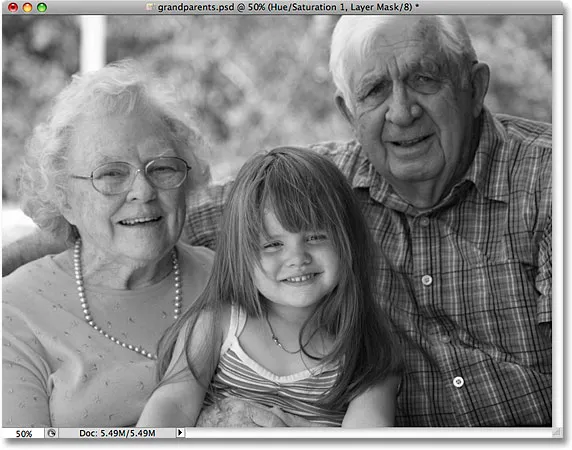 Cu culoarea complet desaturată, imaginea apare în alb și negru.
Cu culoarea complet desaturată, imaginea apare în alb și negru.
Pasul 3: Luminați sau întunecați diferite culori din imagine
Până acum, bine. Am eliminat culoarea din imaginea de ansamblu. Ei, mare lucru, nu? Ne-am uitat deja la o mulțime de moduri de a face acest lucru. Deci, ce face tehnica de ajustare a Hue / Saturation atât de specială? Ceea ce îl face special, din moment ce ați întrebat, este că acum putem crea o versiune personalizată alb-negru, prin luminarea sau întunecarea unor zone specifice ale imaginii, pe baza culorii lor originale!
Dacă vă uitați în partea de sus a casetei de dialog Hue / Saturation (sau Panoul de ajustări din Photoshop CS4, pe care îl voi numi de acum încolo ca caseta de dialog pentru a păstra lucrurile simple), veți vedea o opțiune care este setată în prezent. către Maestru :
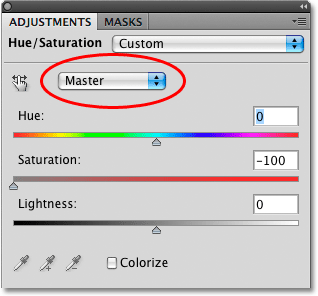 Opțiunea de selectare a culorii din caseta de dialog Hue / Saturation, setată în mod implicit Master.
Opțiunea de selectare a culorii din caseta de dialog Hue / Saturation, setată în mod implicit Master.
Această opțiune ne permite să alegem ce culori afectăm în imagine. După cum putem vedea, în mod implicit, opțiunea este setată la Master, ceea ce înseamnă că orice modificări pe care le facem glisoarelor din caseta de dialog vor afecta în mod egal toate culorile din imagine. De aceea, am putut desatura toate culorile simultan când am târât glisorul de saturație spre stânga.
Dacă faceți clic pe cuvântul Master, va apărea o listă derulantă care ne permite să selectăm oricare dintre cele șase culori principale din imagine (roșu, galben, verde, cyan, albastru și magenta). Alegând o culoare specifică, putem ajusta doar zonele din imagine care conțineau inițial acea culoare, lăsând toate celelalte zone neafectate. După ce am ales culoarea de care avem nevoie, putem pur și simplu trage glisorul Lightness spre stânga pentru a întuneca zonele din fotografie care conținea inițial acea culoare sau glisați glisorul spre dreapta pentru a lumina acele zone.
De exemplu, să spunem că vreau să fac ca cele trei persoane din fotografie să pară mai ușoare. Chiar dacă în realitate nu pot vedea culoarea originală, după ce am desaturat imaginea, știu că tonul pielii conține întotdeauna mult roșu, așa că voi face clic pe cuvântul Master și voi selecta Roșii din lista de culori care apare :
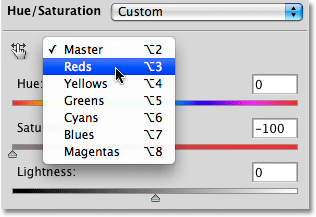 Selectarea roșilor din opțiunea de selectare a culorilor.
Selectarea roșilor din opțiunea de selectare a culorilor.
Cu Reds selectate, acum pot lumina tonurile pielii (precum și orice alte zone din imagine care conțineau inițial roșu) prin glisarea glisorului Lightness spre dreapta. Urmăriți imaginea în fereastra documentului în timp ce trageți glisorul pentru a evalua rezultatele. Voi trage glisorul Lightness la o valoare de aproximativ +50, dar fotografia dvs. va fi diferită de a mea, așa că folosiți setarea care funcționează cel mai bine pentru imaginea dvs.:
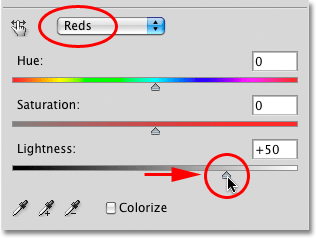 Clarificarea tonurilor pielii din imagine trăgând glisorul Lightness spre dreapta.
Clarificarea tonurilor pielii din imagine trăgând glisorul Lightness spre dreapta.
Tonurile de piele apar acum mai ușoare în versiunea alb-negru a fotografiei:
 Orice zone din fotografie care conțineau inițial roșu vor apărea acum mai ușoare.
Orice zone din fotografie care conțineau inițial roșu vor apărea acum mai ușoare.
Puteți face același lucru cu oricare dintre cele șase culori principale originale. Pur și simplu alegeți o culoare diferită din listă, apoi trageți glisorul Lightness spre stânga sau spre dreapta pentru a întuneca sau a lumina toate zonele din imagine care conțineau inițial acea culoare.
Dacă nu vă puteți aminti care a fost culoarea originală a unui obiect sau zonă, faceți clic pe pictograma vizibilității stratului („globul ocular”) din stânga stratului de ajustare Hue / Saturation din paleta Layers pentru a ascunde temporar stratul de ajustare din vedere:
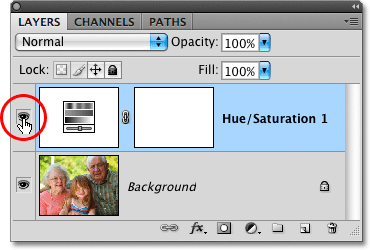 Utilizați pictograma de vizibilitate a stratului pentru a activa și dezactiva temporar un strat.
Utilizați pictograma de vizibilitate a stratului pentru a activa și dezactiva temporar un strat.
Acest lucru va ascunde efectele stratului de reglare și va restabili temporar imaginea la versiunea completă:
 Ascunderea stratului de reglare restabilește toată culoarea din imagine.
Ascunderea stratului de reglare restabilește toată culoarea din imagine.
Cred că fundalul în versiunea mea alb-negru este puțin prea luminos și, uitându-mă încă o dată la versiunea completă, pot vedea cu ușurință că fundalul conține în mare parte copaci. Deși copacii ni se par verzi, există de fapt mai mult galben decât verde în frunzele copacilor și în alte plante, așa că dacă vreau să întunecă acea zonă a fotografiei, va trebui să selectez Galbenii din lista de culori din dialogul Hue / Saturation. cutie.
Cu toate acestea, înainte de a selecta alte culori, trebuie mai întâi să reactivăm stratul de reglare a nuanței / saturației. Pentru a face acest lucru, faceți din nou clic pe pictograma vizibilității stratului din paleta Straturi:
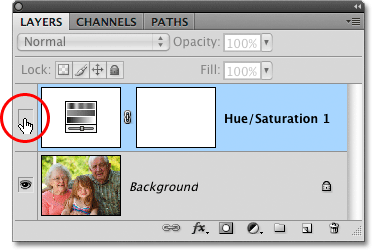 „Globul ocular” nu este vizibil în pictograma vizibilității stratului în timp ce stratul este ascuns.
„Globul ocular” nu este vizibil în pictograma vizibilității stratului în timp ce stratul este ascuns.
Aceasta va returna fotografia din fereastra documentului în starea sa alb-negru. Pentru a întuneca copacii din fundal, voi selecta Gălbenii din lista de culori din caseta de dialog Nuanță / Saturație:
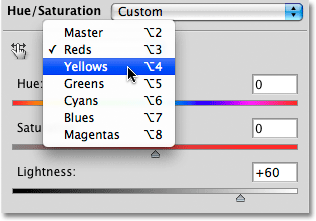 Selectarea Gălbenilor din opțiunea de selectare a culorilor.
Selectarea Gălbenilor din opțiunea de selectare a culorilor.
Apoi, cu galbenele selectate, voi întuneca copacii din fundal, precum și orice alte zone din imagine care conțineau inițial galben, trăgând glisorul Lightness spre stânga. Din nou, veți dori să urmăriți imaginea în fereastra documentului în timp ce trageți glisorul pentru a evalua rezultatele, deoarece toate fotografiile sunt diferite:
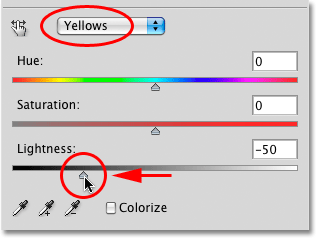 Întunecând galbenele din imagine trăgând glisorul Lightness spre stânga.
Întunecând galbenele din imagine trăgând glisorul Lightness spre stânga.
Iată varianta mea alb-negru după întunecarea copacilor din fundal:
 Fundalul pare acum mai întunecat.
Fundalul pare acum mai întunecat.
Nu vă fie teamă să selectați culoarea greșită din listă și să luminați sau să întunecați zona greșită a imaginii, deoarece puteți trage întotdeauna glisorul Lightness în locația sa originală pentru a anula toate modificările pe care le-ați făcut. Deoarece folosim versiunea stratului de ajustare a comenzii Hue / Saturation, fiecare modificare pe care o facem în caseta de dialog este complet separată de imaginea în sine. Niciun pixel din fotografia originală nu este niciodată afectat, așa că nu ezitați să experimentați cât doriți cu diversele culori și glisorul Lightness până când nu sunteți mulțumit de rezultate.
Menținerea versiunii alb-negru complet modificabilă
Dacă credeți că veți dori să reveniți la imagine la un moment dat pentru a face modificări suplimentare la versiunea alb-negru, asigurați-vă că salvați documentul ca fișier Photoshop .PSD . Acest lucru va menține stratul de ajustare a nuanței / saturației intact în paleta Straturi, permițându-ți să-ți redeschizi rapid caseta de dialog și să faci orice alte modificări de care ai nevoie.
În Photoshop CS3 sau o versiune anterioară, pentru a redeschide în orice moment caseta de dialog Hue / Saturation, pur și simplu faceți dublu clic pe miniatura sa din paleta Layers. Faceți clic pe OK în colțul din dreapta sus al casetei de dialog atunci când ați terminat să faceți modificările pentru a închide. În Photoshop CS4, faceți clic o dată pe miniatura din paleta Straturi pentru a vizualiza controalele Hue / Saturation din Panoul de Reglaje:
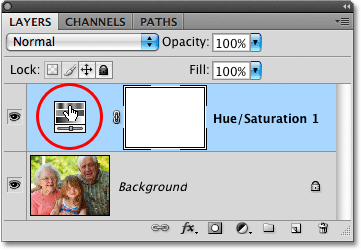 Faceți dublu clic pe miniatura Hue / Saturation pentru a deschide din nou caseta de dialog (Photoshop CS3 și versiuni anterioare) sau faceți clic pe o dată pentru a vizualiza controalele din panoul de reglaje (Photoshop CS4).
Faceți dublu clic pe miniatura Hue / Saturation pentru a deschide din nou caseta de dialog (Photoshop CS3 și versiuni anterioare) sau faceți clic pe o dată pentru a vizualiza controalele din panoul de reglaje (Photoshop CS4).
După cum am văzut, straturile de ajustare Hue / Saturation fac ușor, natural și distractiv transformarea fotografiilor color în alb și negru, iar dacă utilizați Photoshop CS2 sau versiuni anterioare, cred că veți fi de acord că această metodă este cea mai bună alegerea pentru a obține rezultate excelente, fără multă confuzie sau dificultate.
Dacă, pe de altă parte, doriți cea mai bună modalitate absolută de conversie a fotografiilor color în alb și negru și utilizați Photoshop CS3 sau o versiune superioară, veți dori cu siguranță să consultați reglarea imaginii alb-negru, complet nouă în Photoshop CS3!