În acest tutorial, vă voi arăta cum să vă îmbunătățiți portretele oferind subiectului dvs. pielea netedă cu Photoshop! Vom începe prin a învăța cum să îndepărtați cosurile și alte vopsele minore ale pielii folosind peria de vindecare spotă Photoshop. Apoi, după curățarea inițială, vom învăța pas cu pas cum să netezim și să înmoaim pielea fără a estompa detalii importante, cum ar fi ochii persoanei, părul și așa mai departe și păstrând cât mai multă textură bună a pielii.
Pentru a urmări, puteți utiliza orice fotografie de portret. Voi folosi această imagine pe care am descărcat-o de pe Adobe Stock:
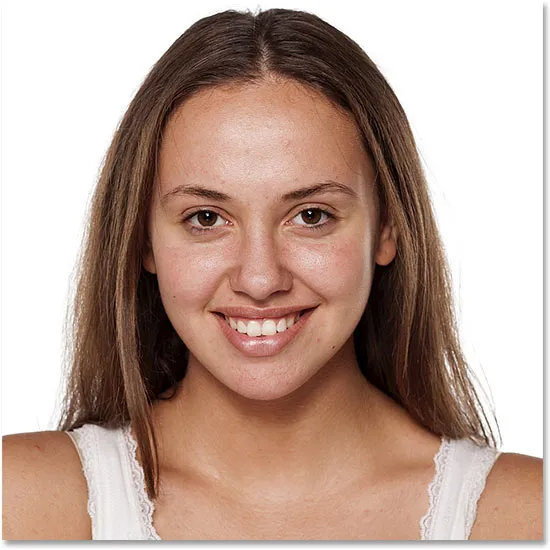
Imaginea originală. Credit foto: Adobe Stock.
Iată un prim aspect al aspectului inițial al pielii tinerei:
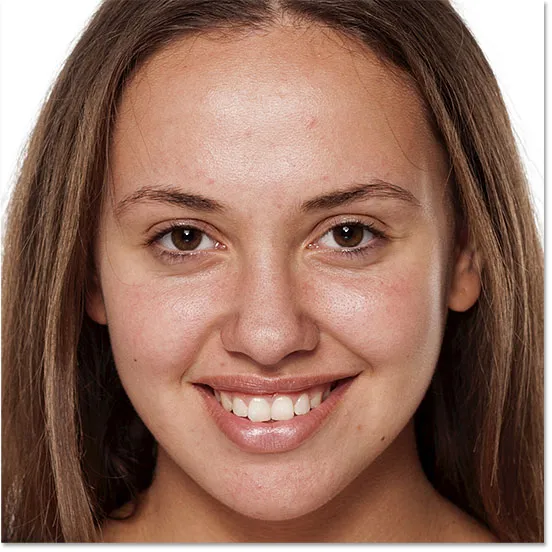
Un prim-plan al originalului.
Și iată cum va arăta după netezirea și înmuierea pielii:

Rezultatul final înmuiat de piele.
Să începem!
Cum să netezi pielea în Photoshop
Folosesc Photoshop CC, dar acest tutorial este complet compatibil cu Photoshop CS6 și versiunile anterioare.
Pasul 1: Efectuați o copie a imaginii
Cu imaginea recent deschisă în Photoshop, panoul Straturi arată fotografia din stratul Fundal. Înainte de a netezi pielea, începeți prin a îndepărta eventualele pete nedorite. Pentru a proteja imaginea originală, veți dori să lucrați pe un strat separat. Efectuați o copie a stratului Fundal apăsând și ținând apăsată tasta Alt (Win) / Option (Mac) de pe tastatură, făcând clic pe stratul Fundal și trageți-l în jos pe pictograma Noul strat din partea inferioară a panoului Straturi:
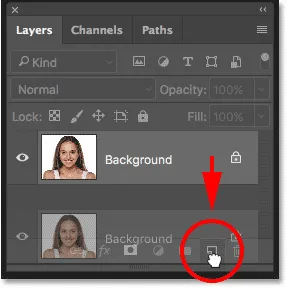
Duplicarea stratului de fundal.
În caseta de dialog Duplicate Layer, denumiți stratul "Vindecarea la fața locului", apoi faceți clic pe OK:
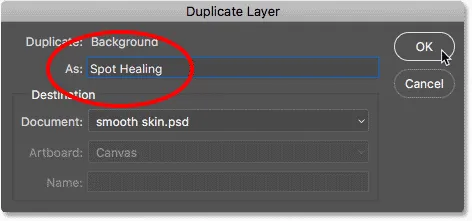
Denumirea stratului „Vindecarea la loc”.
O copie a imaginii apare pe un nou strat numit „Vindecarea la loc” deasupra originalului:
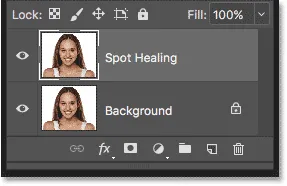
Curățarea inițială a pielii se va face acum pe un strat separat.
Pasul 2: Selectați peria de vindecare la fața locului
Selectați peria de vindecare la loc din bara de instrumente:

Selectarea periei de vindecare la fața locului.
Pasul 3: Setați peria de vindecare la fața locului la „conținut conștient”
Asigurați-vă că opțiunea Tip din bara de opțiuni este setată pe Conținut conștient :
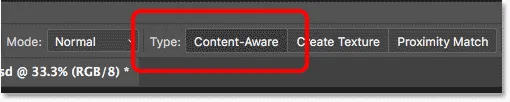
Conținutul conștient trebuie selectat implicit.
Pasul 4: Faceți clic pe Blemish The Skin pentru a le elimina
Faceți clic pe orice vopsea nedorită a pielii cu peria de vindecare la loc pentru a le elimina. Photoshop-ul va „vindeca” imediat cusururile înlocuind textura problemei cu o textură bună a pielii din zona înconjurătoare. Pentru cele mai bune rezultate, faceți peria ușor mai mare decât cusurul. Pentru a schimba dimensiunea pensulei, apăsați tasta de sus a dreptei ( ) ) de pe tastatură pentru a face o pensulă mai mare sau tasta stânga a bracketului ( ( ) pentru a o face mai mică. Dacă vopseaua nu a dispărut complet la prima încercare, anulați faceți clic pe dvs. apăsând Ctrl + Z (Win) / Command + Z (Mac) de pe tastatură, apoi redimensionați peria dacă este nevoie și faceți clic pe același defect pentru a încerca din nou.
Exemplu: Îndepărtarea brățărilor pielii cu peria de vindecare la fața locului
Dacă ne uităm la fruntea femeii din imaginea mea, vedem cum arată un cos gros, chiar în dreapta centrului. Voi poziționa peria de vindecare a spotului peste ea și îmi voi face peria puțin mai mare decât cosul în sine:
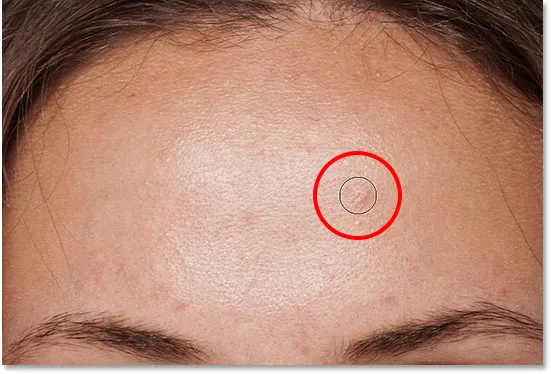
Poziționarea periei de vindecare a spotului pe un cusur de piele.
Pentru a elimina cusurul, voi face clic pe el cu ajutorul perii de vindecare la fața locului. Photoshop analizează zona pe care am făcut clic, găsește o textură bună a pielii din zona care o înconjoară și apoi îmbină textura bună cu tonul și culoarea inițială a zonei problemei. Ca magia, cusurul a dispărut:
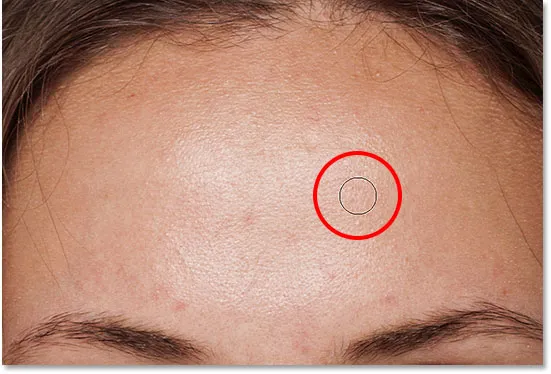
Dând clic pentru a vindeca cusurul.
Voi face același lucru cu un alt cusur pe frunte, păstrând peria de vindecare a locului doar puțin mai mare decât zona pe care trebuie să o vindec:
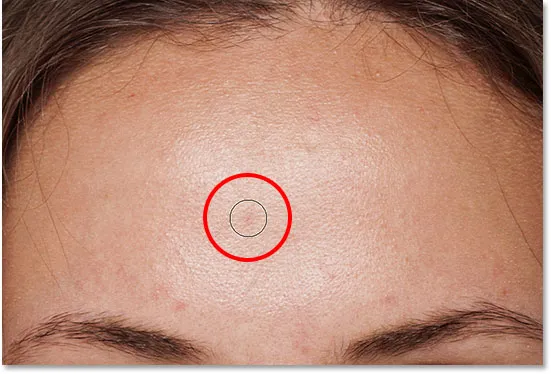
Poziționarea periei de vindecare a spotului pe un al doilea cusur.
Voi face clic pe cusur și, din nou, Photoshop îl va elimina instant:
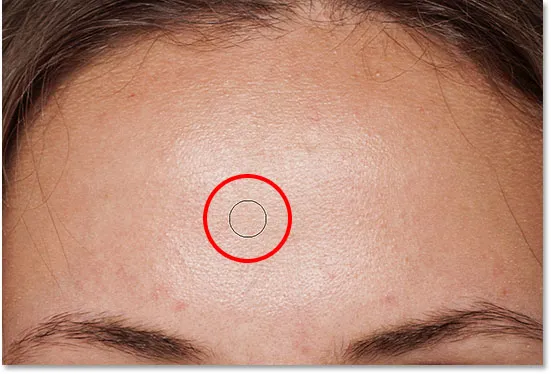
Al doilea cusur a dispărut.
După alte câteva clicuri cu peria de vindecare la fața locului pentru a curăța petele rămase de pe frunte, pielea ei pare deja mai lină:

Petele au fost scoase de pe frunte.
Înlăturarea semnalizărilor, nu caracteristicile
Pe măsură ce redați pielea, rețineți că, deși este în regulă să eliminați probleme temporare, cum ar fi acneea sau alte probleme minore ale pielii, de obicei nu este bine să eliminați caracteristici permanente precum alunițele sau chiar anumite cicatrici, deoarece acestea fac parte din ceea ce face pe cineva. cine sunt ei. La urma urmei, obiectivul retușării imaginilor este de a ajuta oamenii să arate cât mai bine, nu de a-i face să pară altcineva.
Completarea Curățării inițiale a pielii
Continuați să vă desfășurați drumul în jurul feței persoanei pentru a îndepărta eventualele pete rămase. Iată o comparație laterală a aspectului cum arăta pielea femeii inițial (stânga) și după o retușare rapidă cu peria de vindecare a spotului (dreapta). La majoritatea fotografiilor, această curățare inițială a pielii nu trebuie să dureze mai mult de câteva minute. Am acoperit rapid peria de vindecare a locului aici, dar puteți afla mai multe despre ea în tutorialul meu de îndepărtare a acneei, a pielii cu ajutorul periei de vindecare a spotului:
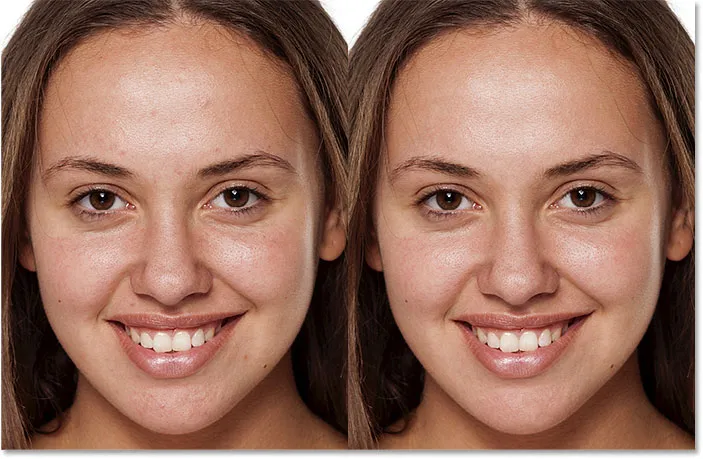
O comparație înainte (stânga) și după (dreapta) a retușării inițiale a pielii.
Pasul 5: Efectuați o copie a stratului „Vindecarea la loc”
Cu cusururile eliminate, suntem gata să netezim și să înmoaim pielea și, din nou, este mai bine să lucrăm pe un strat separat. Înapoi în panoul Straturi, faceți o copie a stratului „Vindecarea la fața locului” apăsând și ținând apăsată tasta Alt (Câștig) / Opțiune (Mac) de pe tastatură, făcând clic pe stratul „Vindecare la loc” și trageți-l în jos pe Pictograma noului strat :
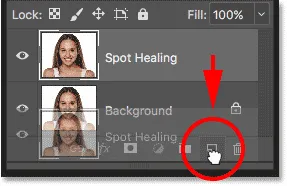
Duplicarea stratului „Vindecarea la loc”.
În caseta de dialog Duplicate Layer, denumiți stratul "Skin Smooth" și apoi faceți clic pe OK:
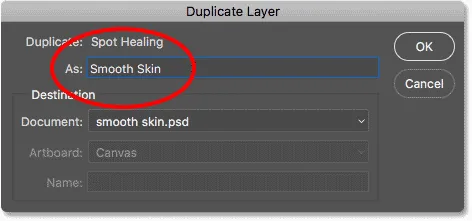
Denumirea stratului duplicat „Piele netedă”.
Avem acum imaginea originală pe stratul Fundal, curățarea inițială a pielii de pe stratul „Vindecarea la fața locului” și un nou strat „Piele netedă” deasupra lor:
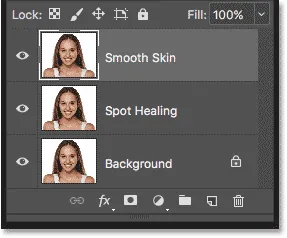
Stratul „Piele netedă” apare deasupra stratului „Vindecarea la fața locului”.
Pasul 6: Aplicați filtrul de trecere mare
Pentru a netezi pielea, vom folosi filtrul Photoshop High Pass. Accesați meniul Filtru din bara de meniuri, alegeți Altele, apoi alegeți Trecere mare :
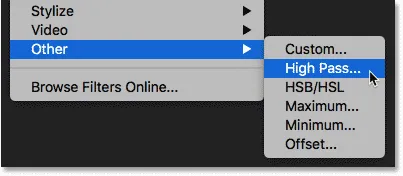
Accesând Filtru> Altele> Trecere mare.
De ce filtrul de trecere mare este excelent pentru netezirea pielii
Dacă sunteți familiarizați cu filtrul High Pass, este foarte probabil, deoarece l-ați folosit pentru a clarifica imaginile în Photoshop. Chiar dacă vom folosi High Pass pentru netezirea pielii, nu pentru a o ascuți, mulți dintre pași sunt aceiași. Filtrul High Pass caută marginile din imagine și le evidențiază. O margine este o zonă în care există o schimbare mare, bruscă a luminozității sau a culorii între pixelii vecini. Cu fotografiile de portret, marginile sunt de obicei de-a lungul părului persoanei, în jurul ochilor, gurii și așa mai departe. Textura pielii, în schimb, are cantități relativ mici de detalii cu tranziții mult mai netede. Aceste zone nu sunt considerate o margine, așa că în loc să le evidențieze, filtrul High Pass umple aceste zone cu gri neutru.
Dacă am clarifica imaginea, filtrul High Pass ne-ar permite să ascuțim marginile (detaliile) fără a afecta pielea. Dar pentru netezirea pielii, folosim High Pass din motivul opus. Vom detecta marginile nu pentru a le putea ascuți, dar pentru a putea netezi și înmuia totul, cu excepția marginilor. Să vedem cum funcționează.
Valoarea razei
Filtrul High Pass detectează marginile și evidențiază-le, iar opțiunea Radius din partea de jos a casetei de dialog High Pass controlează „grosimea” evidențierii muchiei. Cu alte cuvinte, odată ce Photoshop a detectat o muchie, valoarea Radius îi spune câți pixeli de pe ambele părți ale acesteia să includă ca parte a muchiei. Valorile de rază scăzută vor evidenția doar cele mai fine detalii din imagine. Dar pentru a ne asigura că nu sfârșim înmuierea acestor detalii importante, trebuie să evidențiem și zonele din jurul lor, ceea ce înseamnă că avem nevoie de o valoare mai mare a Radiusului. Pentru un portret tipic, o rază de 24 de pixeli funcționează bine:
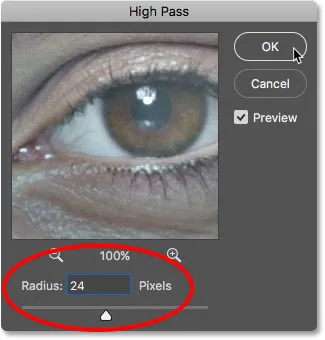
Setarea valorii Radius la 24 pixeli.
Dacă subiectul dvs. este din nou în fotografie sau dacă lucrați la o imagine cu rezoluție mai mică, o valoare mai mică a razei de 18 pixeli sau chiar 12 pixeli ar putea funcționa mai bine. De ce aceste valori specifice? Pentru că este important pentru pasul următor să alegeți o valoare Radius care este ușor divizibilă cu 3. De exemplu, 24 împărțit la 3 este 8, 18 împărțit la 3 este 6, iar 12 împărțit la 3 este 4. Numere frumoase. Din nou, vom vedea de ce în următorul pas.
Faceți clic pe OK pentru a închide caseta de dialog Trecere mare. Imaginea ta va deveni mai ales gri. Zonele solide de gri sunt zonele fără margini, cu mici sau deloc detalii, precum pielea, în timp ce halourile mari, cu contrast ridicat, evidențiază marginile:
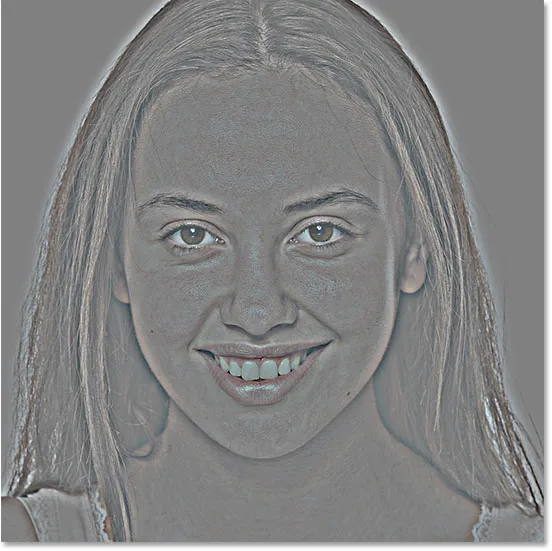
Rezultatul după aplicarea filtrului High Pass.
Pasul 7: Aplicați filtrul blur Gaussian
Trebuie să estompăm efectul filtrului High Pass. Poate părea contraintuitiv, dar estomparea va ajuta efectiv la scoaterea unei texturi mai bune pe piele. Accesați meniul Filtru, alegeți Blur, apoi alegeți Gaurian Blur :

Accesând filtrul> încețoșarea> încețoșarea gaussiană.
În caseta de dialog Gaussian Blur, setați valoarea Radius la exact o treime din valoarea folosită pentru filtrul High Pass. În cazul meu, am setat raza High Pass pe 24 de pixeli, așa că voi seta raza Gaussian Blur pe o treime din aceasta, care este de 8 pixeli. Faceți clic pe OK pentru a închide caseta de dialog:
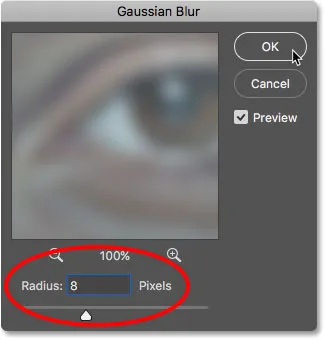
Setarea razei de blur Gaussian la o treime din raza High Pass.
Odată cu estomparea aplicată, efectul High Pass arată acum mai moale și mai puțin detaliat:

Rezultatul după aplicarea filtrului Gaussian Blur.
Pasul 8: Modificați modul de amestecare strat la lumină liniară
În panoul Straturi, schimbați modul de amestec al stratului "Piele netedă" de la Normal la Linear Light :
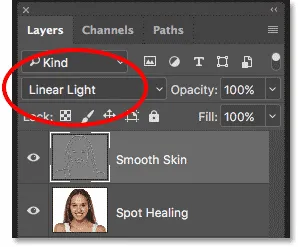
Modificarea modului de amestecare a stratului.
Acest lucru îmbină rezultatul High Pass cu imaginea, creând un efect ridicat de contrast, supra-ascuțit. Poate arăta groaznic, dar nu vă faceți griji. Va părea și mai rău într-o clipă:

Imaginea după schimbarea modului de amestecare a stratului de piele netedă la Lumina liniară.
Înrudite: Cinci moduri esențiale de amestec pentru Photoshop pentru editare foto
Pasul 9: Invertiți stratul
Accesați meniul Imagine, alegeți Reglaje, apoi alegeți Invertire :
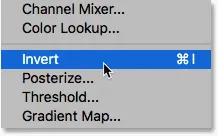
Accesarea imaginii> Reglaje> Invertire.
Odată cu stratul inversat, imaginea trece de la a fi ascuțită până la arata ca o mizerie ciudată și încețoșată, cu halouri urâte mari în jurul tuturor:
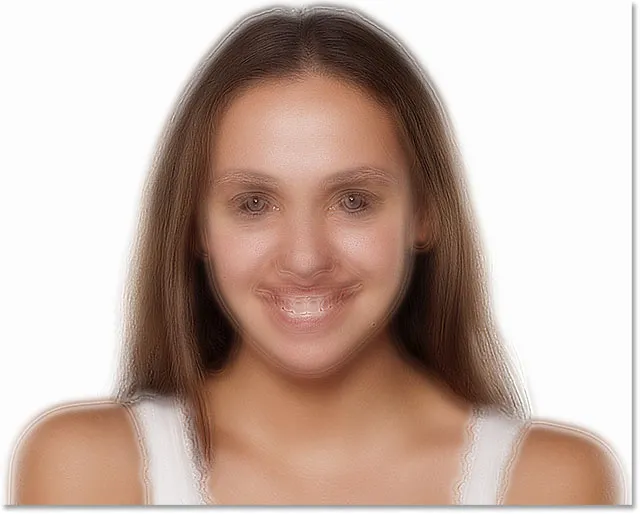
Rezultatul după inversarea stratului „Piele netedă”.
Pasul 10: Deschideți Opțiunile de amestecare
Pentru a reduce efectul de halo, faceți clic pe pictograma Stiluri de strat din partea inferioară a panoului Straturi:
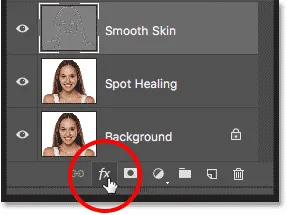
Dând clic pe pictograma Stiluri de strat.
Alegeți Opțiuni de amestecare din partea de sus a listei:
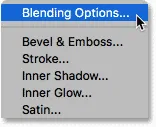
Deschiderea opțiunilor de amestecare.
Pasul 11: trageți glisoarele „Blend If”
În caseta de dialog Strat strat, căutați glisoare Blend If în partea de jos. Există două seturi de glisiere, unul etichetat „Acest strat” și unul de sub acesta etichetat „Strat subiacent”. Avem nevoie de glisierele de top (cele etichetate „Acest strat”):
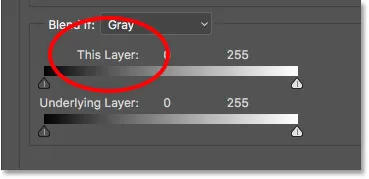
Blend Dacă glisoare.
Observați glisorul de sub fiecare capăt al barei de gradient. Aceste glisiere controlează modul în care stratul „Piele netedă” se amestecă cu imaginea de sub acesta, pe baza nivelurilor de luminozitate ale stratului. Glisorul din stânga este utilizat pentru a amesteca zonele mai întunecate ale stratului și glisorul din dreapta amestecă zonele mai deschise:
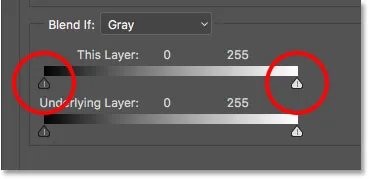
Glisoarele întunecate (stânga) și ușoare (dreapta).
Reducerea Halosului ușor
Începeți prin reducerea halosului mai ușor. Apăsați și mențineți apăsată tasta Alt (Win) / Option (Mac) de pe tastatură, faceți clic pe glisorul din dreapta și începeți să îl trageți spre stânga. Țineți apăsată tasta Alt (Win) / Option (Mac) pentru Photoshop să împartă glisorul în jumătate, astfel încât pe măsură ce trageți, doar partea stângă a glisorului se mișcă în timp ce partea dreaptă rămâne pe loc. Urmăriți imaginea în timp ce trageți glisorul și veți vedea halosurile mai ușoare dispărând. Trageți glisorul aproape până la stânga pentru a le reduce cât mai mult:
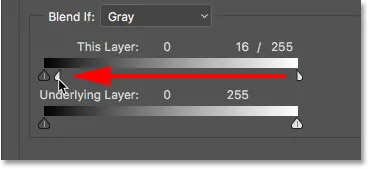
Trageți jumătatea stângă a glisorului din dreapta.
Iată rezultatul după glisarea primului glisor. Majoritatea halosurilor mai ușoare sunt acum dispuse, sau cel puțin, se văd mult mai puțin. Doar halosurile mai întunecate rămân:
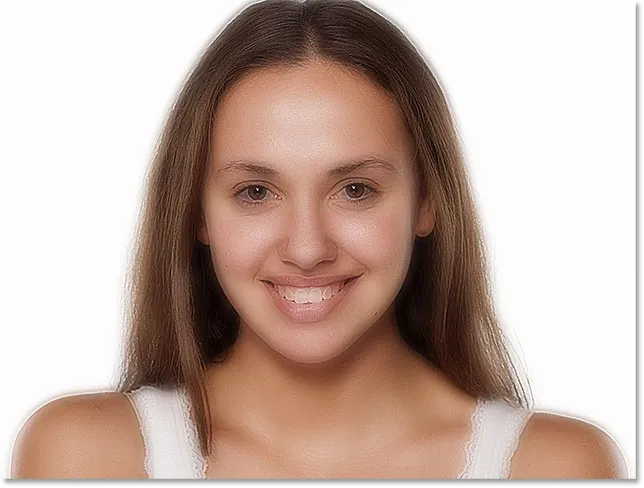
Halosurile mai ușoare au dispărut după târârea glisorului pe dreapta.
Reducerea Halosului Întunecat
Pentru a reduce halourile mai întunecate, apăsați și mențineți apăsată tasta Alt (Win) / Option (Mac), faceți clic pe glisorul din stânga și trageți jumătatea dreaptă a acestuia spre dreapta. Din nou, va trebui să trageți aproape tot drumul spre dreapta pentru ca majoritatea halosurilor întunecate să dispară. Faceți clic pe OK când ați terminat pentru a închide caseta de dialog Stil strat:

Trageți jumătatea dreaptă a glisorului din stânga.
Și iată imaginea mea după ce am târât ambele glisoare. Pielea ei arată foarte netedă, dar la fel este și orice altceva din imagine. Vom repara asta:

Halourile mai întunecate au dispărut după glisarea glisorului din stânga.
Pasul 12: Adăugați o mască de strat
Pentru a limita efectul de netezire doar la piele, adăugați o mască de strat. Înapoi în panoul Straturi, apăsați și țineți apăsată tasta Alt (Win) / Option (Mac) de pe tastatură și faceți clic pe pictograma Adăugare mască strat :
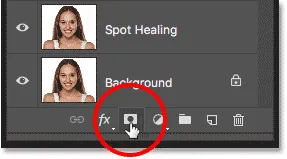
Adăugarea unei măști de strat în timp ce apăsați Alt (Win) / Option (Mac).
Pe stratul „Piele netedă” apare o miniatură de mască cu strat negru. Acest lucru ascunde efectul de netezire din vedere, astfel încât să-l putem picta doar acolo unde avem nevoie de el:
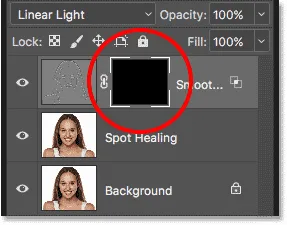
La stratul „Piele netedă” a fost adăugată o mască cu strat negru.
Înrudite: Înțelegerea măștilor de strat din Photoshop
Pasul 13: Selectați Instrumentul perie
Selectați Instrumentul perie din bara de instrumente:
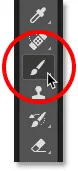
Selectarea instrumentului perie.
Pasul 14: Setați-vă culoarea periei la alb
Asigurați-vă că culoarea dvs. în prim plan (culoarea periei) este setată la alb . Puteți vedea culorile actuale de prim plan și de fundal în mostrele de culori din partea de jos a barei de instrumente. Arhiva din stânga sus este culoarea prim-plan. Dacă nu este setat pe alb, apăsați litera D de pe tastatură pentru a reseta rapid culorile la valorile implicite ale acestora:
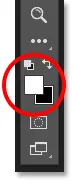
Culoarea prim plan (culoarea periei) ar trebui să fie albă.
Pasul 15: Vopsea peste piele
Înainte de a începe să pictați, verificați opțiunile de pensule în bara de opțiuni. Asigurați-vă că modul (scurt pentru modul Blend) este setat la normal, opacitatea este la 100% și debitul este, de asemenea, la 100% :

Asigurați-vă că opțiunile Mod, Opacitate și Completare sunt setate la valorile implicite ale acestora.
Apoi pictați peste piele pentru a dezvălui efectul de netezire. O perie cu margini moi va funcționa cel mai bine. Știm deja că putem schimba dimensiunea periei de la tastatură folosind tastele de colț stânga și dreapta. Adăugați tasta Shift pentru a schimba duritatea periei. Apăsați Shift și tasta din stânga bracket pentru a face peria mai moale, sau Shift și tasta dreaptă a bracketului pentru a îngreuna peria.
Exemplu: Pictura pentru a revela pielea netedă
Voi începe prin a picta peste frunte. Deoarece pictăm pe masca stratului, nu pe stratul în sine, nu vedem culoarea periei pe măsură ce pictăm. În schimb, dezvăluim efectul de netezire în zonele în care am pictat:
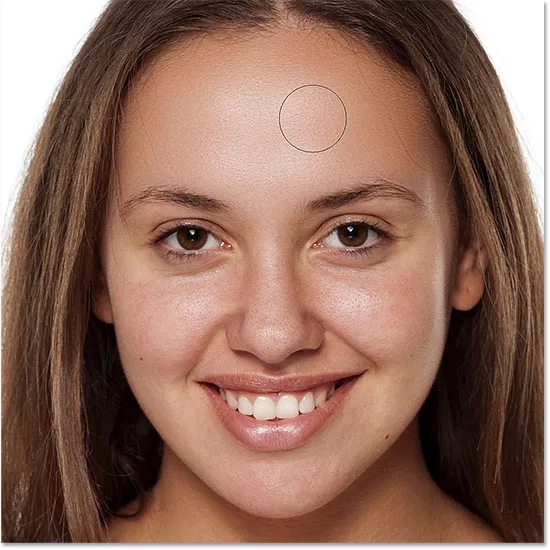
Revenind pielea netedă pe fruntea femeii.
În continuare, îi voi picta peste nas, obrajii și în jurul ochilor pentru a dezvălui pielea netezită în acele zone. Reglați dimensiunea periei pe măsură ce mergeți pentru a evita pictura peste detaliile care ar trebui să rămână ascuțite. Dacă alunecați și pictați pe zona greșită, apăsați litera X de pe tastatură pentru a seta culoarea periei la negru, apoi pictați din greșeală pentru a ascunde efectul de netezire. Apăsați din nou X pentru a seta culoarea periei la alb și continuați să pictați pentru a netezi și a înmuia pielea:
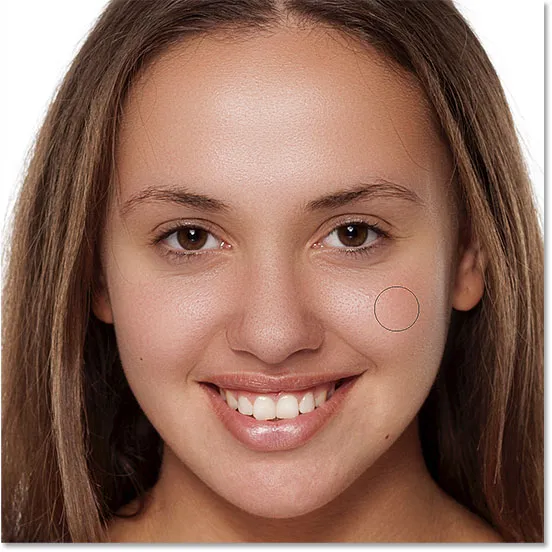
Dezvăluirea mai mult a efectului de netezire, dar chiar peste piele.
În cele din urmă, îi voi picta în jurul gurii și peste bărbie pentru a netezi și a înmuia zonele respective, în același timp fiind atentă pentru a evita buzele:

Dezvăluirea pielii netede în zonele inferioare ale feței.
Vizualizarea măștii stratului
Pentru a vedea exact locul în care ați pictat, apăsați și țineți apăsată tasta Alt (Win) / Option (Mac) și faceți clic pe miniatura de mască de strat din panoul Straturi:
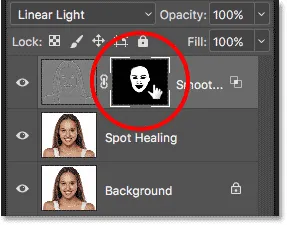
Apăsați Alt (Win) / Option (Mac) și faceți clic pe miniatura de mască a stratului.
Acest lucru schimbă vederea de la imagine la masca de strat. Zonele albe din mască sunt locul în care ați pictat pentru a restabili netezirea pielii. Zonele negre sunt atunci când efectul de netezire rămâne ascuns. Pare un pic înfiorător, dar vizualizarea măștii este o modalitate excelentă de a vă asigura că nu ați ratat nicio pată și puteți picta direct pe mască, dacă este nevoie. Pentru a reveni la imaginea dvs., apăsați din nou și mențineți apăsat butonul Alt (Win) / Option (Mac) și faceți clic pe miniatura de mască de strat:

Utilizați vizualizarea de mască pentru a căuta zonele pe care le-ați ratat.
Pasul 16: scade opacitatea stratului
În acest moment, am netezit și înmuiat pielea, dar efectul este prea intens. Pentru a-l reduce, scade opacitatea stratului „Piele netedă”. În general, o valoare a opacității între 40% și 60% funcționează cel mai bine, dar va depinde de imaginea dvs. Voi seta mina la 50%:
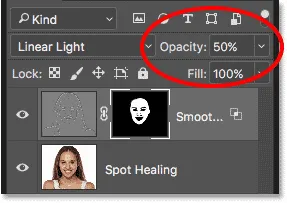
Reducerea opacității efectului de înmuiere a pielii la 50%.
Și cu asta, am terminat! Aici, după ce a scăzut opacitatea stratului, rezultatul meu final cu pielea ei arată acum excelent:

Rezultatul final de netezire a pielii.
Și acolo îl avem! Așa se poate netezi și înmuia pielea în Photoshop! Pentru mai multe tutoriale de retușare a portretului, aflați cum să reduceți ridurile, cum să schimbați culoarea ochilor sau cum să vă albiți dinții cu Photoshop! Sau vizitați secțiunea noastră de retușare foto pentru mai multe tutoriale!