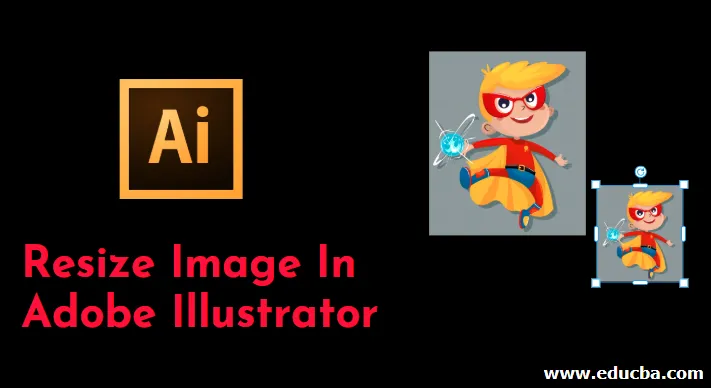
Introducere pentru redimensionarea imaginii în Adobe Illustrator
Adobe Illustrator este un software uriaș și puternic, încărcat cu un set de instrumente și funcții utilizate pentru a face munca utilizatorului mai ușoară și mai simplă. Instrumentele și funcțiile din program sunt proiectate astfel încât utilizatorul să poată utiliza un instrument pentru mai multe funcții. În Adobe Illustrator putem edita și modifica și imaginile. Metodele și tehnicile implicate în redimensionarea și editarea imaginilor cu Adobe Illustrator sunt unice în comparație cu alte programe grafice. Pentru redimensionarea imaginilor în Adobe Illustrator, putem utiliza mai multe instrumente pentru scopuri diferite. Putem folosi și instrumentul Scale, Bounding Box sau Transform Panel. Putem folosi, de asemenea, Instrumentele de forfecare și distorsionare pentru redimensionarea și editarea imaginilor în Illustrator.
Ce este redimensionarea imaginii în Illustrator?
Metoda de redimensionare a imaginilor este unică pentru majoritatea celorlalte programe grafice. Opțiunile de scalare ale Illustratorului colaborează pentru a menține integritatea imaginii tale finale. Puteți redimensiona lucrările dvs. de artă fără a face să arate neclar sau pixelat.
Cum să redimensionați imaginile în Adobe Illustrator?
- Mărirea unei imagini în Adobe Illustrator poate fi făcută prin diferite metode, cum ar fi folosind pur și simplu instrumentul de scară sau folosind instrumentul Bounding Box cu Selecție și Transformare gratuită sau scalare obiecte specifice în raport cu înălțimea și lățimea sau scalarea mai multor obiecte simultan.
- Instrumentul de forfecare poate fi utilizat în cazul turnării umbrelor și editarea imaginii. Distorsiunea este folosită atunci când, în cazul în care utilizatorul dorește să adauge sau să creeze twirls, puckers sau riduri la imagine. Utilizatorul are, de asemenea, acces la transformări și scări de lovituri și efecte cu referire la text și grafică cu instrumentul de scară.
- Putem redimensiona o imagine folosind instrumentul Selecție, instrumentul de selecție este util pentru a edita punctele de ancora ale obiectului. Putem edita fiecare punct de ancorare al imaginii sau obiectului selectat folosind instrumentul de selecție.
- Avem un alt instrument sub forma comenzii Transform Fiecare care ne permite să edităm și să redimensionăm fiecare obiect într-o selecție multiplă. În loc să transformăm selecția în întregime, putem edita fiecare articol individual.
- În sfârșit, avem Panoul Transformare care ne ajută să edităm înălțimea și lățimea obiectului selectat, introducând valoarea exactă pe care utilizatorul trebuie să o introducă.
Pași pentru redimensionarea imaginii în Adobe Illustrator
În tutorialul următor, veți afla pașii pentru redimensionarea imaginilor sau graficelor în ilustrator.
Pasul 1: Creați un fișier nou în Adobe Illustrator.
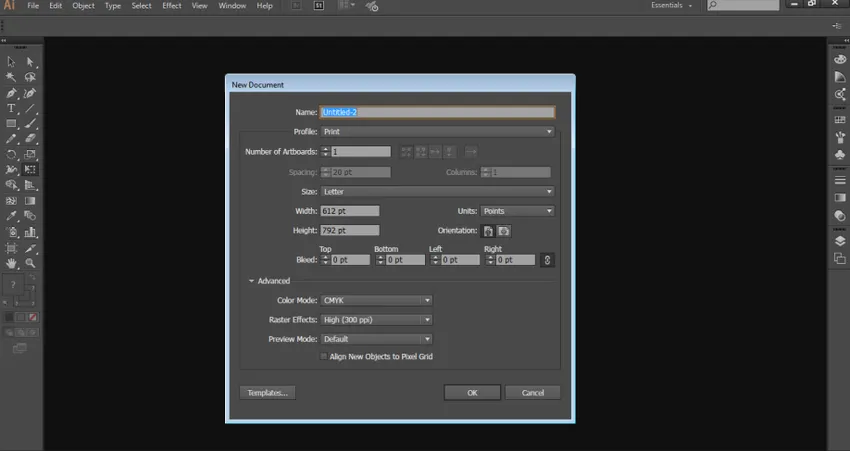
Pasul 2: Desenați un dreptunghi, o elipsă și o stea pe pagină.
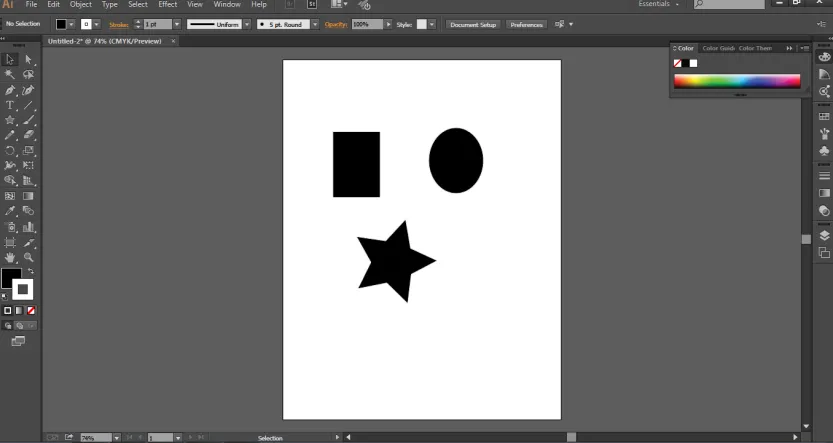
Pasul 3: Selectați Rectangle și utilizați instrumentul Selecție pentru redimensionarea obiectului.
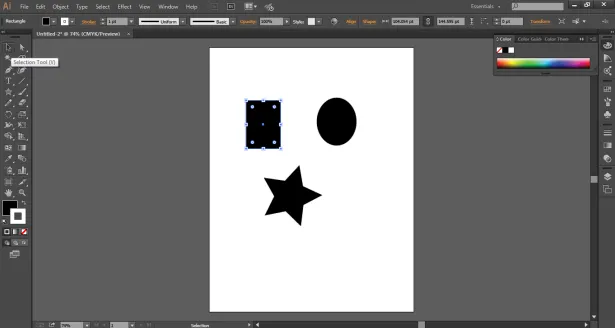
Pasul 4: Pentru redimensionarea obiectului în ansamblu și cu lățimea și înălțimea uniformă, folosiți instrumentul Scale, așa cum se arată în imaginea de mai jos.
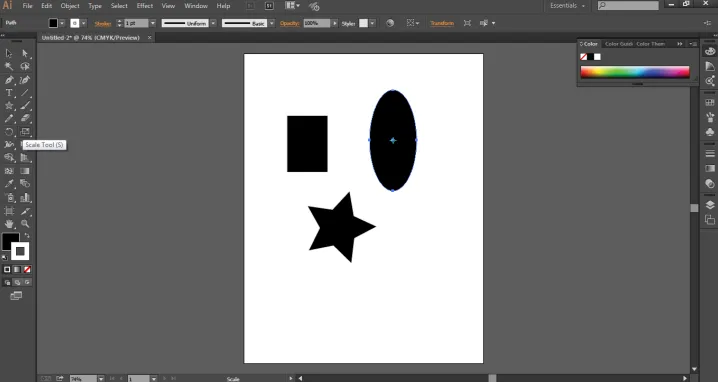
Pasul 5: Utilizați instrumentul Transformare gratuită din caseta de instrumente. Folosind acest instrument, putem edita și redimensiona imaginea cu opțiuni gratuite de distorsionare, distorsionare, transformare gratuită și constrângeri. Opțiunea Distors modifică obiectul fie liber, fie într-o perspectivă. În timp ce opțiunea Constrângeri rotă obiectul respectiv în unghiul și uniformitatea obiectului.
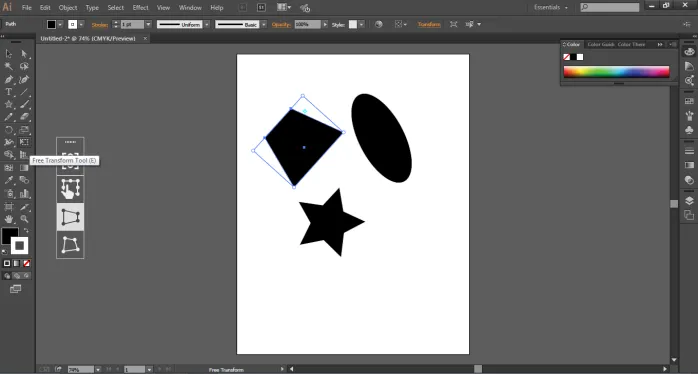
Pasul 6: Accesați Obiecte și selectați opțiunea Transformare. Putem folosi opțiunea „Transformă fiecare” din meniul de opțiuni și selectăm setarea necesară în editarea obiectului.
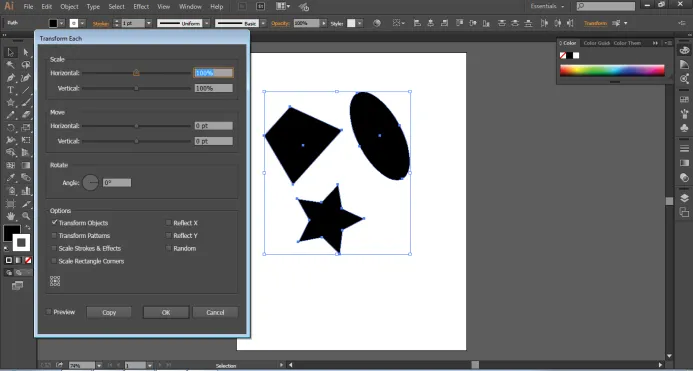
Pasul 7: În mod similar, mergeți la Opțiuni și selectați Shear pentru a arunca o umbră a obiectului și a redimensiona același.
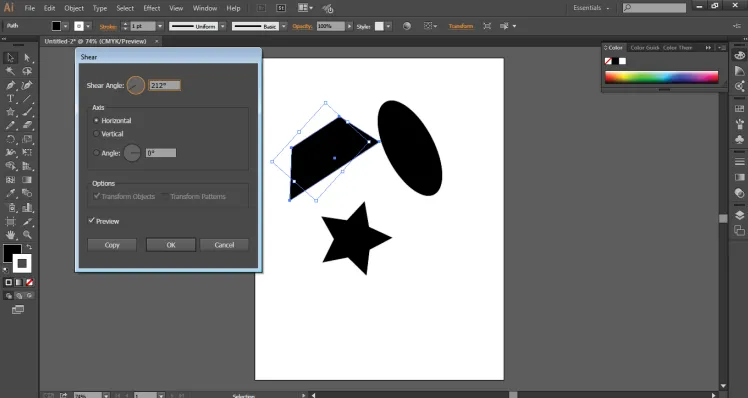
Pasul 8 : Avem, de asemenea, opțiunea „Resetare caseta de delimitare” care ajută la editarea casetei de delimitare a obiectului și redimensionarea acestora.
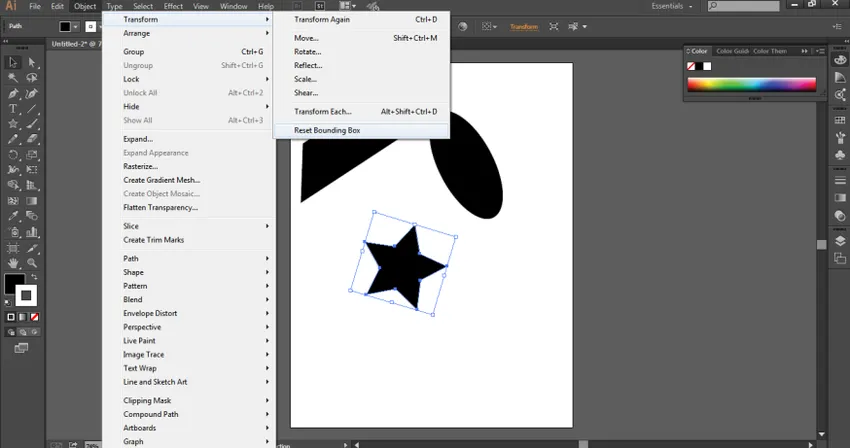
Pasul 9: Accesați Opțiuni și selectați opțiunea Envelop Distort pentru a edita și modifica obiectul într-o formă de Arc, Flag, Wave, strângere etc.
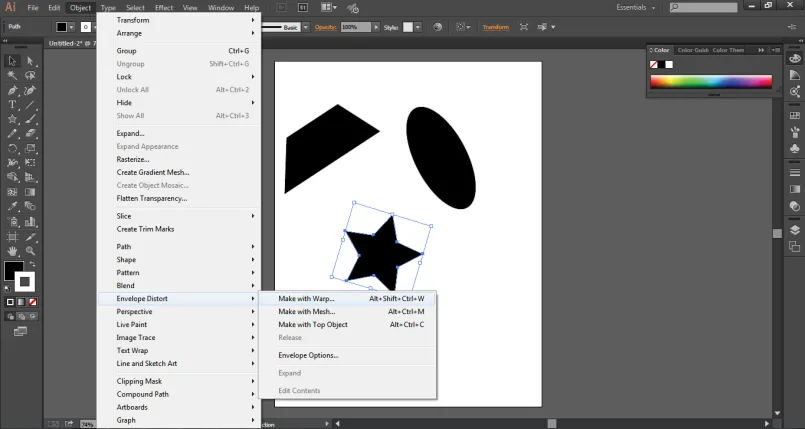
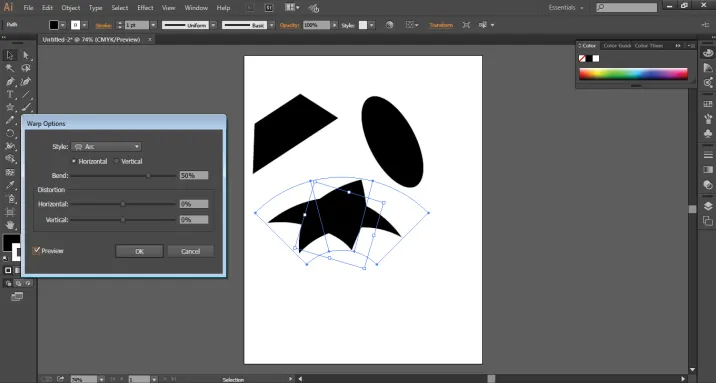
Efecte unice și uimitoare ale redimensionării imaginilor în Adobe Illustrator
Acestea sunt câteva dintre opțiunile utilizate pentru redimensionarea unei imagini în Adobe Illustrator. Deși Adobe Illustrator este un software vectorial și este independent de pixeli și rezoluția imaginii, putem edita imaginile și obiectele din program fără a provoca daune rezoluției sau calității imaginii.
Adobe Illustrator are și un set de efecte unic și uimitor, care ajută utilizatorul să redimensioneze obiectul sau imaginea într-o formă diferită. Un astfel de efect este utilizarea opțiunilor de deformare și transformare din meniul Efecte. Putem folosi acest efect care are o răsucire, Zig Zag, Pucker și Bloat și Efecte Roughen. Acestea sunt câteva efecte unice care adaugă un pic de stil obiectului.
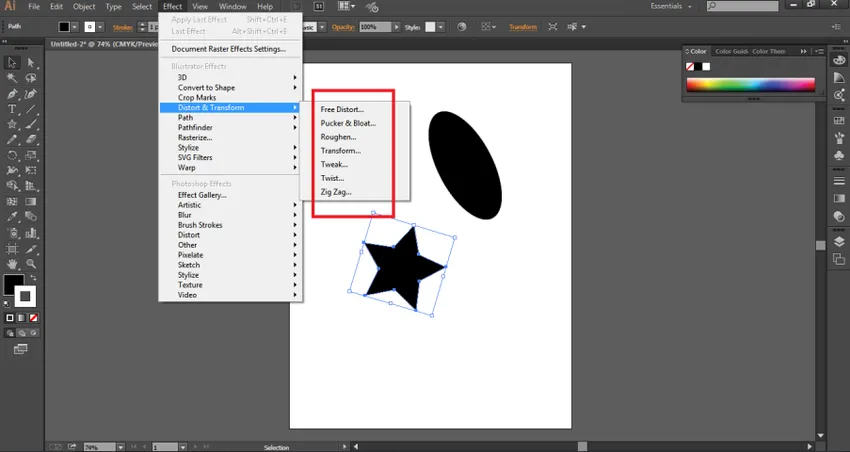
Concluzie
Redimensionarea și editarea imaginilor în Adobe Illustrator este la fel de ușor ca orice. Este cea mai fundamentală și de bază funcție folosită de orice artist sau designer grafic în procesul de creare a unei opere de artă adecvate. Deși există multe opțiuni, instrumente, efecte și comenzi utilizate doar pentru transformarea și scalarea obiectului, adobe Illustrator face un punct că fiecare comandă și instrument este fie mai avansat, fie este mai modernizat decât celălalt instrument. Cu toate acestea, există încă comenzi și instrumente care îndeplinesc aceeași funcție și același efect asupra obiectului. Fiecare artist este conștient de aceste instrumente de bază pentru redimensionarea și editarea obiectelor, întrucât sunt instrumentele și comenzile principale și cele mai utilizate în program. Pentru a stăpâni arta creării și editării operelor de artă pe ilustratorul adobe, trebuie să cunoaștem tot setul de instrumente și funcțiile de bază ale programului.
Articole recomandate
Acesta este un ghid pentru redimensionarea imaginii în Adobe Illustrator. Aici vom discuta Ce este redimensionarea imaginii și pașii pentru redimensionarea imaginilor în Adobe Illustrator cu câteva ilustrații. De asemenea, puteți consulta articolul următor pentru a afla mai multe -
- Cum se instalează Adobe Illustrator?
- Pași pentru instalarea Adobe Illustrator pentru Windows 8
- Prezentare generală asupra Setărilor Adobe Flash
- Utilizarea perilor de acuarelă în Illustrator
- Perii în ilustrator | Crearea de perii personalizate
- Ghid pentru Perii de acuarelă din Photoshop