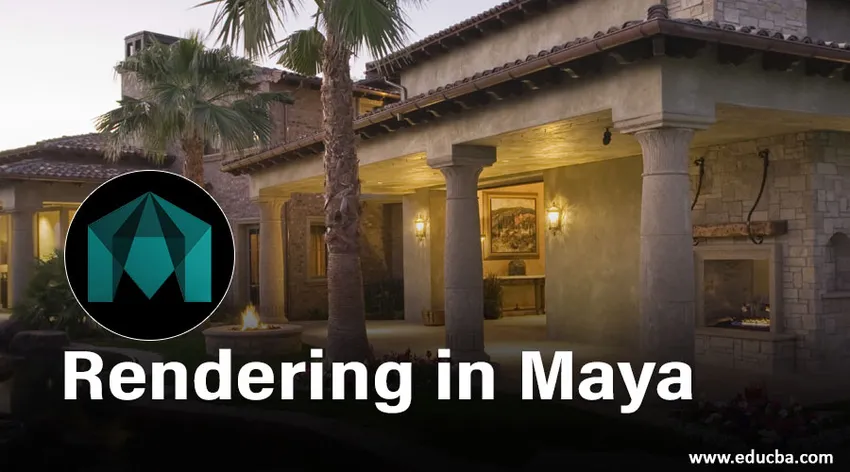
Prezentare generală a randamentului în Maya
- În acest articol, vom vedea o imagine despre Raportarea în Maya. Maya Software este cel mai popular software de animație dezvoltat de Autodesk. Ajută un profesionist care lucrează în domeniul filmelor de animație, jocuri video, programe TV, efecte vizuale etc., să creeze modele și animații 3D. Animația complexă poate fi produsă cu ușurință cu acest software. Redarea imaginilor realizate cu acest software arată ca o imagine în timp real. Software-ul Maya este folosit de arhitecturi pentru a crea planuri detaliate de forme și componente interioare.
- Dezvoltarea acestui software a început în 1998, când Alias Wavefront a lansat prima versiune. După aceea, Maya a fost achiziționată de Autodesk în 2005 și redenumită „Autodesk Maya”. Când a fost lansat inițial, a fost folosit pentru a crea grafică pentru industria cinematografică și a câștigat premii academice pentru munca lor în Rango și Hugo. Este cunoscut și pentru filmele sale video Call of Duty și Halo. Cu ajutorul Maya Embedded Language (MEL) și Python Scripting utilizatorii pot profita de arhitectura deschisă Maya programând activități complicate și repetitive.
- Instrumentele de bază ale acestui software sunt transformarea instrumentului, mișcarea instrumentului, rotirea instrumentului. Instrumentul de scară, instrumentul Insert Loop Loop, instrument Crease, instrument de sculptură, Quad Draw, creați un poligon, instrument de modificare soft, instrument de controlare a show-ului etc. Putem să creăm obiecte, scene și să le redăm pe cele folosind software-ul Maya.
Obiecte de redare folosind software-ul Maya
Maya oferă un sistem de modelare bun numit NURBS (Non-Uniform Rational B-Splines). Acest sistem nu se referă la crearea de obiecte împreună. Creează obiecte din curbe și suprafețe, mai degrabă decât din poligoane fixe. Pentru a face redarea oricărui obiect, trebuie să adăugăm culoare, material, textură și fulgere la orice obiect. Pentru aceasta, urmați pașii de mai jos.
Pasul 1: Pentru a face acest lucru mai întâi, importați sau proiectați obiectul în Maya. După importul acelei modalități, păstrați marcajul „umbrirea tuturor” și „wireframe on shaded”.
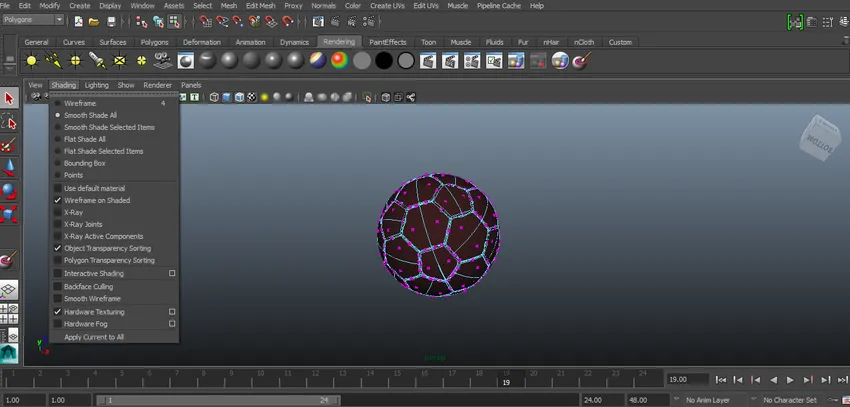
Pasul 2: Acum trebuie să adăugăm material pe un obiect pentru a face acest lucru, faceți clic dreapta pe un obiect, va apărea un pop pentru a face clic pe Assign New Material din meniul pop-up.
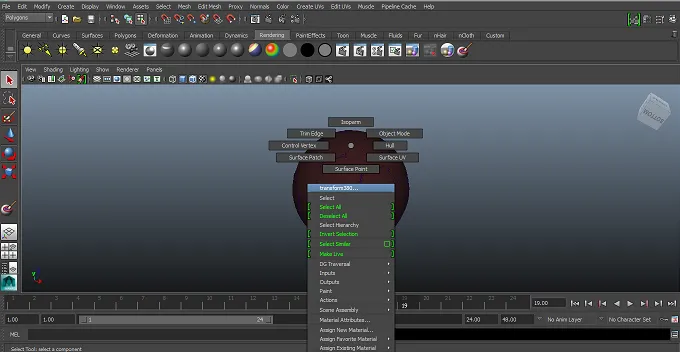
Pasul 3: Acum selectați materialul adecvat din fereastra pop-up. Aici am selectat Phong din listă.
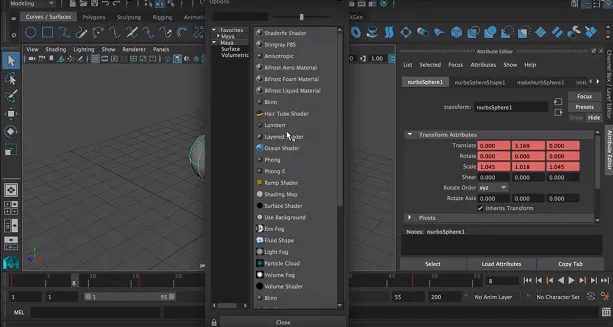
Pasul 4: Va apărea lista de atribute. Selectați atribute adecvate din listă precum culoarea, transparența etc.
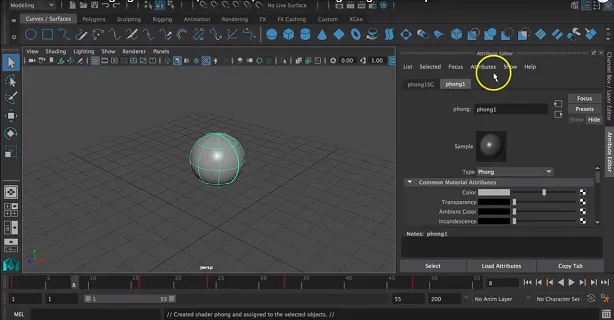
Vom selecta culoarea după cum este necesar. Putem trage pe lista de culori pentru a o modifica în funcție de dorința noastră.
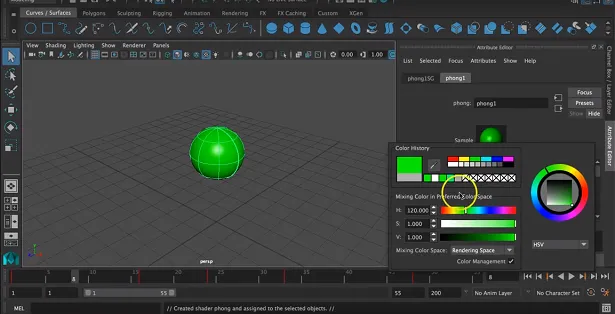
Pasul 5: Acum putem adăuga textură obiectului făcând clic pe partea dreaptă a casetei de culori.
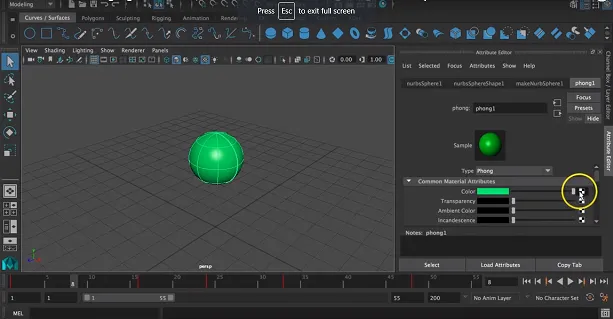
Un pop va apărea pentru a selecta o textură potrivită din fereastra apărută.

Pasul 6: Aici am selectat un checker ca textură pentru obiect.
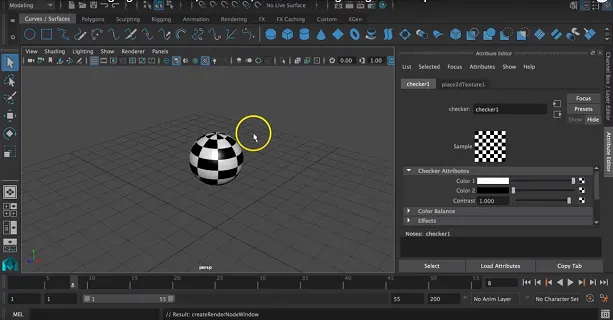
De asemenea, putem schimba 2 culori ale texturii făcând clic pe culoare și selectând o culoare potrivită.
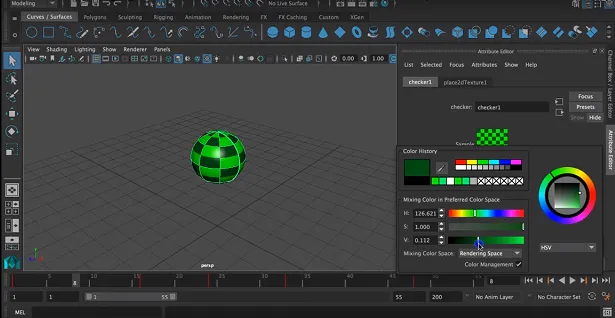
Pasul 7: De asemenea, putem selecta umbrire și iluminare potrivite pentru obiect din bara de instrumente care apare în bara de meniu.

Pasul 8: Următorul pas este să adăugați o cameră pe obiect pentru a o lumina, pentru a obține o vizualizare redată de bună calitate. Pentru a face acest lucru, faceți clic pe creați> cameră> cameră.
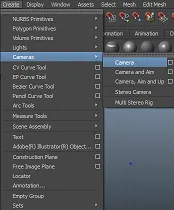
Pasul 9: Aceasta va permite automat deschiderea camerei pe ecran.
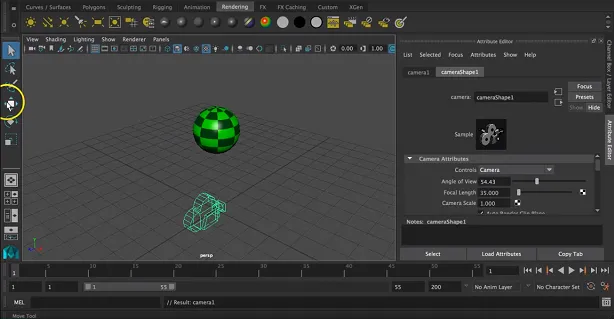
Pasul 10: Acum putem selecta locația potrivită a camerei, traducând-o despre 3 axe care sunt axa x, y și z.
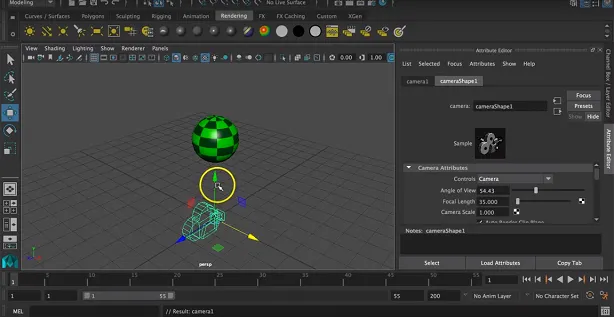
Pasul 11: îl putem roti de asemenea aproximativ 3 axe în funcție de locația obiectului.

De asemenea, putem redimensiona camera pentru o redare potrivită.
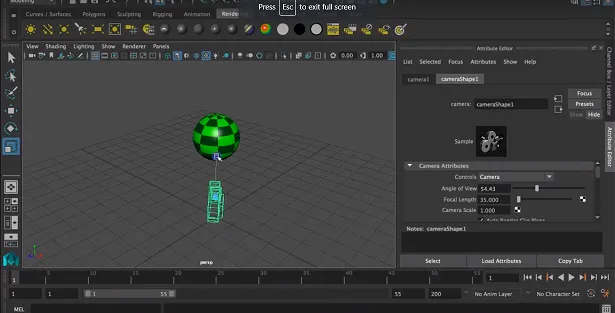
Pasul 12: Acum vom reda vizualizarea pentru acel clic pe pictograma Open Render View care apare în partea de sus a ecranului.
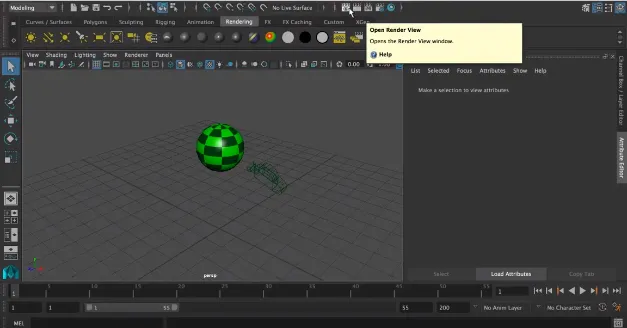
Fereastra de redare cu un obiect va apărea pe ecran.
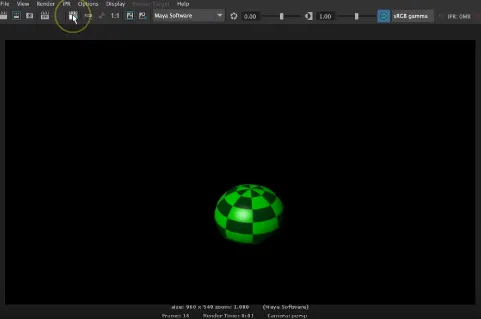
Pasul 13: Acum vom schimba setările de redare în funcție de cerințele noastre. Pentru asta faceți clic pe pictograma Display Render Settings care apare în fereastra de randare.

Pasul 14: O fereastră pop-up de redare va apărea pe ecran pentru a schimba setările de redare.
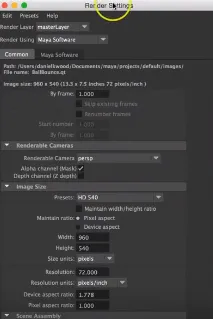
Fișierul este salvat la locația corectă, formatul de imagine corespunzător ca jpeg.webp sau orice alt format de imagine din formatul apărut.
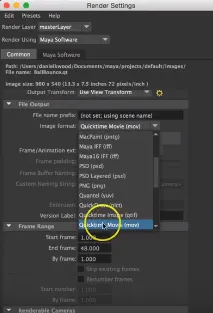
Pasul 15: De asemenea, putem schimba modul în care camera va fi focalizată asupra unui obiect. Pentru aceasta, îi putem schimba părerile precum vizualizarea frontală, superioară, laterală și perspectivă. De asemenea, putem schimba dimensiunea imaginii redate în termeni de pixeli.
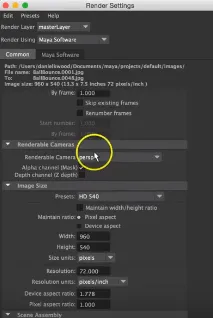
De asemenea, putem schimba calitatea imaginii de care avem nevoie cu acest software. Deoarece instrumentul de redare necesită mult timp, memorie RAM și memorie pentru a face o singură imagine redată. Selectați calitatea imaginii potrivite din fereastra apărută.
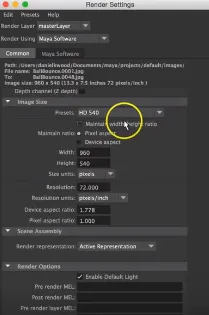
Pasul 16: Acum vom merge la software-ul Maya care apare lângă Setări comune. Putem schimba calitatea ca personalizare, calitate de previzualizare, calitate intermediară, calitate de producție, calitate personalizată sensibilă și producție de estompare a mișcării 3D în conformitate cu cerințele utilizatorului
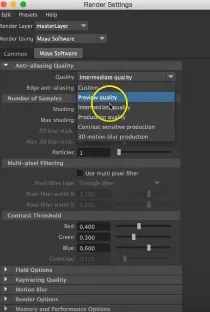
Pasul 17: Acum schimbați procesul ca randare. Procedând astfel, toate instrumentele redate vor apărea pe fereastra dvs.

Pasul 18: Ultimul pas este să faceți clic pe butonul de redare pentru a începe și a finaliza sarcina cu setările de mai sus.
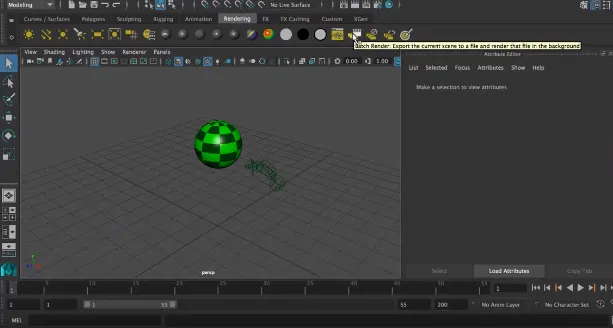
O imagine redată finală poate fi verificată din locația salvată a imaginii.
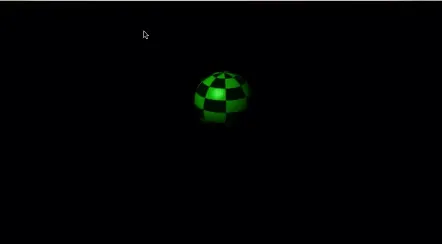
Concluzie
Mai sus s-a explicat cum putem crea randare de bază folosind software-ul Maya. De asemenea, putem crea animație completă folosind imagini de redare controlând viteza cadrului. Mediul exterior al unui obiect joacă, de asemenea, un rol major, astfel încât selectați luminozitatea și contrastul adecvate ale mediului pentru a crea orice imagine redată.
Articole recomandate
Acesta este un ghid pentru Rendering în Maya. Aici vom discuta, de asemenea, Introducere, împreună cu pașii pentru a reda orice obiect folosind software-ul Maya. De asemenea, puteți parcurge și alte articole conexe pentru a afla mai multe -
- Cele mai bune 11 instrumente din Maya
- Tastele de comenzi rapide pentru tastatură pentru Maya
- Top 6 Importante pluginuri Maya
- Ce este nou în Maya 2019? Trebuie sa incerci!
- Tutorial despre Spline în software-ul 3ds Max