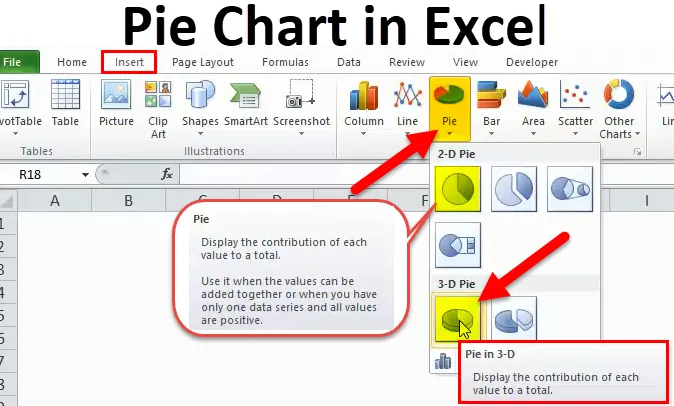
Diagrama de plăci Excel (cuprins)
- Grafic de plăci în Excel
- Cum se face o diagramă a plăcilor în Excel?
Grafic de plăci în Excel
Există multe stiluri de diagramă încorporate disponibile pentru a prezenta raportul într-un mod mai bun. Crearea unui grafic de plăci în Excel și vizualizarea datelor dvs. are mult sens pentru cititor și ușurează viața.
Pie Chart poate spune povestea mai bine decât oricare alt grafic doar pentru că este foarte user-friendly și nu are nevoie de niciun talent special pentru a înțelege.
Ce este Graficul de piese în Excel?
Excel Pie Chart nu este altceva decât un grafic care a reprezentat într-un format circular. Un cerc este format din multe plăcinte, care reprezintă fiecare categorie separat.
PIE CHART în Excel poate fi aplicat pe o singură serie de valori și ușor de comparat una cu alta. Valorile seriei au reprezentat sub formă de procente.
Întregul PIE este 100% cu o destrămare a mai multor valori. Fiecare felie reprezintă o legendă.
PIE CHART este foarte util atunci când reprezentăm câteva rapoarte de cercetare de marketing, KPI-uri financiare, venituri din regiunea de vânzări etc.
Cum se face o diagramă a plăcilor în Excel?
Pie Chart este foarte simplu de utilizat. Haideți să vedem acum cum se poate face graficul de piese în Excel, cu ajutorul unor exemple.
Puteți descărca acest șablon Excel grafic graficExemplul # 1 - Diagrama cu 2 piese în Excel
Uită-te la primul exemplu aici. Am un procent de populație de zece țări peste populația mondială. Prima coloană conține un nume de țară și a doua coloană conține procentul de populație.
Trebuie să arătăm acest lucru într-un mod grafic. Am ales un PIE CHART pentru a reprezenta în felii de PIE.
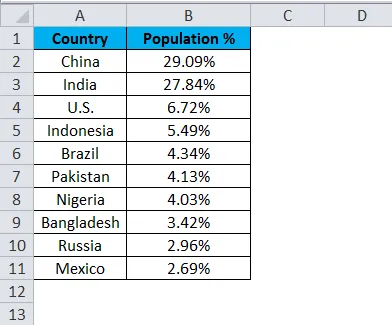
Urmați pașii de mai jos pentru a crea primul dvs. PIE CHART în Excel.
Pasul 1: Nu selectați datele, ci plasați un cursor în afara datelor și introduceți un PIE CHART. Accesați fila Insert și faceți clic pe un PIE.
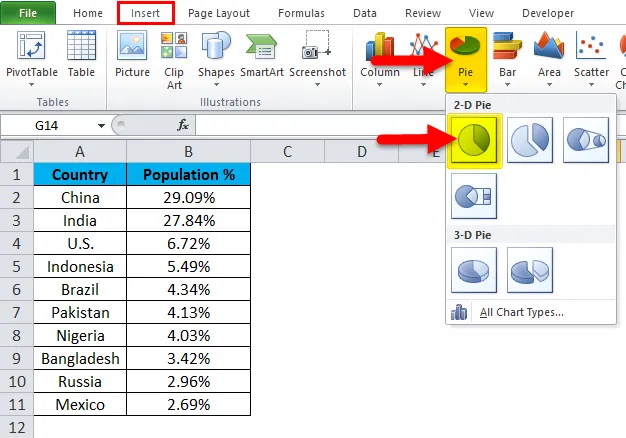
Pasul 2: odată ce faceți clic pe un grafic 2-D Pie, acesta va insera graficul gol, așa cum se arată în imaginea de mai jos.
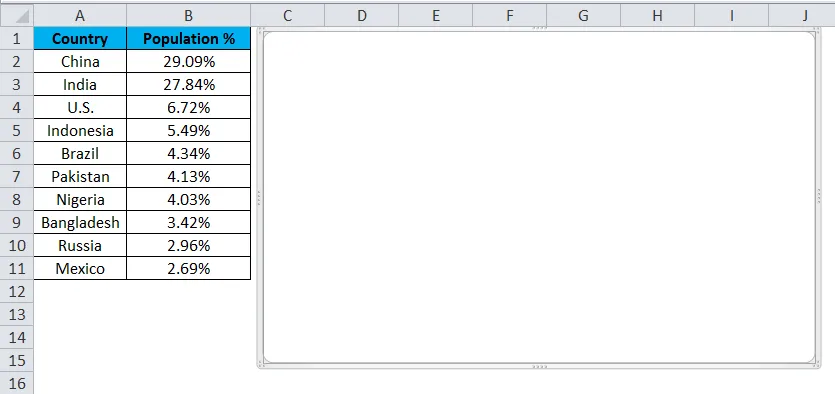
Pasul 3: Faceți clic dreapta pe grafic și alegeți Selectați date
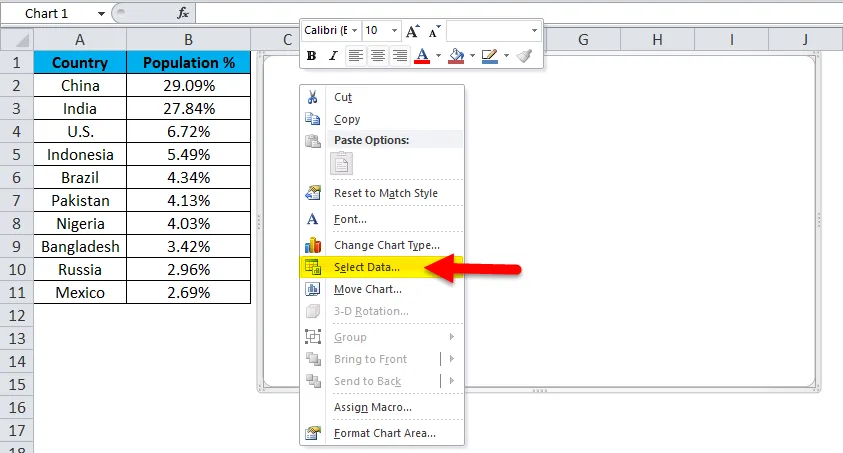
Pasul 4: după ce faceți clic pe Selectare date, aceasta va deschide caseta de mai jos.
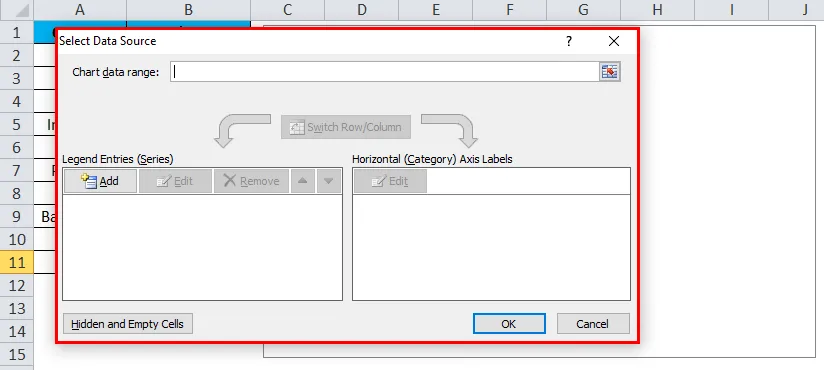
Pasul 5: Faceți clic acum pe butonul Adăugare.
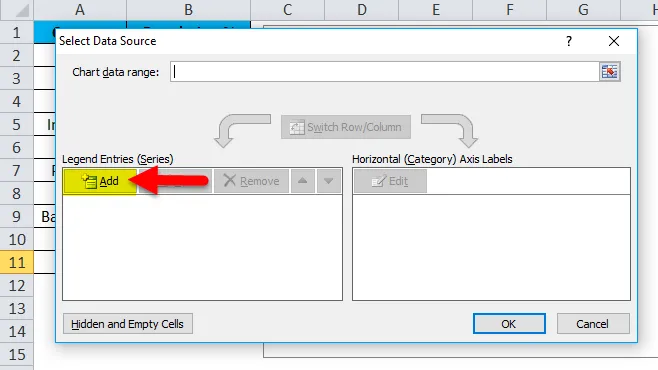
se va deschide caseta de mai jos.
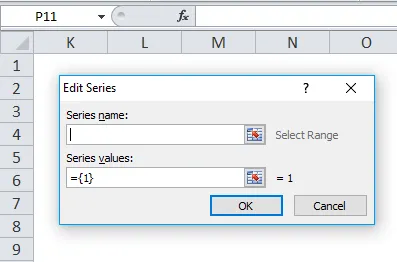
În numele seriei, am selectat rubrica ca procent.
În seria de valori, am selectat toate valorile procentuale ale țărilor cuprinse între B2 și B11.
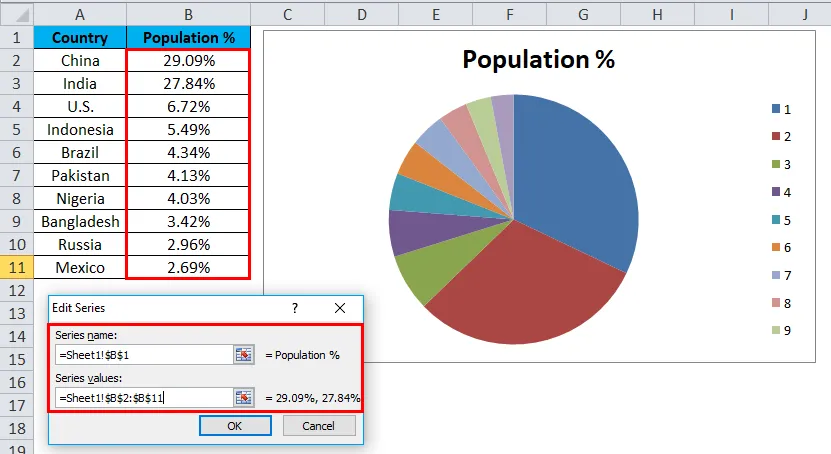
Pasul 6: Faceți clic pe OK.

Pasul 7: Faceți clic pe opțiunea Editare.
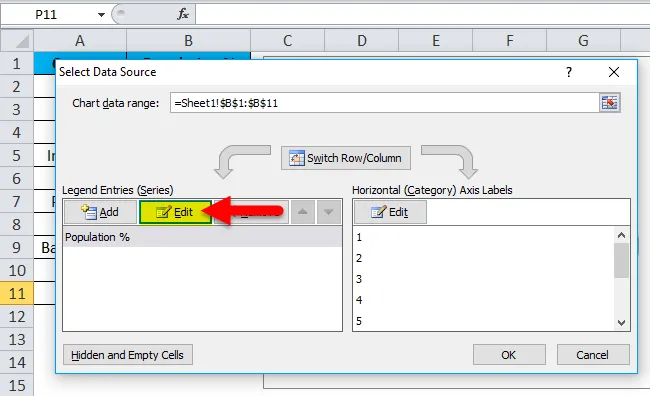
Pasul 7: Aici trebuie să selectăm valorile pe care trebuie să le afișăm pe orizontală. Orizontal trebuie să arătăm toate numele țărilor. Numele țărilor variază de la A2 la A11
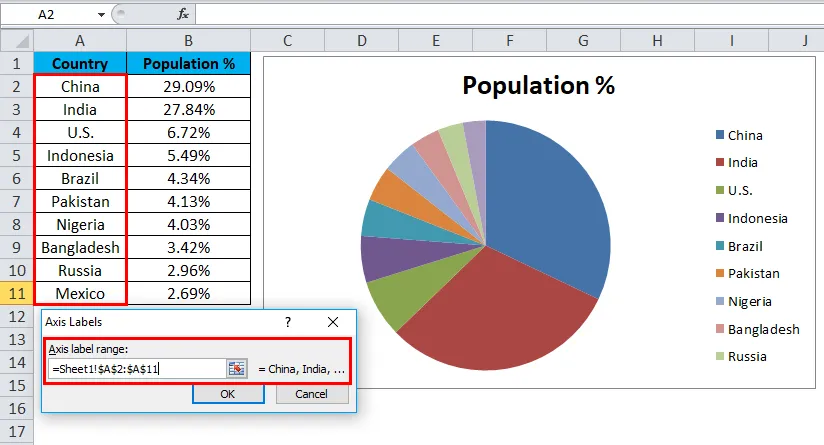
Pasul 8: Acum, în sfârșit, faceți clic pe OK.
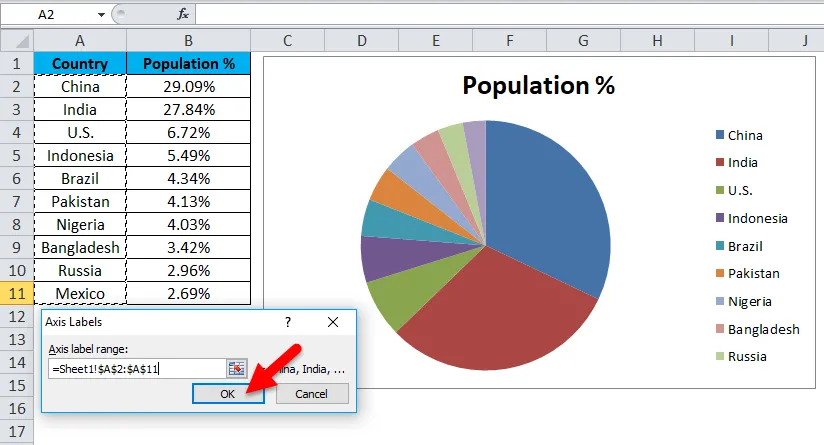
CÂMPUL Dumneavoastră este gata.
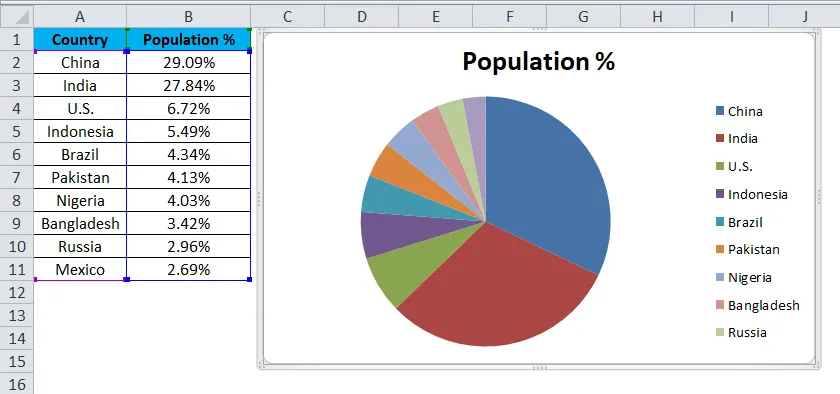
Pasul 9: Acesta nu este încă graficul complet finalizat. Trebuie să facem ceva formatare. În primul rând, schimbați titlul graficului.
Faceți clic pe titlu
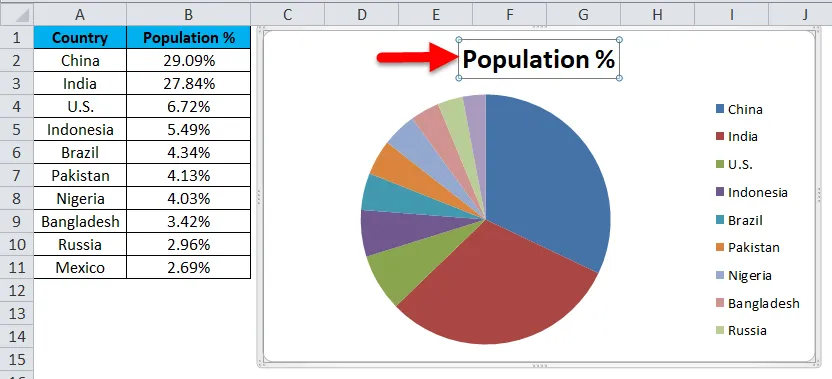
și introduceți titlul.
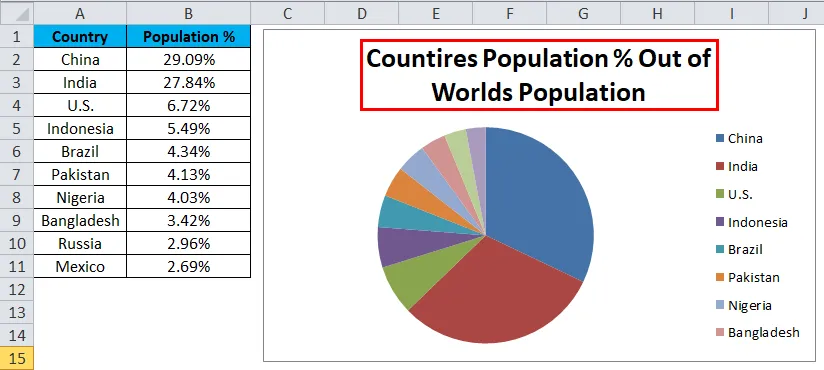
Pasul 10: Faceți clic dreapta pe una dintre feliile de plăcintă și selectați adăugați etichete de date.
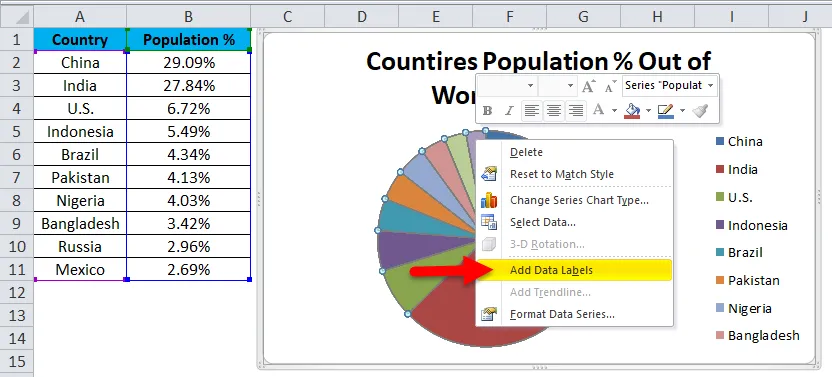
Aceasta va adăuga toate valorile pe care le afișăm pe feliile de plăcintă.

Pasul 11: Puteți extinde fiecare plăcintă diferit. Faceți clic dreapta pe plăcintă și selectați Format Data Series.
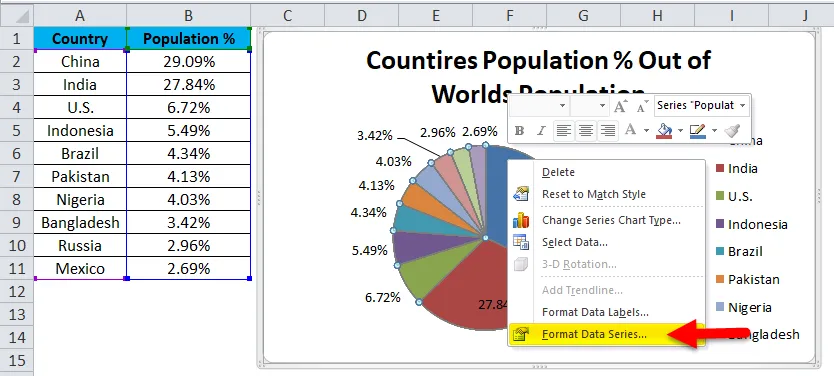
Pasul 12: Acum puteți extinde Pie Explosion în funcție de dorința dvs.
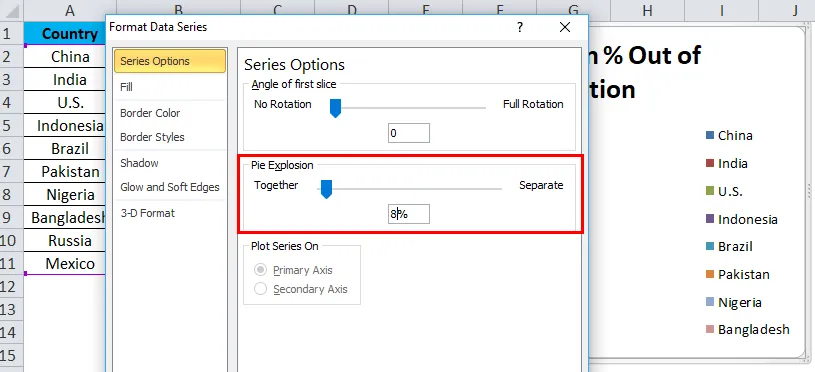
Pasul 13: Acum, graficul dvs. este gata să se pună la punct.

În acest fel, putem prezenta datele noastre într-un PIE CHART, care face graficul ușor de citit.
Exemplul # 2 - Graficul de plăci 3D în Excel
Acum am văzut cum să creăm un grafic 2-D Pie. Putem crea și o versiune 3-D a acesteia.
Pentru acest exemplu, am luat ca exemplu datele despre vânzări. Am un nume de persoană de vânzare și datele respective ale veniturilor.
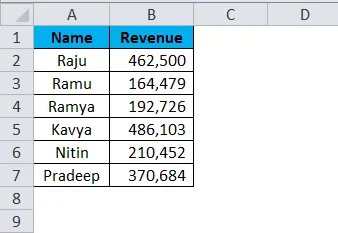
Pasul 1: selectați datele pentru a merge la Insert, faceți clic pe PIE și selectați diagrama plăcuță 3-D.
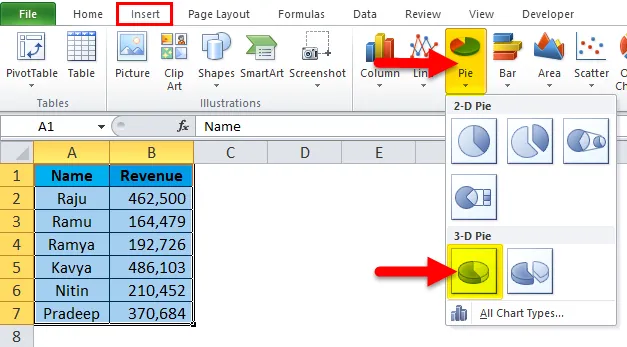
Pasul 2: acum creează instantaneu graficul cu plăcintă 3-D pentru tine.
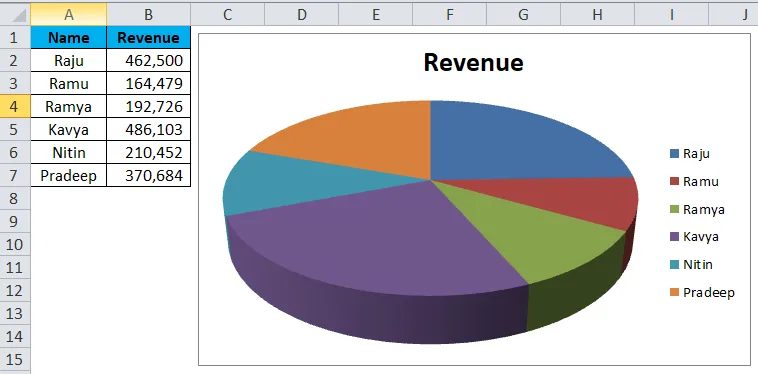
Pasul 3: Faceți clic dreapta pe plăcintă și selectați Adăugare etichete de date .
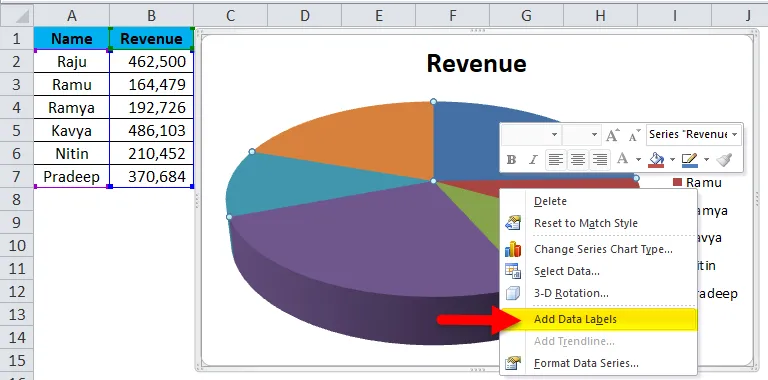
Aceasta va adăuga toate valorile pe care le afișăm pe feliile de plăcintă.

Pasul 4: Selectați etichetele de date pe care le-am adăugat și faceți clic dreapta și selectați Format Data Labels.
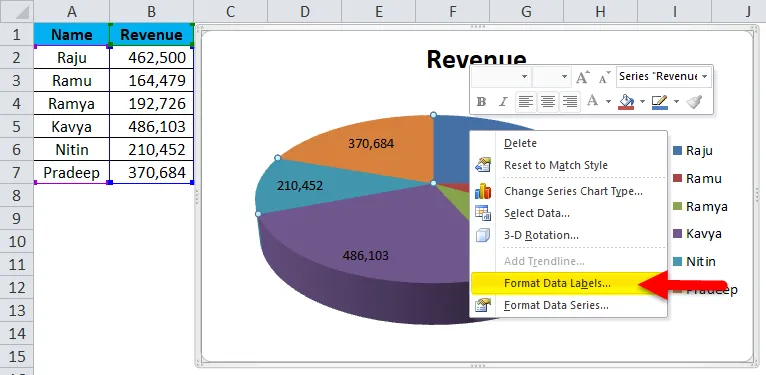
Pasul 5: Aici putem face atât de multe formate. Putem afișa numele seriei împreună cu valorile, procentul acestora. Putem schimba alinierea acestor etichete de date la centru, interior, extrem exterior, cel mai potrivit.
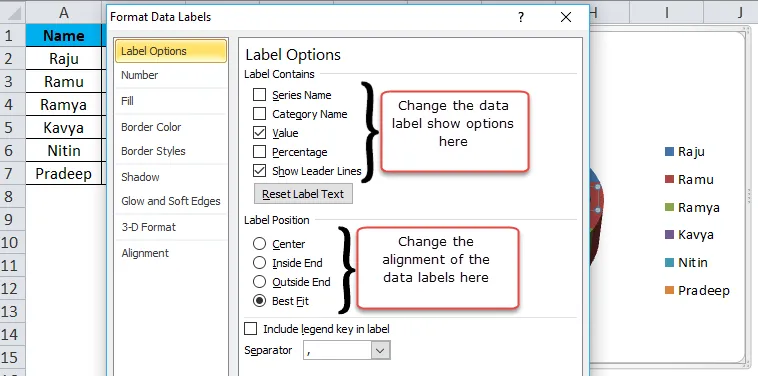
Pasul 6: În mod similar, putem schimba culoarea fiecărei bare, putem schimba spațiul legendelor, regla emisiunea de etichete de date etc … În sfârșit, graficul dvs. poate fi prezentat cititorului sau utilizatorului.
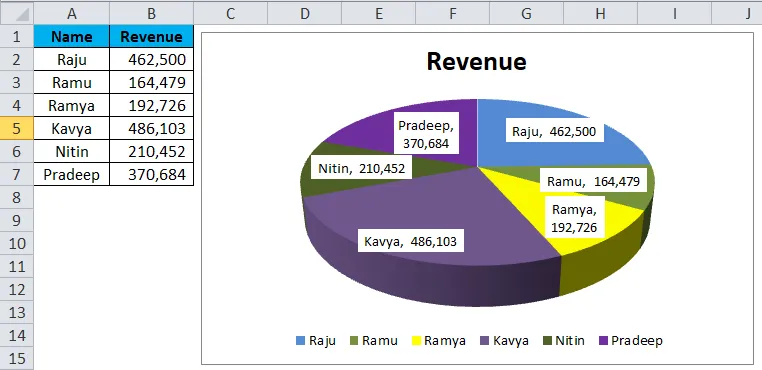
avantaje
- Datele mari pot fi prezentate folosind Pie Chart în Excel.
- Cu ajutorul fiecărei bare de felii, putem compara cu ușurință una cu alta.
- Ușor și nu este necesar să-l explici utilizatorului final. Este de înțeles prin orice mijloace.
Dezavantaje
- Montarea etichetelor de date în cazul unor valori mai mici este foarte dificilă. Se va suprapune cu alte etichete de date.
- Dacă există, prea multe lucruri de arătat vor face graficul să pară urât.
Lucruri de reținut despre graficul de plăci în Excel
- Nu folosiți graficele 3D destul de des. Diagrama 3D denaturează semnificativ mesajul.
- În loc să folosiți legende, încercați să le arătați împreună cu etichetele de date. Acest lucru va fi foarte inteligibil pentru utilizatori.
- Utilizați o culoare diferită pentru fiecare felie și faceți graficul să arate frumusețe pentru a fi urmărit.
- Încercați să explodați fiecare felie cu maximum 8%. Nu depășiți această limită.
- Dacă etichetele sunt, mai puțin putem compara ușor cu celelalte felii. Dacă există prea multe valori, încercați în schimb să utilizați diagrama de coloane
Articole recomandate
Acesta a fost un ghid al graficului Pie în Excel. Aici vom discuta despre cum se poate crea graficul de piese în Excel, împreună cu exemple practice și șablon Excel descărcabil. De asemenea, puteți parcurge și alte articole sugerate -
- Construiți un grafic pivot în Excel
- Grafice și grafice Excel
- Exemple de funcții Excel ODD
- Cum se utilizează funcția Excel astăzi?