Accelerați fluxul de lucru cu această listă de sfaturi esențiale, trucuri și comenzi rapide pentru navigarea imaginilor în Photoshop. Acoperă comenzile de bază pentru navigarea imaginilor, Instrumentul Zoom, Instrumentul de mână, panoul Navigator și Rotirea vizualizării instrumentului. Pentru Photoshop CC și CS6.
În acest tutorial, veți găsi toate sfaturile, trucurile și comenzile rapide pe care trebuie să le cunoașteți pentru navigarea imaginilor precum un profesionist în Photoshop și toate într-o listă convenabilă. Veți afla cele mai rapide modalități de a utiliza comenzile de bază ale navigării imaginilor Photoshop, cum ar fi Zoom In, Zoom Out, Fit on Screen și 100% . Veți învăța, de asemenea, sfaturile și trucurile pentru a obține la maxim uneltele de navigare a imaginilor Photoshop (instrumentul Zoom, instrumentul manual și instrumentul Rotire vizualizare ). Și, veți afla cel mai bun mod de a face zoom în imaginile dvs. folosind panoul Navigator Photoshop. Toate sfaturile, trucurile și scurtăturile acoperite aici sunt complet compatibile atât cu Photoshop CC, cât și cu Photoshop CS6.
Aceasta este lecția 7 din 7 din Capitolul 4 - Navigarea imaginilor în Photoshop. Să începem!
Comenzile rapide de navigație pentru imagine
Măriți și micșorați
Comenzile de mărire și micșorare sunt cele mai de bază moduri de a mări sau a descărca o imagine din Photoshop. Le veți găsi pe ambele sub meniul Vizualizare din bara de meniu. Pentru a utiliza comanda Zoom In de pe tastatură, pe un computer Windows, apăsați și mențineți apăsată tasta Ctrl și apăsați semnul " + " (plus). Pe un Mac, apăsați și mențineți apăsată tasta Comandă și apăsați semnul " + " (plus).
Pentru a utiliza comanda Zoom Out de pe tastatură, pe un computer Windows, apăsați și mențineți apăsată tasta Ctrl și apăsați semnul " - " (minus). Pe un Mac, țineți apăsat tasta Comandă și apăsați semnul „ - ” (minus).
Se potrivesc pe ecran
Comanda Fithop pe Photoshop afișează imaginea la cel mai mare nivel de zoom posibil, în timp ce o puteți vizualiza în întregime pe ecran. Ca și comenzile Zoom In și Zoom Out, îl veți găsi sub meniul View din bara de meniuri. Pentru a selecta Fit on Screen de pe tastatură, pe un computer Windows, apăsați Ctrl + 0 . Pe un Mac, apăsați Command + 0 . Puteți selecta, de asemenea, Fit on Screen, făcând dublu clic pe Instrumentul de mână din bara de instrumente (ochelari de soare foto din Adobe Stock):

Apăsați Ctrl + 0 (Win) / Command + 0 (Mac) pentru a încadra imaginea pe ecran. Credit foto: Adobe Stock.
100%
Comanda 100% (cunoscută sub numele de „Pixelii efectivi” din versiunile anterioare ale Photoshop) sare instantaneu imaginea la un nivel de zoom de 100%. La acest nivel de zoom, fiecare pixel din imaginea dvs. ocupă exact un pixel pe ecran, permițându-vă să vizualizați imaginea în detaliu. Acesta este nivelul ideal de zoom pentru clarificarea imaginilor. Comanda 100% poate fi găsită în meniul View din bara de meniu. Pentru a selecta 100% din tastatură, apăsați Ctrl + 1 (Win) / Command + 1 (Mac). Puteți selecta, de asemenea, făcând dublu clic pe Instrumentul Zoom din Bara de instrumente.
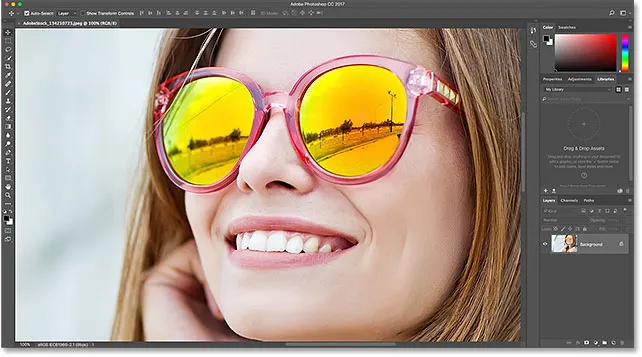
Apăsați Ctrl + 1 (Win) / Command + 1 (Mac) pentru a mări imaginea la 100%.
Comenzile rapide de navigare pe ecran
Iată câteva scurtături utile pe care le puteți utiliza pentru a naviga rapid în jurul imaginii dvs. în timp ce faceți zoom. Apăsați tasta Acasă de pe tastatură pentru a sari instantaneu în stânga sus a imaginii, sau tasta End pentru a sari în dreapta jos. Apăsați tasta Pagina sus pentru a vă deplasa pe un ecran complet sau pe pagina în jos pentru a vă deplasa în jos pe un ecran complet. Apăsând Ctrl + Page Up (Win) / Command + Page Up (Mac) vă va muta un ecran complet spre stânga, în timp ce Ctrl + Page Down (Win) / Command + Page Down (Mac) vor muta un ecran complet spre dreapta. .
Comenzile rapide ale instrumentului pentru zoom
Selectarea instrumentului Zoom
Pentru a selecta rapid Instrumentul Zoom Photoshop, apăsați tasta Z de pe tastatură. Cu instrumentul Zoom selectat, faceți clic pe imaginea dvs. pentru a mări. Pentru a comuta instrumentul Zoom de la modul „măriți” la modul „micșorare”, apăsați și mențineți apăsată tasta Alt (Câștigare) / Opțiune (Mac) de pe tastatură.
Pentru a comuta temporar la Instrumentul Zoom când orice alt instrument este activ, apăsați și mențineți apăsat Ctrl + bara spațială (Win) / Command + barra spațială (Mac) de pe tastatură. Faceți clic pe imagine pentru a mări și apoi eliberați tastele pentru a reveni la instrumentul anterior.
Pentru a comuta temporar la Zoom Tool și a mări imaginea, apăsați Ctrl + Alt + bara spațială (Win) / Option + bara spațială (Mac). Faceți clic pe imagine pentru a mări, apoi eliberați tastele.
Zoom toate imaginile deschise
Dacă aveți două sau mai multe imagini deschise în Photoshop, puteți mări toate imaginile în același timp. Apăsați și țineți apăsată tasta Shift de pe tastatură în timp ce măriți sau micșorați. Pentru a reveni la mărirea unei singure imagini simultan, eliberați tasta Shift.
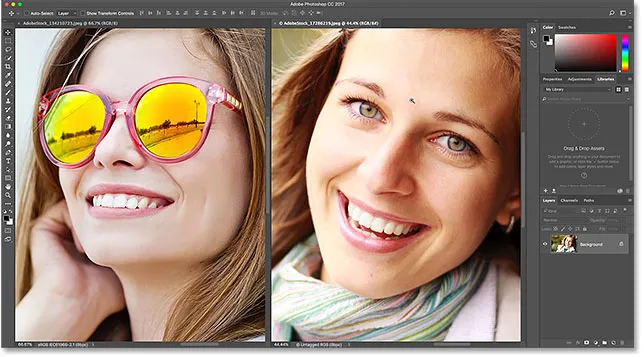
Apăsați și mențineți apăsat Shift în timp ce faceți zoom pentru a mări toate imaginile deschise simultan.
Zoom continuu
Pentru a mări continuu pe același loc, faceți clic și mențineți apăsat imaginea cu Instrumentul Zoom. Photoshop va mări treptat mai aproape până când eliberați butonul mouse-ului. Pentru a mări continuu, adăugați tasta Alt (Win) / Opțiune (Mac).
Instrumentul de zoom „Primăvara încărcat”
Majoritatea instrumentelor Photoshop pot fi accesate ca instrumente încărcate cu arcuri . Apăsarea și menținerea rapidă a tastaturii pentru o unealtă vă va trece temporar la acel instrument atât timp cât este apăsată tasta. Când eliberați cheia, veți reveni la instrumentul activ anterior.
Pentru a utiliza Instrumentul Zoom ca instrument de încărcare cu arc, apăsați și mențineți apăsată tasta Z de pe tastatură. Faceți clic pe imagine pentru a mări sau adăugați tasta Alt (Win) / Option (Mac) pentru a mări, apoi eliberați tasta Z pentru a reveni la instrumentul anterior.
Zoom scrubby
Funcția Zoom Scrubby de Photoshop este cea mai rapidă modalitate de a zoom imagini. Apăsați și mențineți apăsat Ctrl + bara spațială (Win) / Command + bara spațială (Mac) de pe tastatură pentru a accesa temporar Instrumentul Zoom, apoi faceți clic pe imagine și trageți la stânga sau la dreapta. Tragerea spre dreapta vă va mări, în timp ce glisați la stânga vă vor mări. Trageți mai lent sau mai repede pentru a schimba viteza zoomului.
Comenzile rapide pentru instrumentele de mână
Selectarea instrumentului manual
Pentru a derula sau a parcurge imaginile din Photoshop, folosim Instrumentul de mână. Pentru a selecta Instrumentul de mână de la tastatură, apăsați tasta H. Sau, pentru a trece temporar la Instrumentul de mână atunci când orice alt instrument este activ, apăsați și mențineți bara de spațiu . Faceți clic și trageți imaginea pentru a o repoziționa în fereastra documentului, apoi eliberați bara de spațiu pentru a reveni la instrumentul anterior.
Derulați toate imaginile deschise
Pentru a derula toate imaginile deschise simultan, cu Instrumentul de mână selectat, apăsați și mențineți apăsată tasta Shift în timp ce faceți clic și trageți una dintre imagini.
Privirea ochilor păsărilor
Când măriți o imagine, funcția de vizualizare a păsărilor Photoshop vă permite să sari rapid de la o parte a unei imagini la alta. Pentru a utiliza Birds Eye View, apăsați și mențineți apăsată tasta H (comanda rapidă a instrumentului manual) de pe tastatură. Photoshop mărește instantaneu imaginea astfel încât să se potrivească în totalitate pe ecran, oferindu-vă o „vedere a păsărilor” unde vă aflați. Trageți dreptunghiul peste zona în care doriți să faceți zoom, apoi eliberați tasta H. Photoshop va mări instantaneu în zona selectată și veți reveni la instrumentul dvs. activ anterior.
Comenzile rapide de la panoul de navigare
Selectarea zonei pentru a mări
Când utilizați panoul Navigator Photoshop, cel mai rapid mod de a mări imaginea dvs. este prin glisarea unei selecții în jurul zonei de care aveți nevoie. Apăsați și țineți apăsată tasta Ctrl (Win) / Command (Mac) și trageți o selecție (o casetă de vizualizare) în zona în care doriți să faceți zoom. Eliberați butonul mouse-ului și Photoshop va mări instantaneu în acea zonă.
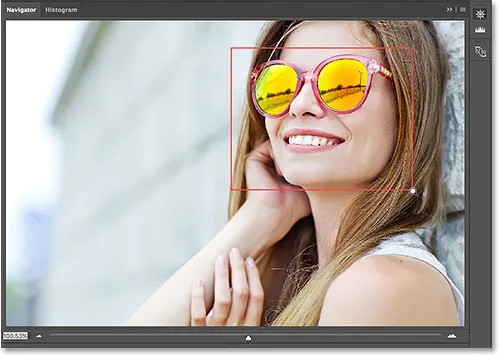
În panoul Navigator, țineți apăsat butonul Ctrl (Win) / Command (Mac) și trasați o selecție pentru a mări.
Rotiți comenzile rapide pentru instrumentul de vizualizare
Selectarea instrumentului Rotire vizualizare
Instrumentul Rotire vizualizare din Photoshop vă permite să rotiți cu ușurință unghiul de vizualizare al unei imagini în timp ce lucrați. Puteți selecta Instrumentul Rotire Vizualizare de la tastatură apăsând litera R.
Rotirea vizualizării în pași
În mod implicit, Rotire View View va roti unghiul liber în timp ce trageți. Pentru a fixa unghiul la pași incrementali de 15 grade, apăsați și mențineți apăsată tasta Shift în timp ce trageți.
Instrumentul de vizualizare rotativ „încărcat cu izvor”
Cea mai bună modalitate de a utiliza Instrumentul Rotire Vizualizare este ca un instrument încărcat cu arc. Când orice alt instrument este activ, apăsați și mențineți apăsată tasta R pentru a trece temporar la Rotirea instrumentului de vizualizare. Faceți clic și trageți în fereastra documentului pentru a roti vederea, apoi eliberați tasta R pentru a reveni la instrumentul anterior și a continua să lucrați.
Resetarea vizualizării
Pentru a reseta vizualizarea și a restabili imaginea la poziția verticală, apăsați tasta Esc de pe tastatură. Sau faceți dublu clic pe Rotirea instrumentului de vizualizare din bara de instrumente.
Unde urmează …
Și asta ne duce la sfârșitul capitolului 4 - Navigarea imaginilor! Dacă ați ratat oricare dintre lecțiile anterioare din acest capitol, consultați-le mai jos:
- 01. Zoomarea și panoramarea imaginilor în Photoshop
- 02. Zoomează și panoramează toate imaginile simultan
- 03. Cum se utilizează panoul Navigator
- 04. Cum să derulați imagini folosind Overscroll
- 05. Navigarea imaginilor cu vizualizarea Birds Eye
- 06. Rotirea panzei cu instrumentul Rotire vizualizare
Ați terminat toate lecțiile? Felicitări! Este timpul să treci la capitolul 5 - Redimensionarea imaginilor în Photoshop! Sau pentru alte capitole și pentru cele mai recente tutoriale, accesați secțiunea Noțiuni de bază pentru Photoshop!