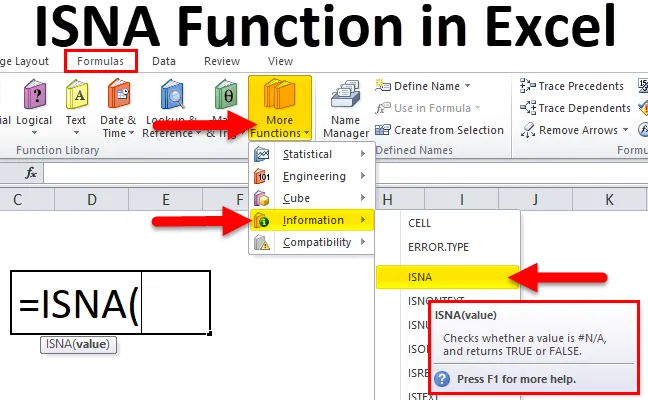
Funcția ISNA Excel (cuprins)
- ISNA în Excel
- Formula ISNA în Excel
- Cum se utilizează funcția ISNA în Excel?
ISNA în Excel
- Funcția ISNA este o funcție pre-construită în excel, care este clasificată în funcția INFORMATION & Este un grup IS sau o familie de funcții.
- De obicei # N / A! apare o eroare atunci când o valoare nu este disponibilă în intervalul de date.
- Funcția ISNA împreună cu altă funcție ne permite să înlocuim o valoare diferită în locul erorii, adică modificarea șirului de text cu una personalizată.
- Cel mai des utilizat o funcție pentru analiza datelor din domeniul financiar.
- Funcție ISNA ușor de utilizat și funcție flexibilă în care trebuie să introducem un singur argument, Funcția ISNA în Excel este utilizată ca foaie de lucru și Funcția VBA în excel.
- Cu ajutorul funcției ISNA, putem informa Excel să lase celula goală sau să afișeze orice text specificat sau dorit, cum ar fi „Valoarea nu a fost găsită” în loc să afișeze # N / A! eroare.
Definiție
Funcția ISNA din Excel va întoarce TRUE dacă valoarea este o eroare # N / A și va returna FALSE dacă nu este prezentă.
Formula ISNA în Excel
Mai jos este Formula ISNA în Excel:
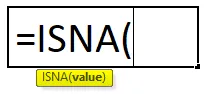
ISNA Formula în Excel are un parametru obligatoriu: adică valoarea.
- Valoare (argument obligatoriu) - Este valoarea sau expresia care trebuie testate sunt introduse manual sau definesc variabile sau o referință de celulă pe care să o utilizeze.
Cum se utilizează funcția ISNA în Excel?
Funcția ISNA în Excel este foarte simplă și ușor de utilizat. Permiteți să înțelegeți funcția ISNA în Excel printr-un exemplu de formulă ISNA în Excel.
Puteți descărca acest șablon Excel funcție ISNA aici - șablonul funcției Excel ISNAExemplul # 1 - Funcția ISNA
În tabelul menționat mai jos. Am diverse tipuri de valori de eroare în coloana ERROR_VALUES (coloana D), Aici, cu ajutorul funcției ISNA din Excel, trebuie să aflu eroarea # N / A din coloana D.
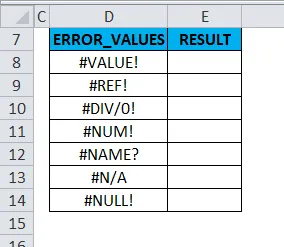
Să aplicăm funcția ISNA în celula „E8”. Selectați celula „E8” unde trebuie aplicată funcția ISNA.
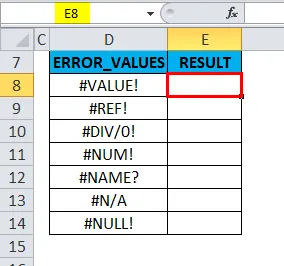
Faceți clic pe butonul Inserare funcție (fx) sub bara de instrumente pentru formulare, va apărea o casetă de dialog, Introduceți cuvântul cheie „ISNA” în căutarea unei căsuțe funcționale, iar sub selectați o listă verticală, selectați „INFORMAȚII”. Astfel că funcția ISNA va apărea în selectați o casetă Function. Faceți dublu clic pe funcția ISNA.
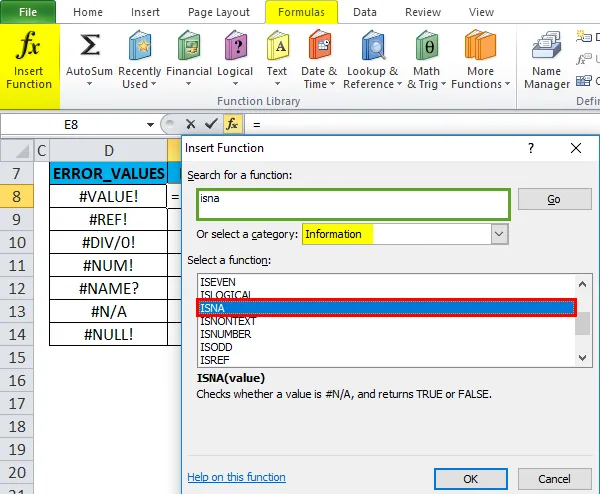
Apare o casetă de dialog în care trebuie completate sau introduse argumente pentru funcția ISNA, adică = ISNA (valoare)
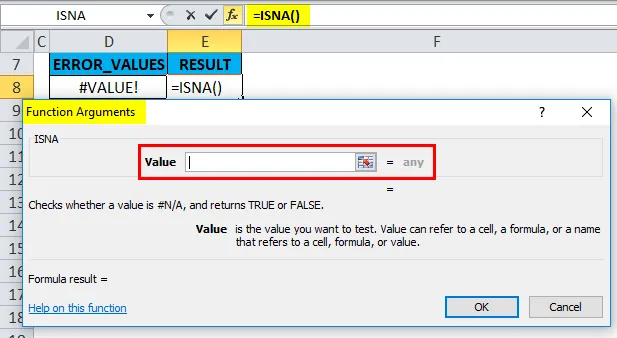
Valoare: Aici trebuie să verific dacă valoarea din celula D8 conține # N / A eroare sau nu. Trebuie să menționez referința celulară „D8” adică = ISNA (D8).
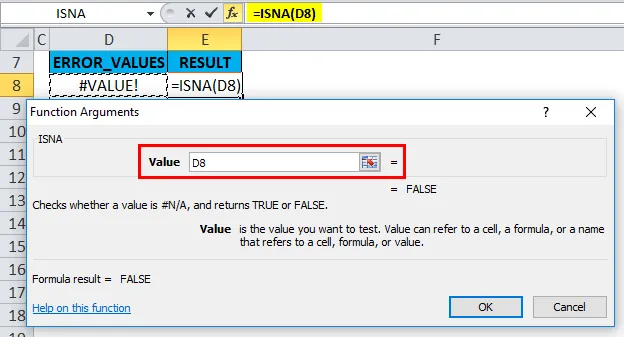
Aici, = ISNA (D8) va întoarce TRUE dacă valoarea este o eroare # N / A sau va returna FALSE dacă nu conține eroare # N / A.
Celula D8 nu conține # N / A eroare, va întoarce FALSE ca o ieșire în celula „E8”.
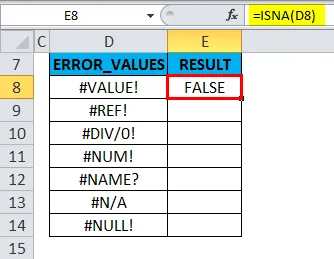
Pentru a obține ieșirea pentru setul de date complet, faceți clic în celula E8 și veți vedea celula selectată, apoi Selectați celulele până la E14. Deci, intervalul de coloane va fi selectat, odată ce a fost selectat, faceți clic pe Ctrl + D, astfel încât formula ISNA să fie aplicată întregului interval.
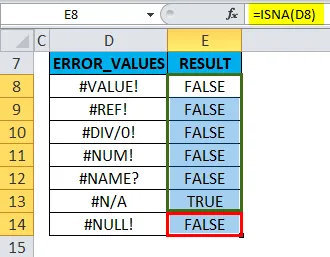
Celula E13 returnează ADEVĂR, valoare deoarece celula D13 conține # N / A eroare.
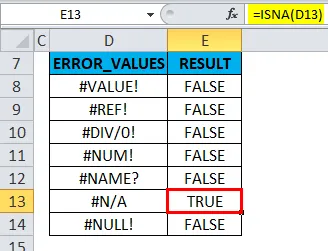
Exemplul # 2 - Funcția ISNA și IF cu funcția VLOOKUP pentru a evita eroarea # N / A
În tabelul menționat mai jos1. Am lista studenților din coloana studenților (Coloana J) și scorurile lor în coloana Scor (Coloana K).
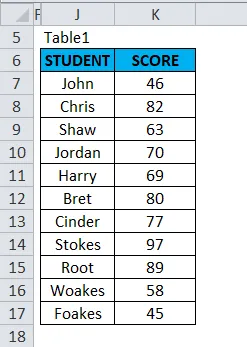
Tabelul 2 conține o listă cu numele studentului în coloana studenților (coloana M), obiectivul nostru aici, în acest tabel, este de a găsi scorul studentului, pe baza numelui său, adică a numelui elevului (consultați tabelul 1) folosind funcția VLOOKUP.
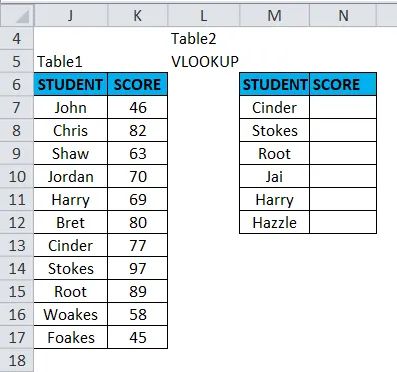
Înainte de a aplica o formulă VLOOKUP, ar trebui să fiți conștienți de aceasta. Căutarea verticală sau referințele VLOOKUP se referă la tabele aliniate vertical și găsesc rapid date în raport cu valoarea introdusă de utilizator.
Să aplicăm funcția VLOOKUP în celula „N7”. Selectați celula „N7” unde trebuie aplicată funcția VLOOKUP.
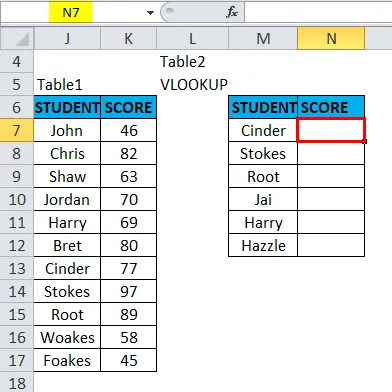
Faceți clic pe butonul Inserare funcție (fx) sub bara de instrumente pentru formulare, va apărea o casetă de dialog, Introduceți cuvântul cheie „VLOOKUP” în căutarea unei căsuțe de funcții, Funcția VLOOKUP va apărea în selectați o casetă Funcție. Faceți dublu clic pe funcția VLOOKUP.
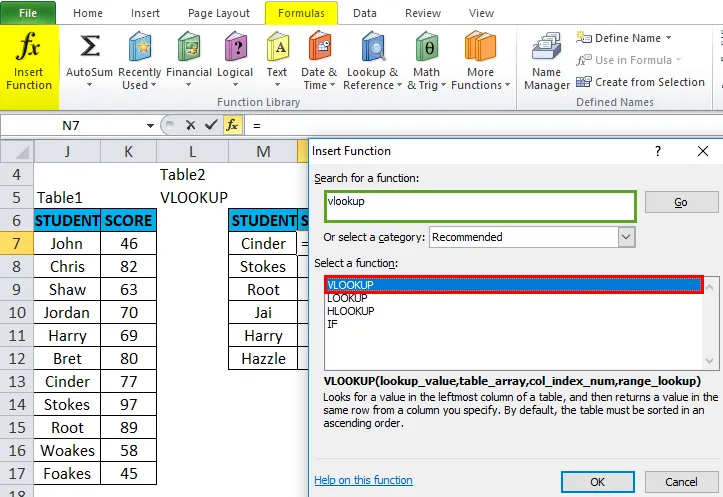
Apare o casetă de dialog în care trebuie completate sau introduse argumentele pentru funcția VLOOKUP.
Sintaxa pentru funcția VLOOKUP este:
VLOOKUP (căutare_valoare, table_array, col_index_num, (range_lookup))
- căutare_valoare: valoarea pe care doriți să o căutați, adică „M7” sau „CINDER”.
- table_array: interval în care se află valoarea căutării, adică selectați intervalul tabel J6: K17.
- col_index_num: număr de coloană dintr-un tablou din care trebuie returnată valoarea potrivită. Aici scorul studentului din tabelul 1 este în a doua coloană adică 2.
- range_lookup: FALSE pentru o potrivire exactă sau ADEVĂRAT pentru o potrivire aproximativă. Selectați 0 sau false.
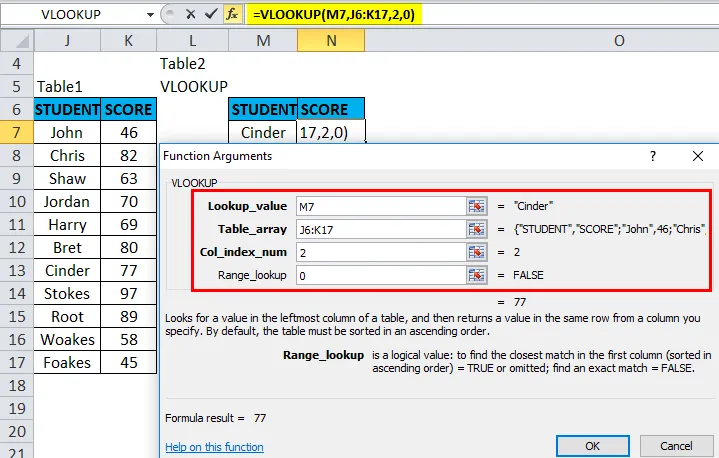
= VLOOKUP (M7, J6: K17, 2, 0) returnează scorul de cinder adică 77.
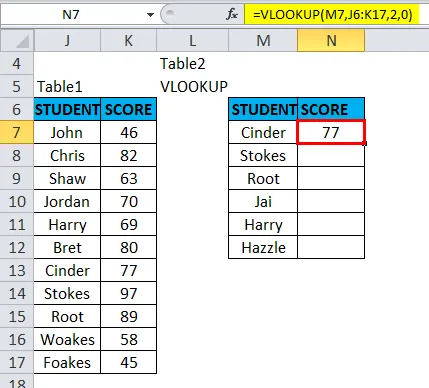
Pentru a obține datele finalizate pentru alți studenți, faceți clic pe celula N7 și veți vedea celula selectată, apoi Selectați celulele până la N12. Așadar, intervalul de coloane va fi selectat, după ce a fost selectat, faceți clic pe Ctrl + D, astfel încât formula VLOOKUP să fie aplicată întregului interval.

Aici, eroarea # N / A este returnată în celula N10 și N12. deoarece funcția Vlookup nu reușește să găsească o potrivire la valoarea de căutare furnizată în intervalul tabelului de referință.
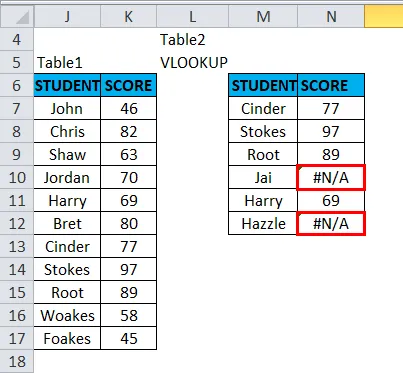
# N / O eroare pare ciudată. Pentru o perspectivă mai bună a unui set de date final fără eroare N / A. Funcția ISNA este utilizată cu funcția IF în funcția VLOOKUP pentru a evita eroarea # N / A. În cazul în care valoarea de eroare # N / A este înlocuită cu un șir de text personalizat.
Să presupunem că vreau un mesaj personalizat, adică „Nu a fost găsit” în loc de eroarea # N / A.
Să lucrăm la acest lucru în tabelul 3, Mai jos, funcția ISNA menționată cu IF este utilizată cu funcția VLOOKUP pentru a evita eroarea # N / A.
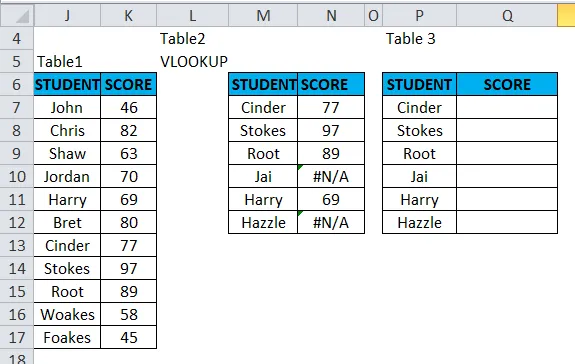
= IF (ISNA (VLOOKUP (P7, J6: K17, 2, 0)), „Nu a fost găsit”, VLOOKUP (P7, J6: K17, 2, 0))
Trei părți ale formulei sunt
- = IF (ISNA (VLOOKUP (P7, J6: K17, 2, 0)),
Prima parte a formulei înseamnă că dacă funcția nu găsește valoarea celulei P7 în intervalul tabelului J6: K17, atunci se afișează a doua parte.
- "Nu a fost gasit"
Afișați „Nu a fost găsit” în loc de un N / A.
- VLOOKUP (P7, J6: K17, 2, 0))
Dacă funcția găsește valoarea, atunci efectuați formula VLOOKUP ca de obicei.
Să aplicăm această formulă în celula „Q7”.
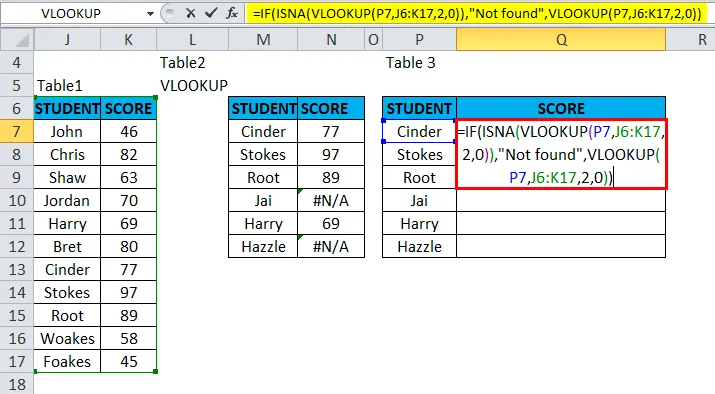
Rezultatul va fi:
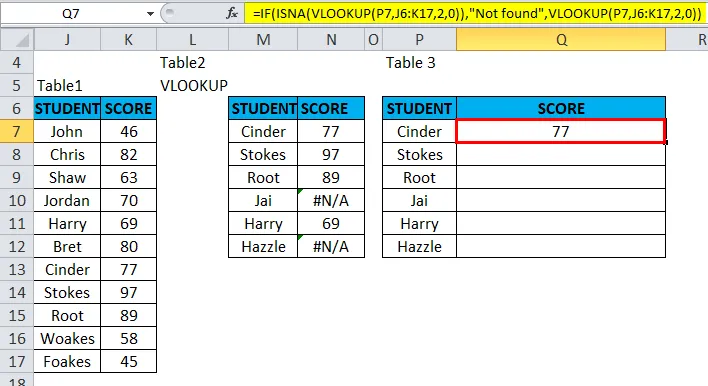
Pentru a obține datele finalizate pentru alți studenți, trebuie să aplicați această formulă pentru un interval de date întreg. faceți clic în celula „Q7” și veți vedea celula selectată, apoi Selectați celulele până la Q12. Deci, intervalul de coloane va fi selectat, după ce a fost selectat, faceți clic pe Ctrl + D, astfel încât formula să fie aplicată întregului interval.
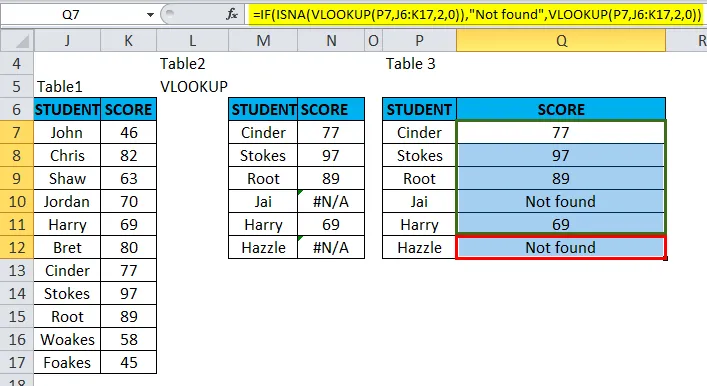
Acesta va returna un șir de text personalizat menționat în formula, adică „Nu a fost găsit” în loc de eroarea # N / A în celula N10 și N12.
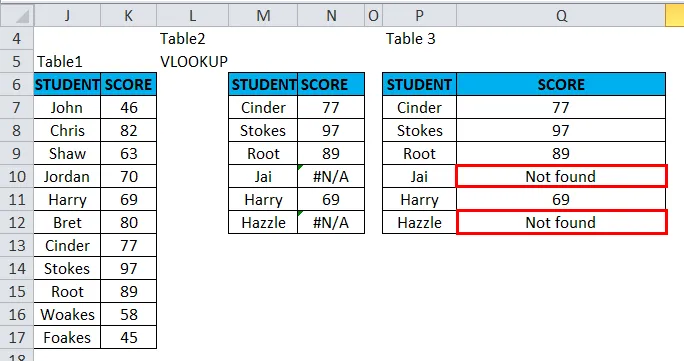
Lucruri de reținut despre funcția ISNA în Excel
- Valoarea argumentului ISNA poate fi o blankă (celulă goală), text, număr, eroare, valoare logică sau de referință sau un nume care se referă la oricare dintre acestea, pe care doriți să le testați.
- Funcțiile IS sunt semnificative în formulele de testare a rezultatului unui calcul. Dacă este combinat cu condiții logice IF, vă va ajuta să găsiți valoarea erorii.
Articole recomandate
Acesta a fost un ghid pentru ISNA în Excel. Aici discutăm Formula ISNA în Excel și Cum să utilizăm Funcția ISNA în Excel împreună cu exemple practice și șablon Excel descărcabil. De asemenea, puteți parcurge și alte articole sugerate -
- Ghid pe bara de defilare în Excel
- Exemple de funcții LN în Excel
- Funcția COMBIN Excel
- Funcția SUMIF în Excel