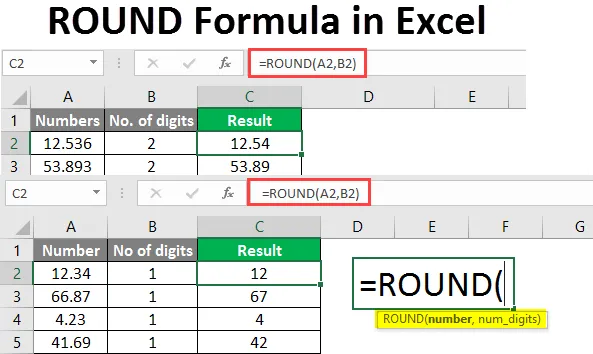
Formula ROUND în Excel (cuprins)
- Introducere în Formula ROUND în Excel
- Cum se utilizează Formula ROUND în Excel?
Introducere în Formula ROUND în Excel
Funcția rotundă în Excel returnează valoarea rotunjită a unui număr furnizat la un număr specificat de zecimale. În termeni simpli, această funcție rotunjește un număr la un număr dat de cifre. Această funcție este prezentă în toate versiunile MS Excel. Funcția Rundă în Excel se încadrează în formulele „Matematică și trigonometrie”. Această funcție poate fi utilizată ca funcție de fișă de lucru.
Sintaxă:
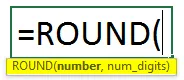
Argumente:
- Număr: numărul pe care dorim să îl rotunjim.
- Numărul de cifre: Este valoarea numărului. Este numărul cifrelor zecimale pe care dorim ca numărul nostru să îl rotunjească.
Cum se utilizează Formula ROUND în Excel?
Vom învăța cum să utilizăm funcția și cum aceasta va facilita calcularea numărului sau a monedei. Aici sunt cateva exemple.
Puteți descărca acest șablon Formula ROUND Excel aici - Modelul ROUND Formula ExcelExemplul nr. 1 - completează un număr
Aici vrem să rotunjim un număr la 1 cifră. Deci folosim formula ROUND în celula C2.
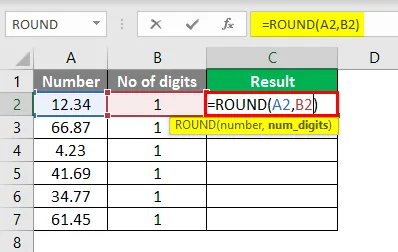
După utilizarea acestei formule, răspunsul este prezentat mai jos.
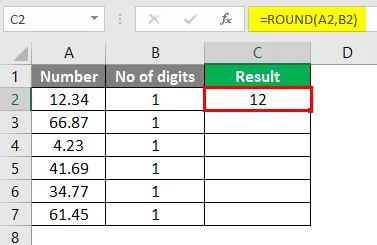
Trageți aceeași formulă din celula C2 până la celula C7.
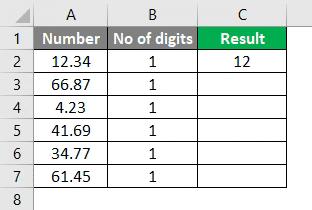
Aici funcția va rotunji numărul la o cifră din dreapta zecimale. Numerele de peste 5 vor fi rotunjite, iar cele sub 5 vor fi neschimbate.
Exemplul # 2 - Găsirea numărului rotunjit
Pentru a afla numărul rotunjit, când numărul de cifre este 0. Vom folosi formula ROUND în celula C2.
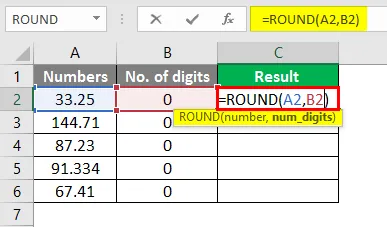
După utilizarea acestei formule, răspunsul este prezentat mai jos.
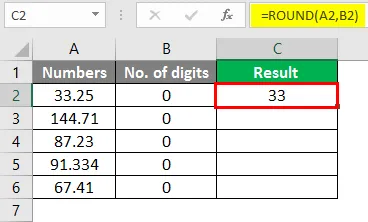
Trageți aceeași formulă de la celula C2 la celula C7.

Avem câteva numere mai jos și vom vedea cum este rotunjit numărul când avem 0 ca număr de cifre. Numerele sunt rotunjite la cel mai apropiat număr întreg atunci când numărul de cifre este 0.
După cum se arată mai sus, numărul 33.25 este rotunjit la 33, 144.71 rotunjit la 145, deoarece prima cifră după zecimal este 7. Și astfel, alte numere rămase vor fi rotunjite la cel mai apropiat număr întreg.
Exemplul # 3 - Utilizarea formulei ROUND
Dacă numărul cifrelor este de 2, numerele vor fi rotunjite, așa cum se arată mai jos. Folosim ROUND Formula în celula C2.
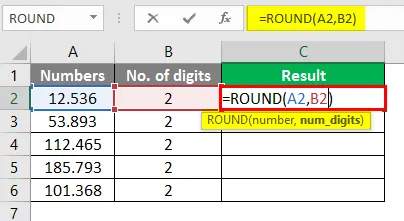
După utilizarea acestei formule, răspunsul este după cum se arată mai jos.
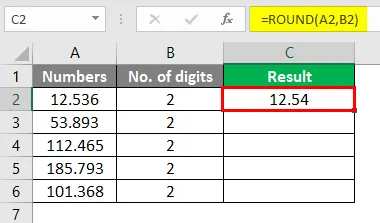
Avem un tabel de numere pe care dorim să îl rotunjim până la 2 zecimale. Trageți aceeași formulă din celula C2 în celula C6.
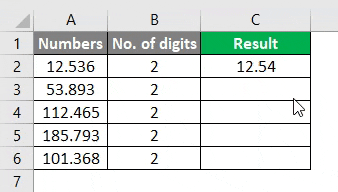
Aici numărul este rotunjit în două zecimale. La fel ca 12.539 este rotunjit la 12.54 și numărul 112.465 este rotunjit la 112, 47 ca ultima cifră după zecimală este de 5 sau mai mare decât 5, astfel rotunjind cifra anterioară.
Exemplul # 4 - Rotunjirea la cea mai apropiată valoare
Când avem -1 ca număr de cifre, numărul va fi rotunjit ca mai jos. Folosim ROUND Formula în celula C2.

După utilizarea acestei formule, răspunsul este după cum se arată mai jos.
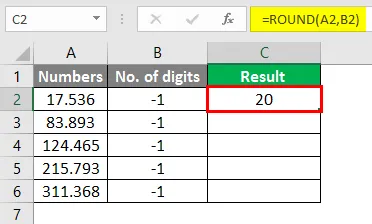
Trageți aceeași formulă de la celula C2 la celula C6.
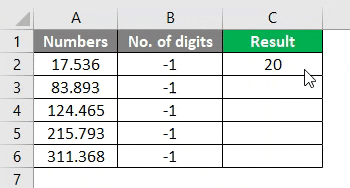
Numerele vor fi rotunjite la cea mai apropiată a zecea valoare atunci când este -1 loc zecimal. 17.536 este rotunjită la 20, 83.893 este rotunjită la 80 și astfel 124. 465, 215.793 și 311.368
Sunt rotunjite la cel mai apropiat al 10-lea, respectiv.
Exemplul # 5 - Rotunjirea numărului negativ
Cum este rotunjit numărul negativ când numărul de cifre este 1? Vom vedea acest lucru în tabelul de mai jos. Folosim ROUND Formula în celula C2.
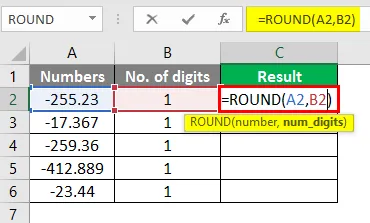
După utilizarea acestei formule, răspunsul este prezentat mai jos.
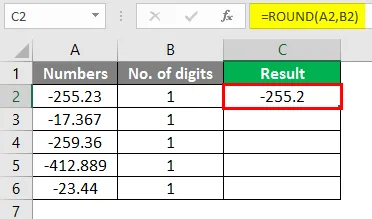
Trageți aceeași formulă în celula C2 la C6.

Aici numerele sunt rotunjite la un loc zecimal, așa cum ar fi fost într-un număr pozitiv. Acestea au fost câteva exemple de funcție ROUND în Excel care arată modul în care numărul este rotunjit în funcție de numărul de cifre. Numerele rotunjite sunt ușor de calculat.
Iată un exemplu care arată cum funcționează rotunjirea numărului în calcul.
Exemplul # 6 - Calculați vânzările comisiei
Aici avem un tabel de date cu mostre care arată vânzările efectuate de unii directori de vânzări și trebuie să calculăm comisionul pentru aceste vânzări.

După utilizarea acestei formule, răspunsul este prezentat mai jos.
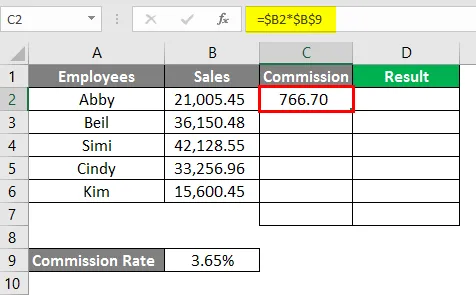
În celula C7 folosim SUM Formula.

După utilizarea acestei formule, răspunsul este prezentat mai jos.
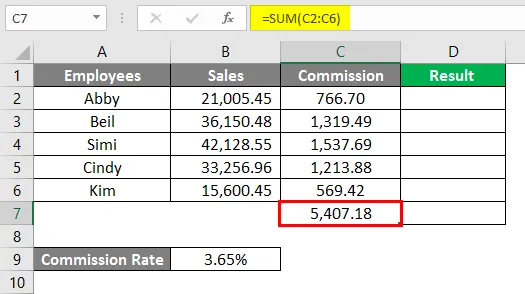
În celula C2 folosim Formula ROUND.
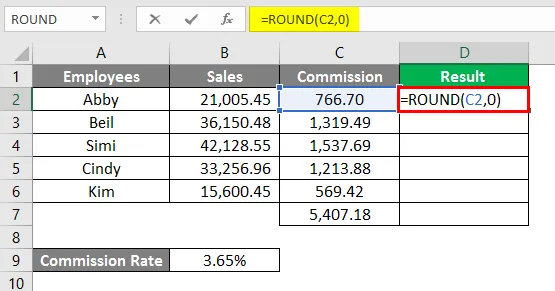
După utilizarea acestei formule, răspunsul este prezentat mai jos.

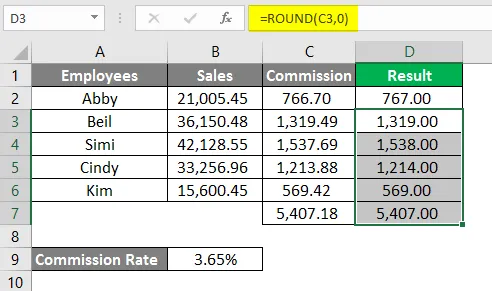
În exemplul de mai sus, comisia este calculată la 2 zecimale. Când rotunjim valorile la 0, valorile au devenit rotunjite și sunt ușor de înțeles și pot fi comunicate cu ușurință.
Exemplul # 7 - Rotunjirea numerelor prin formatarea celulelor
Putem de asemenea să rotunjim un număr schimbând formatul celulei. Puteți face acest lucru în pașii de mai jos:
- Selectați o celulă care conține numărul pe care doriți să îl rotunjiți.
- Apăsați CTRL + 1, pentru a deschide caseta de dialog a celulei de format, apoi mergeți la fila număr sau valută și apoi tastați numărul zecimal pe care doriți să îl vedeți în caseta zecimală.
- Faceți clic pe Ok și închideți caseta de dialog.

Apoi,

Selectați zecimale.

Apăsați tasta OK. Veți vedea numărul rotunjit ca mai jos.
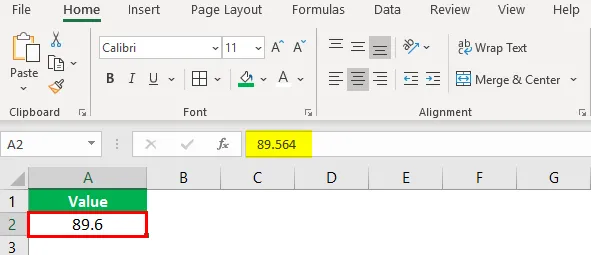
Aceasta este, de asemenea, o metodă alternativă pentru rotunjirea numerelor.
De asemenea, există alte două forme de funcții ROUND:
- ROUNDUP - Această funcție rotunjește numărul în sus, conform numărului specificat de cifre.
- ROUNDDOWN - Această funcție rotunjește numărul în jos, conform numărului specificat de cifre.
Parcurgând exemplele de mai sus, veți putea înțelege funcția ROUND și utilizarea acesteia în Excel. Este o funcție frecvent utilizată în calcule și prezentarea datelor numerice.
Lucruri de reținut despre formula ROUND în Excel
- Funcția ROUND se încadrează în funcția Matematică și trigonometrie.
- Funcția completează un număr în funcție de numărul de cifre specificat.
- Există unele cazuri în care funcțiile ROUNDUP și ROUNDDOWN se potrivesc mai bine decât funcției ROUND.
- Când numărul de cifre este de la 1-4 după zecimal, funcția ROUND va rotunji numărul în jos. Iar când cifra este de la 5-9, funcția va rotunji numărul.
- Dacă numărul de cifre este mai mare de 0, numărul este rotunjit la un număr specificat de cifre din dreapta punctului zecimal.
- Dacă numărul de cifre este mai mic decât 0, numărul este rotunjit la un număr specificat de cifre din stânga punctului zecimal.
- Dacă numărul de cifre este egal cu 0, numărul este rotunjit la cel mai apropiat număr întreg.
Articole recomandate
Acesta este un ghid pentru Formula ROUND în Excel. Aici vom discuta despre cum se utilizează ROUND Formula în Excel împreună cu exemple practice și șablon excel descărcabil. De asemenea, puteți parcurge și alte articole sugerate -
- IF VLOOKUP Formula în Excel
- Formula MIRR în Excel
- Formula mediană Excel
- NPER în Excel | Formula, exemplu