În acest tutorial, vă arăt cum să combinați textul într-o imagine cu Photoshop! Mai exact, vom învăța cum să amestecăm textul nostru în nori, făcând textul să pară că plutește pe cer, cu nori trecând în fața literelor. După cum vom vedea, amestecarea textului în nori sau în orice fundal este ușoară. Nu este nevoie decât de o imagine, un text și un glisor în Opțiunile de amestec ale Photoshop-ului. După ce cunoașteți pașii, veți putea combina rapid textul în orice fundal doriți. Hai să vedem cum funcționează!
Iată cum va arăta efectul final „text în nori” când am terminat:

Efectul final.
Să începem!
Cum se amestecă textul în nori
Pentru acest tutorial, folosesc Photoshop CC, dar fiecare pas este complet compatibil cu Photoshop CS6 și versiunile anterioare. Puteți urma, de asemenea, împreună cu videoclipul acestui tutorial pe canalul nostru YouTube. Sau descărcați acest tutorial ca un PDF gata de imprimare!
Pasul 1: deschideți imaginea
Pentru a crea efectul, veți avea nevoie de o fotografie cu nori. Voi folosi această imagine pe care am descărcat-o de pe Adobe Stock:

Imaginea originală. Credit foto: Adobe Stock.
Pasul 2: Adăugați textul
Adăugați textul dvs. la imagine. Dacă ne uităm în panoul meu Straturi, vedem că am mers mai departe și am adăugat ceva text, iar textul este așezat pe un strat Tip deasupra stratului Fundal. Voi activa textul făcând clic pe pictograma de vizibilitate a stratului Tip:
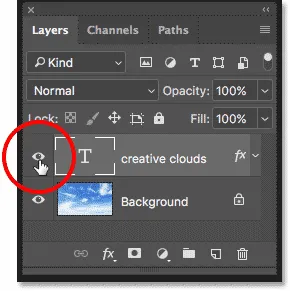
Activarea stratului Tip în panoul Straturi.
Și acum vedem în fața imaginii cuvintele „nori creativi” (un pic rotire pe „Creative Cloud” Adobe). Am adăugat un gradient ușor și o strălucire exterioară, doar pentru a face textul mai ușor de văzut:

Adăugarea textului.
Pasul 3: Deschideți Opțiunile de amestecare Photoshop
În acest moment, textul stă în fața imaginii. Pentru a combina textul în imagine, putem utiliza Opțiunile de amestecare ale Photoshop-ului. Pentru a deschide Opțiunile de amestecare, faceți clic pe pictograma Stiluri strat (pictograma "fx") din partea inferioară a panoului Straturi:
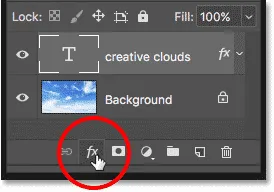
Dând clic pe pictograma Stiluri de strat.
Apoi alegeți Opțiunile de amestecare din partea de sus a listei:
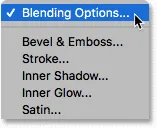
Deschiderea opțiunilor de amestecare.
Pasul 4: Utilizați glisoarele „Blend If” pentru a combina textul în fundal
Aceasta deschide caseta de dialog Stil strat. În partea de jos a casetei de dialog sunt două glisiere. Cel de deasupra este etichetat „Acest strat”, iar cel de sub acesta este etichetat „Strat de bază”. Acestea sunt cunoscute în mod obișnuit ca glisoarele Photoshop „Blend If” și ne permit să amestecăm stratul selectat în prezent cu stratul (straturile) de sub acesta, pe baza luminozității sau valorilor de luminozitate ale straturilor:
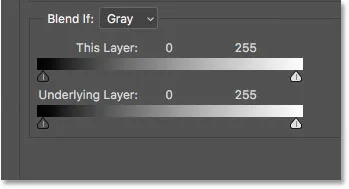
Glisează „Blend If” în caseta de dialog Stil strat.
În primul rând, asigurați-vă că opțiunea Blend If de deasupra glisierelor este setată pe Grey :
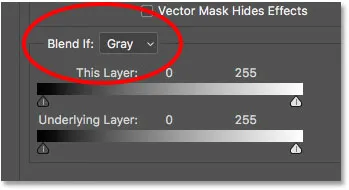
Blend Dacă ar trebui setat pe Grey.
Pentru a amesteca textul în fundal, nu avem nevoie decât de glisorul de jos („Underlying Layer”). Faceți clic pe triunghiul alb de sub partea dreaptă a barei de gradient și începeți să îl trageți spre stânga:

Trageți glisorul alb "Strat subiacent" spre stânga.
Când ajungeți la un anumit punct, veți vedea că textul dvs. începe să dispară, dezvăluind norii prin litere. Observă, însă, că tranziția dintre text și nori este prea dură:

Efectul inițial arată destul de prost.
Pasul 5: Divizați glisorul în jumătate pentru a crea un amestec lin
Pentru a crea o tranziție lină între text și nori, apăsați și țineți apăsată tasta Alt (Win) / Option (Mac) de pe tastatură, apoi faceți clic și glisați partea stângă a triunghiului pentru a împărți glisorul în două jumătăți. Zona dintre cele două jumătăți creează un amestec treptat între text și norii din spatele acestuia. Cu cât împrăștiați cele două jumătăți una de alta, apare tranziția mai lină:

Un glisor devine doi.
După împărțirea glisorului în jumătate, lucrurile arată mult mai bine. Reglez efectul într-o clipă:

Împărțirea glisorului a creat un amestec mai perfect între nori și text.
De ce nu avem nevoie de glisorul negru pentru acest efect
Până acum, am folosit doar glisorul alb pentru a amesteca norii cu textul. Dar există, de asemenea, un glisor negru sub partea stângă a barei de gradient „Strat de bază”. Glisorul alb amestecă cele mai ușoare părți ale imaginii cu textul, în timp ce glisorul negru se amestecă în zonele cele mai întunecate.
Dacă amestecăm un tip de fundal diferit în text, atunci am putea dori să amestecăm și în zonele mai întunecate. Am putea face asta trăgând glisorul negru spre dreapta. Apăsați Alt (Win) / Option (Mac) în timp ce trageți glisorul negru ar împărți glisorul în jumătate pentru a crea o tranziție lină, așa cum am văzut cu glisorul alb. Dar, în acest caz, tot ce am reuși să facem este să îmbinăm zonele mai întunecate ale cerului în text, ceea ce nu ar părea corect. Nu vrem decât să ne amestecăm în nori. Întrucât norii sunt cele mai ușoare părți ale imaginii, singurul glisor de care avem nevoie pentru acest efect este cel alb.
Pasul 6: Reglați cele două jumătăți ale glisorului pentru a regla fin efectul
În cele din urmă, urmăriți imaginea în timp ce reglați jumătatea stângă și dreapta a glisorului alb până când sunteți mulțumit de modul în care norii se îmbină cu textul:
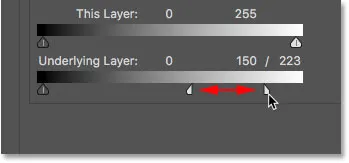
Reglarea fină a efectului prin reglarea fiecărei jumătăți a glisorului.
Faceți clic pe OK pentru a închide caseta de dialog Strat strat și ați terminat! Iată efectul meu final „text în nori”:

Rezultatul final cu textul plutind acum în nori.
Și acolo îl avem! Este atât de ușor de amestecat textul în nori sau orice imagine de fundal, folosind opțiunile de amestecare în Photoshop! Asigurați-vă că consultați secțiunile noastre Efecte foto și Efecte text pentru mai multe tutoriale!