În acest tutorial din seria noastră de a face selecții în Photoshop, vom analiza o modalitate excelentă de a înlătura sau de a înmuia contururile de selecție folosind modul Quick Mask Photoshop!
Photoshop se referă la înmuierea marginilor unei selecții ca „selecție” a selecției și există o mulțime de momente în care este nevoie să împânzim marginile noastre de selecție, deoarece nu tot ceea ce trebuie să selectăm are margini ascuțite și clar definite. Este posibil să încercăm să selectăm un obiect care este ușor lipsit de focalizare într-o imagine, făcând ca marginile sale să apară moi și estompate, sau putem crea un efect de vignetă în care selecția noastră trebuie să treacă lin și treptat în culoarea de fundal înconjurătoare.
Mulți utilizatori Photoshop se îndreaptă direct către comanda Feather sub meniul Select din bara de meniu (Selectați> Modificați> Feather) atunci când trebuie să înmoaie o selecție, dar comanda Feather are un dezavantaj serios, deoarece nu ne oferă nicio modalitate de a previzualiza ceea faceau. După cum vom învăța în acest tutorial, există o modalitate mult mai bună de a selecta pene, una care nu este la fel de evidentă ca comanda Feather, dar este la fel de simplu de utilizat și are avantajul suplimentar de a ne oferi o previzualizare live a rezultatul!
Vreau să aplic un efect de vinie pe această fotografie a unui cuplu tânăr:
 Imaginea originală.
Imaginea originală.
Dacă ne uităm în panoul Straturi, vom vedea că fotografia mea este așezată pe un strat pe care l-am numit creativ „Foto”, iar stratul foto este așezat deasupra unui strat „Culoare de fundal” plin de alb, care va servi ca fundal. pentru efectul meu de vinie. Stratul foto este selectat și activ:
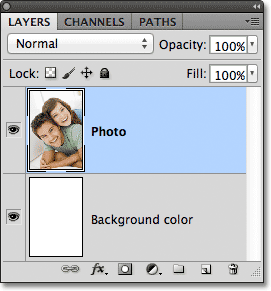 Panoul Straturi care arată fotografia așezată deasupra unui fundal plin de alb.
Panoul Straturi care arată fotografia așezată deasupra unui fundal plin de alb.
Vă apuc instrumentul de marcaj eliptic din panoul Instrumente, făcând clic și ținând apăsat butonul mouse-ului în jos pe instrumentul dreptunghiular, apoi selectând Instrumentul pentru marcaje eliptice din meniul care apare:
 Selectarea instrumentului de marcă eliptică.
Selectarea instrumentului de marcă eliptică.
Cu instrumentul Eliptic Marquee în mână, voi trage un contur de selecție eliptică în jurul zonei din centrul fotografiei pe care vreau să o păstrez:
 În jurul cuplului din centrul fotografiei a fost desenat un cont de selecție eliptică.
În jurul cuplului din centrul fotografiei a fost desenat un cont de selecție eliptică.
Instrumentul Eliptic Marquee, la fel ca în majoritatea instrumentelor de selecție Photoshop, atrage selecții cu muchii dure, astfel încât să îmi creeze efectul de vinie, va trebui să înmoaie destul de mult marginile. Înainte de a privi modul mai bun de a înmuia marginile, să aruncăm o privire rapidă la comanda Photoshop’s Feather. Voi selecta comanda Feather accesând meniul Select din bara de meniu de-a lungul părții superioare a ecranului, apoi de acolo voi alege Modify, apoi Feather :
 Mergând la Selectare> Modificare> Pene.
Mergând la Selectare> Modificare> Pene.
Aceasta deschide caseta de dialog Feather Selection, unde putem introduce o valoare Feather Radius, în pixeli, pentru a specifica cantitatea de pene pe care dorim să o aplicăm marginilor de selecție. Problema este, cum știm ce valoare trebuie introdusă? În cazul meu, care este valoarea exactă a penei de care am nevoie aici pentru a crea o tranziție ideală între selecție și fundalul alb din spatele acesteia? Răspunsul corect este, habar nu am. Tot ce pot face este să ghicesc la o valoare. Întrucât caseta de dialog Selection Feather nu îmi oferă altă opțiune, o să joc și introduc o valoare de 30 de pixeli, ceea ce nu este altceva decât o presupunere:
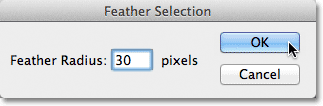 Caseta de dialog Selection Feather face ca marginile de selecție să fie un joc de ghicire.
Caseta de dialog Selection Feather face ca marginile de selecție să fie un joc de ghicire.
Voi face clic pe OK pentru a închide caseta de dialog Feather Selection, iar acum dacă ne uităm din nou la selecția mea eliptică din fereastra documentului, vedem că arată … hmm, cam la fel ca înainte înainte de a face pen aceasta:
 Schița de selecție nu arată cu mult diferită decât o făcuse înainte.
Schița de selecție nu arată cu mult diferită decât o făcuse înainte.
Într-adevăr, marginile de selecție sunt acum mai moi, dar conturul de selecție „furnicile de marș” de Photoshop nu are cum să indice că marginea este cu pene. Încă arată ca o margine solidă, tare. Motivul este că conturul de selecție standard apare numai în jurul pixelilor selectați cel puțin 50% . Nu apare în jurul pixelilor care sunt sub 50% selectați. Deci, practic, Photoshop ne privește în acest moment și spune „Cel mai mult vă pot spune este că orice pixel din conturul selecției sunt cel puțin 50% selectate, iar orice în afara conturului de selecție este selectat sub 50%. ar putea fi de mai mult ajutor. "
Photoshop-ul nu ar trebui să se simtă prea rău, pentru că de fapt poate fi de mai mult ajutor. De fapt, ne poate oferi o previzualizare completă a cum arată marginile noastre cu pene. Pur și simplu nu o poate face folosind comanda Feather și conturul de selecție standard. Ceea ce avem nevoie, atunci, este un alt mod - un mod mai bun - de a margini de selecție a penei, și în acest mod este cu modul Quick Mask Photoshop.
Modul Quick Mask
Voi apăsa Ctrl + Z (Win) / Command + Z (Mac) de pe tastatură pentru a anula penele pe care le-am aplicat acum o clipă. Apoi, voi face clic pe pictograma Quick Mask din partea de jos a panoului Tools. Făcând clic pe pictogramă o dată ne trece în modul Quick Mask. Făcând clic din nou ne readuce la modul normal. Sau, o altă modalitate de a intra în modul Quick Mask este prin apăsarea literei Q de pe tastatură. Apăsați-l o dată pentru a trece la modul Quick Mask, apăsați-l din nou pentru a reveni la modul normal:
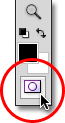 Făcând clic pe pictograma Quick Mask din partea inferioară a panoului Tools.
Făcând clic pe pictograma Quick Mask din partea inferioară a panoului Tools.
În modul Quick Mask, conturul de selecție standard este înlocuit cu o suprapunere roșie. Suprapunerea reprezintă zonele care sunt protejate în prezent. Cu alte cuvinte, nu fac parte din selecție. Sunt selectate zonele care sunt complet vizibile, care nu sunt acoperite de suprapunere. Putem vedea acest lucru clar în fereastra documentului meu. Zona din centrul imaginii, care a fost în interiorul selecției pe care am desenat-o cu instrumentul Eliptic de marcă, este pe deplin vizibilă, ceea ce înseamnă că este selectată în prezent. Restul imaginii este acoperit de suprapunere, deoarece nu a făcut parte din selecția mea:
 În modul Quick Mask, suprapunerea roșie indică zonele care nu sunt selectate.
În modul Quick Mask, suprapunerea roșie indică zonele care nu sunt selectate.
Modul Quick Mask Photoshop nu ne oferă doar un mod diferit de a vizualiza selecțiile. De asemenea, ne permite să edităm selecțiile în moduri care nu sunt posibile cu conturul de selecție standard. De exemplu, putem rula oricare dintre filtrele Photoshop pe suprapunere! În momentul de față, tranziția dintre zona acoperită de suprapunere și zona care nu este acoperită de suprapunere este foarte ascuțită și bruscă, ceea ce înseamnă că selecția mea are încă margini dure. Pentru a le înmuia, le pot estompa pur și simplu folosind filtrul Gaussian Blur .
Voi selecta filtrul Gaussian Blur accesând meniul Filter din partea de sus a ecranului, apoi de acolo voi alege Blur și apoi Gaussian Blur :
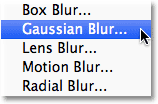 Accesând filtrul> încețoșarea> încețoșarea gaussiană.
Accesând filtrul> încețoșarea> încețoșarea gaussiană.
Aceasta deschide caseta de dialog Blur gaussian. Faceți clic pe glisorul Radius din partea de jos a casetei de dialog, apoi urmăriți fereastra documentului în timp ce începeți să trageți glisorul spre dreapta. Pe măsură ce trageți glisorul, veți vedea că marginile acoperirii de mască rapidă încep să se înmoaie. Cu cât trageți mai mult glisorul Radius, cu atât veți aplica mai mult neclaritate la suprapunere și vor apărea mai moale marginile. Datorită modului Quick Mask și filtrului Gaurian Blur, avem acum o previzualizare în direct a cantității de pene pe care le aplicăm pe marginile noastre de selecție! Nu mai este nevoie de lucrări de ghicire, deoarece putem vedea exact ce se întâmplă cu marginile în timp ce glisăm glisorul:
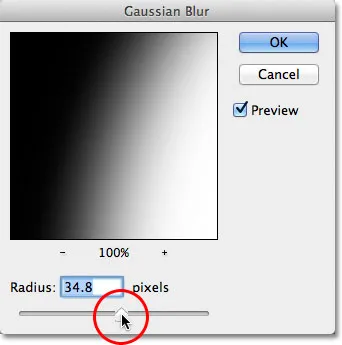 Estompați marginile suprapunerii trăgând cursorul Radius spre dreapta.
Estompați marginile suprapunerii trăgând cursorul Radius spre dreapta.
Când sunteți mulțumit de aspectul lucrurilor, faceți clic pe OK pentru a închide caseta de dialog Gaussian Blur. Aici, putem vedea efectul pe care filtrul Gaurian Blur l-a avut asupra suprapunerii mele de mască rapidă. Tranziția dintre zonele complet vizibile și acoperite cu acoperire este acum mult mai moale, ceea ce înseamnă că marginile mele de selecție sunt acum mai moi:
 Marginile mai suprapuse înseamnă muchii mai moi de selecție.
Marginile mai suprapuse înseamnă muchii mai moi de selecție.
Acum că ne-am înmuiat marginile de selecție, putem trece din modul Quick Mask și înapoi în modul normal făcând clic din nou pe pictograma Quick Mask din partea inferioară a panoului Tools sau prin apăsarea literei Q de pe tastatură:
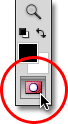 Faceți clic din nou pe pictograma Quick Mask pentru a reveni la modul normal.
Faceți clic din nou pe pictograma Quick Mask pentru a reveni la modul normal.
Acest lucru ne readuce la conturul nostru standard de selecție, ceea ce nu ne dă din nou niciun indiciu că tocmai am încins selecția în modul Quick Mask. E bine, totuși. Feathering-ul este încă acolo, dacă îl putem vedea momentan sau nu:
 Înapoi la modul normal.
Înapoi la modul normal.
Singura problemă rămasă este că în prezent am partea greșită a imaginii selectate. Vreau să păstrez zona pe care am selectat-o în centrul imaginii și să șterg zona din jurul ei, ceea ce înseamnă că mai întâi va trebui să-mi inversez selecția accesând meniul Select din partea de sus a ecranului și alegând Inverse . Aceasta va deselecta zona care a fost selectată anterior și va selecta zona care nu a fost selectată anterior, schimbând efectiv selecția:
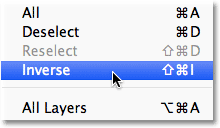 Accesând Selectare> Invers.
Accesând Selectare> Invers.
Cu selecția acum inversată, voi șterge zona din jurul cuplului apăsând Backspace (Win) / Delete (Mac) de pe tastatura mea, apoi voi apăsa Ctrl + D (Win) / Command + D (Mac) pe tastatura pentru a elimina rapid conturul de selecție din document, deoarece nu mai avem nevoie de el. Datorită faptului că marginile de selecție sunt înmuiate în modul Quick Mask cu previzualizarea sa în direct, obținem tranziția lină pe care ne-am așteptat-o între cuplul din centrul imaginii și fundalul alb care îi înconjoară:
 Efectul de vinie finală.
Efectul de vinie finală.