În acest tutorial, vom învăța cum să utilizăm opțiunea de nou ghid în Photoshop CC pentru a crea cu ușurință machete de ghid personalizate.
Cu o singură casetă de dialog simplă, noua funcție Dispunerea ghidului ne permite să creăm orice număr de rânduri și coloane, să adăugăm jgheaburi, margini și chiar să salvăm aspectele ghidului ca presetări!
Opțiunea Noului ghid este disponibilă doar în Photoshop CC și a fost introdusă pentru prima dată în actualizările Creative Cloud din 2014 . Pentru a utiliza această caracteristică, va trebui să fiți abonat Adobe Creative Cloud și veți dori să vă asigurați că copia dvs. de Photoshop CC este actualizată.
Pentru a urma acest tutorial, nu aveți nevoie de nimic fantezist. Puteți utiliza orice imagine pe care o aveți deja deschisă în Photoshop sau pur și simplu creați un nou document Photoshop. Iată imaginea pe care am deschis-o pe ecranul meu. L-am ales pe acesta pur și simplu pentru că este o textură interesantă și este frumos și întunecat, ceea ce ne va ușura să vedem ghidurile (textura de perete grunge de la Shutterstock):
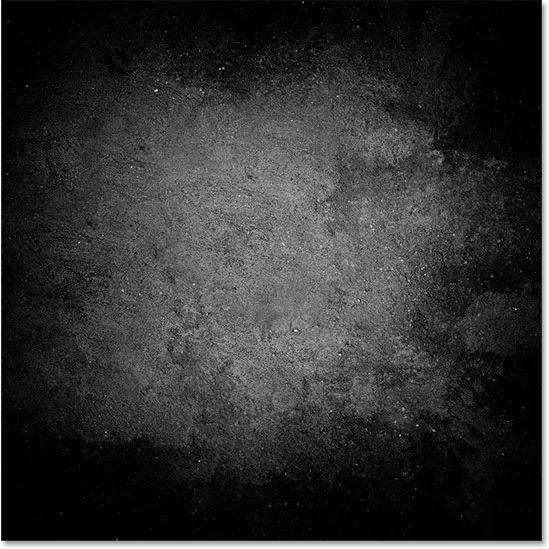
Imaginea originală.
Vechiul mod de a adăuga ghiduri în Photoshop
Înainte de a afla totul despre noua funcție de dispunere a ghidurilor, să analizăm rapid „modul vechi” de adăugare a ghidurilor. În mod tradițional, am începe să activăm conducătorii Photoshop mergând până la meniul Vizualizare din bara de meniuri de pe partea de sus a ecranului și alegând Regulile :
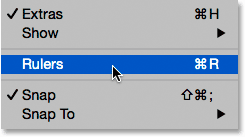
Accesarea Vizualizare> Reguli.
Aceasta plasează conducătorii de-a lungul părții de sus și de stânga a documentului:
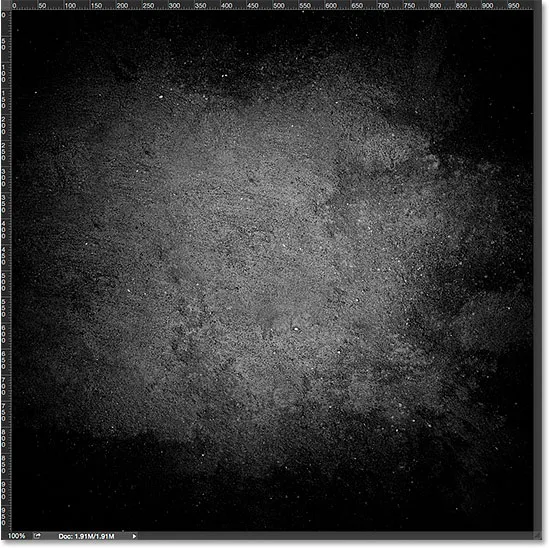
Conducătorii sunt acum vizibili de-a lungul vârfului și stângului.
Pentru a adăuga un ghid vertical, am face clic în interiorul riglei din stânga și, cu butonul mouse-ului încă ținut apăsat, ar fi târât un ghid din riglă în document:
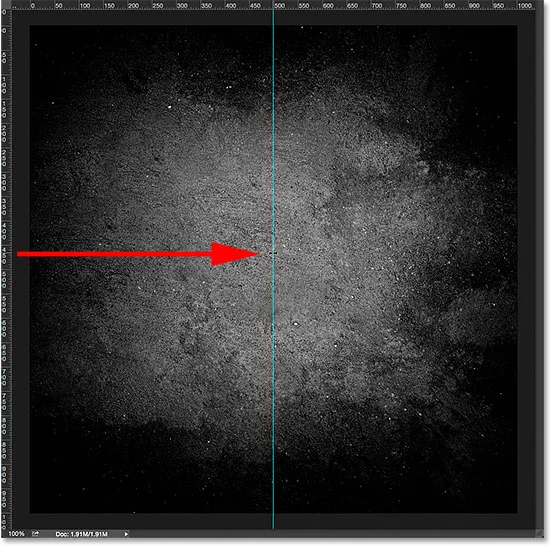
Trageți un ghid vertical de pe rigla din stânga.
Pentru a adăuga un ghid orizontal, am fi făcut clic în interiorul riglei de-a lungul părții de sus și, din nou, cu butonul mouse-ului încă ținut apăsat, ar fi târât un ghid în jos de la riglă în document:
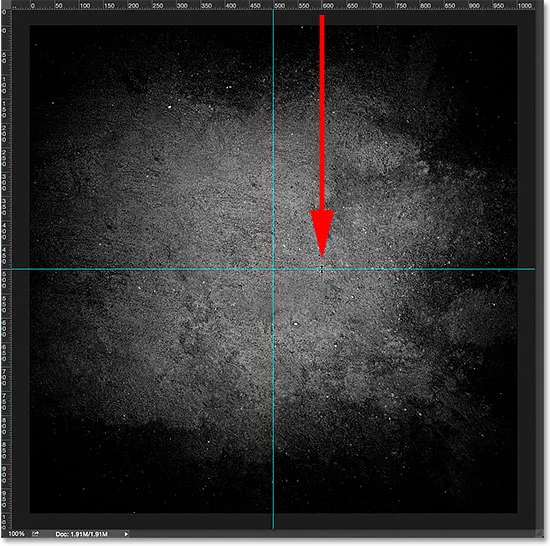
Trageți un ghid orizontal din riglă de-a lungul vârfului.
Acest mod de a adăuga ghiduri prin tragerea lor de la rigle funcționează în continuare, chiar și în cele mai recente versiuni ale Photoshop, dar în Photoshop CC, există o modalitate mai bună și asta prin a profita de opțiunea Noul ghid. Să vedem cum funcționează.
Plugin Coduri scurte, acțiuni și filtre: eroare în codul scurt (ads-basic-basic-middle)
Noua opțiune de dispunere a ghidului
Pentru a accesa opțiunea Aspect nou ghid, accesați meniul Vizualizare din partea de sus a ecranului și alegeți Aspect nou ghid . Din nou, aceasta este disponibilă doar în Photoshop CC:
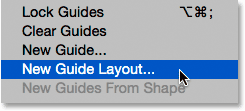
Accesarea Vizualizare> Aspect nou ghid.
Aceasta deschide caseta de dialog Aspect nou ghid. Din această casetă de dialog, putem adăuga cu ușurință orice număr de rânduri și coloane în aspectul nostru. Putem specifica o lățime exactă pentru coloane sau o înălțime exactă pentru rânduri sau să lăsăm Photoshop să le spaționeze în mod egal pentru noi! Putem adăuga o jgheabă între ghiduri și adăugăm margini de-a lungul sus, stânga, jos și dreapta documentului nostru. Putem chiar să ne salvăm aspectul personalizat ca o presetare, astfel încât să-l putem încărca repede data viitoare când avem nevoie de el!
Dacă nu ați mai utilizat funcția de nou ghidare, va apărea caseta de dialog cu setările sale implicite, care adaugă opt coloane la document, fiecare separat de o jgheabă de 20 de px. Nu sunt adăugate rânduri cu setările implicite, dar vom vedea cum să adăugați ușor rânduri mai târziu:
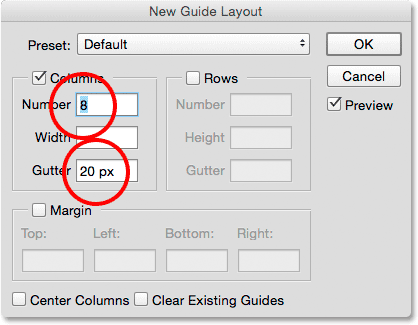
Caseta de dialog Aspect nou ghid.
Iată cum arată aspectul ghidului implicit. Observați, totuși, că cele două ghiduri originale (ghidul vertical și orizontal pe care l-am târât afară de la rigle) sunt încă acolo, tăind prin centrul documentului:
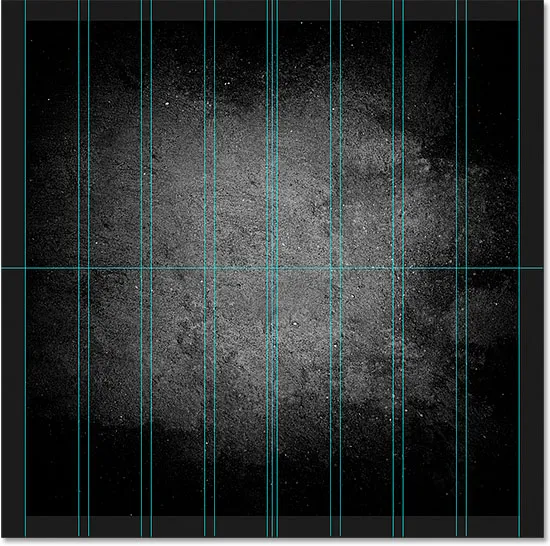
Aspectul de ghid implicit, plus cele două ghiduri originale.
Ștergeți ghidurile existente
Pentru a șterge ghidurile anterioare și a păstra doar noul dvs. ghid, selectați opțiunea Șterge ghiduri existente în partea de jos a casetei de dialog:
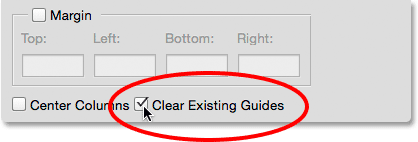
Selectarea „Șterge ghidurile existente”.
Și acum, acele ghiduri anterioare au dispărut, lăsându-mi doar noul meu aspect de opt coloane:
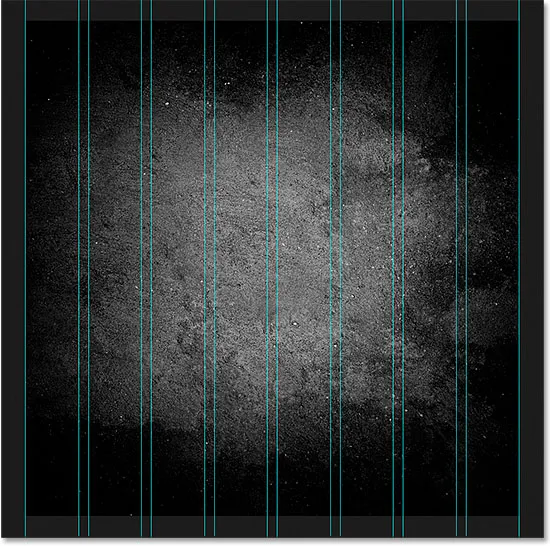
Ghidurile anterioare au fost eliminate.
Modificarea numărului de coloane
Pentru a modifica numărul de coloane din aspect, pur și simplu modificați valoarea în câmpul Număr . Voi reduce valoarea de la 8 la 4 :
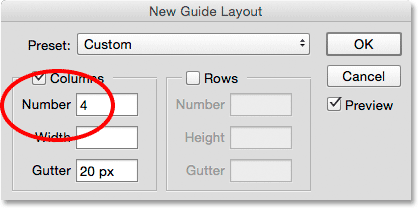
Reducerea numărului de coloane de la 8 la 4.
Photoshop actualizează instantaneu aspectul, schimbând numărul de coloane și distanțându-le în mod egal de la stânga la dreapta:
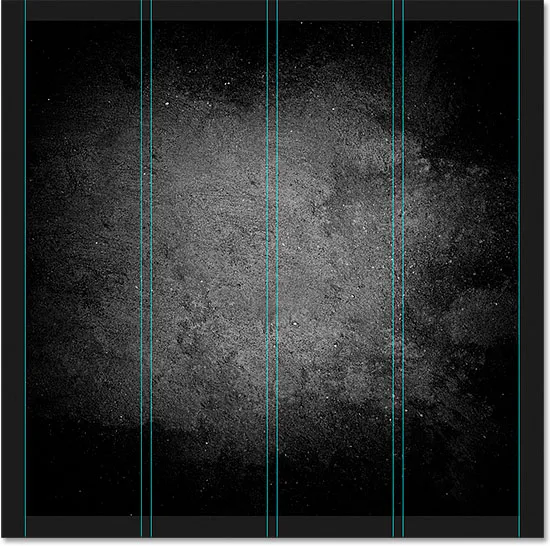
Aspectul conține acum patru coloane cu distanțe egale în loc de opt, cu un jgheab de 20 de px între fiecare.
Opțiunea Previzualizare
Dacă nu vedeți o previzualizare în direct a modificărilor dvs., asigurați-vă că opțiunea Previzualizare din caseta de dialog este activată (bifată):
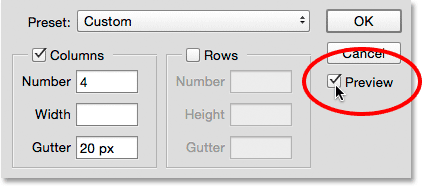
Opțiunea Previzualizare ar trebui să fie bifată.
Schimbarea Jgheabului
Spațiul dintre coloane (și rânduri) este cunoscut sub numele de jgheab . Pentru a mări sau a micșora jgheabul, schimbați valoarea în câmpul de jgheab . Mărimea implicită a jgheabului este de 20 px, care adaugă 20 pixeli de spațiu între fiecare coloană. De fapt, voi elimina complet jgheabul prin evidențierea valorii Gutter cu mouse-ul și apăsând tasta Backspace (Win) / Delete (Mac) de pe tastatura mea. Aceasta șterge valoarea Gutter și lasă câmpul gol:
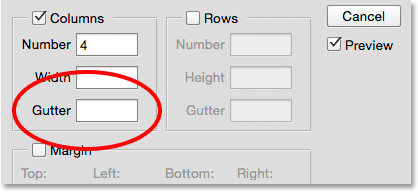
Îndepărtarea spațiului dintre coloane prin ștergerea valorii de jgheab.
Cu câmpul Gutter gol, nu mai există spațiu care separă coloanele:
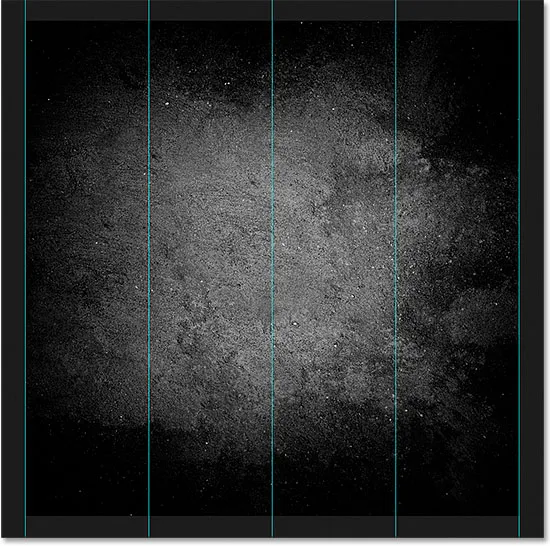
Spațiul dintre coloane a fost eliminat.
Precizarea unei lățimi de coloană
În mod implicit, Photoshop va dimensiona automat coloanele astfel încât să fie distanțate în mod egal în documentul de la stânga la dreapta, dar putem seta singură lățimea introducând o valoare în câmpul Lățime . De exemplu, voi introduce o lățime pentru coloanele mele de 150 px :
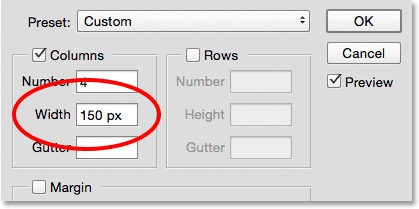
Introducerea unei lățimi specifice pentru coloane.
Photoshop actualizează din nou aspectul, de data aceasta lăsând lățimea fiecărei coloane la exact 150 px:
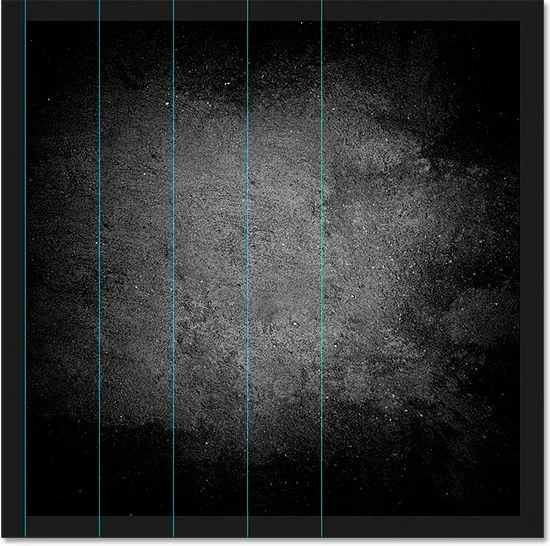
Aspectul după specificarea unei lățimi pentru coloane.
Centrarea Coloanelor
Observați că coloanele nu mai sunt centrate în document. În schimb, sunt împinse spre stânga. Pentru a le centra după ce ați introdus o lățime specifică, selectați opțiunea Centru coloane din partea de jos a casetei de dialog:

Activarea opțiunii „Coloane centrale”.
Cu coloane de centru bifate, coloanele sunt din nou centrate în aspect:

Aspectul după centrarea coloanelor.
Adăugarea rândurilor
Pentru a adăuga rânduri la aspectul dvs., selectați mai întâi opțiunea Rânduri (este dezactivată implicit):
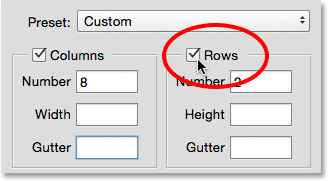
Pornirea rândurilor.
Apoi, pur și simplu introduceți numărul de rânduri de care aveți nevoie în câmpul Număr . Puteți introduce o înălțime specifică pentru fiecare rând în câmpul Înălțime sau lăsați-l gol și lăsați Photoshop să le spaționeze în mod egal. Puteți, de asemenea, să introduceți o valoare de jgheab pentru a adăuga spațiu între fiecare rând.
În cazul meu, voi seta numărul meu de rânduri la 3 și voi schimba și numărul de coloane la 3 . Voi lăsa câmpul Lățime pentru coloane și câmpul Înălțime pentru rândurile goale, pentru a permite Photoshop să le spaționeze în mod egal și, de asemenea, voi lăsa câmpurile Gutter goale:
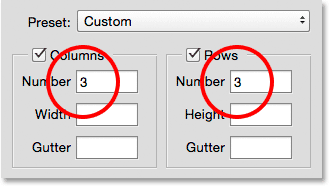
Setarea coloanelor și a rândurilor la 3.
Acesta este un mod rapid și ușor de a crea o grilă standard 3 câte 3, pe care aș putea să o folosesc pentru a ajuta la aranjarea și compunerea diferitelor elemente din documentul meu folosind „regula terților”:
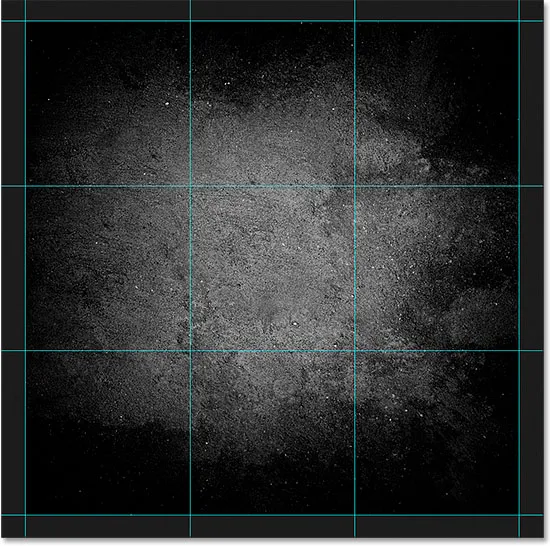
O grilă standard 3 câte 3 ușor de creat cu funcția Noul aspect de ghid.
Adăugarea marginilor
Pentru a adăuga margini în jurul marginilor documentului, selectați mai întâi opțiunea Margin pentru a-l activa, apoi introduceți cantitatea de spațiu pe care doriți să o adăugați în casetele de sus, stânga, jos și dreapta . În cazul meu, voi seta toate cele patru valori la 20 de px :

Adăugarea de marje la aspect.
Aceasta adaugă 20 pixeli de spațiu în jurul marginilor interioare ale documentului meu. Photoshop redimensionează automat coloanele și rândurile în consecință:
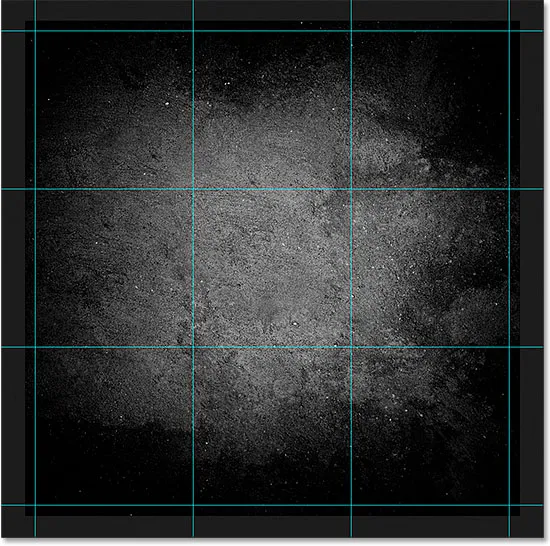
Același layout 3 câte 3 cu marje adăugate.
Putem adăuga chiar și marje negative prin simpla introducere a valorilor negative. Marjele negative pot fi utile atunci când adăugați elemente unui document sau faceți selecții mai mari decât aria vizibilă a documentului (panza). Voi schimba fiecare din cele patru valori (sus, stânga, jos și dreapta) la -20 px :
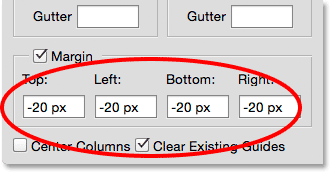
Adăugarea de marje negative la aspect.
Acest lucru îmi oferă aceleași margini de 20 de pixeli, dar le mută în afara zonei vizibile a documentului. Încă o dată, Photoshop redimensionează automat coloanele și rândurile:
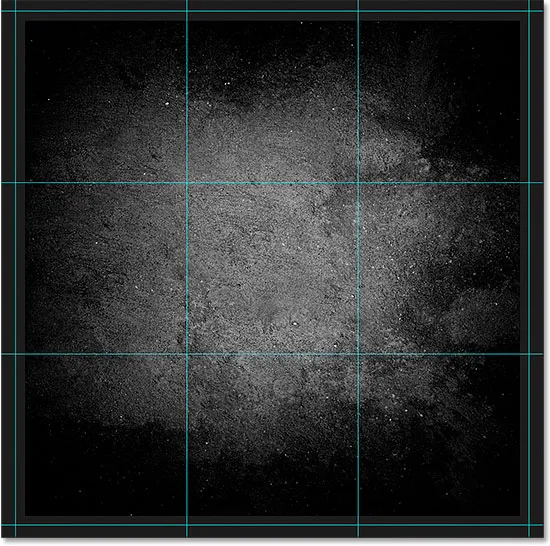
Marjele stau acum în afara zonei documentului, mai degrabă decât în interior.
Salvarea machetei Ghidului dvs. personalizat ca o presetare
Dacă știți că va trebui să creați din nou același aspect de ghid în viitor, puteți economisi timp salvând aspectul ca o presetare. Faceți clic pe caseta Presetare din partea de sus a casetei de dialog (unde scrie „Personalizat”):
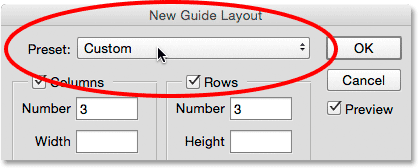
Faceți clic pe caseta de selectare Presetare.
Aceasta deschide un meniu cu câteva machete presetate încorporate din care să alegeți (8 Coloane, 12 Coloane, 18 Coloane și 24 Coloane), dar opțiunea dorită este Salvarea Presetării :
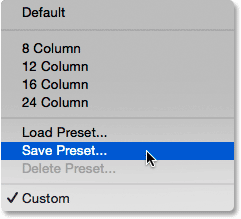
Alegerea opțiunii Salvare presetată.
Când apare caseta de dialog Salvare, introduceți un nume descriptiv pentru noua presetare în câmpul Salvați ca. Voi numi „cols-3-lines-3-margins-neg20px”. Apoi, apăsați butonul Salvare :
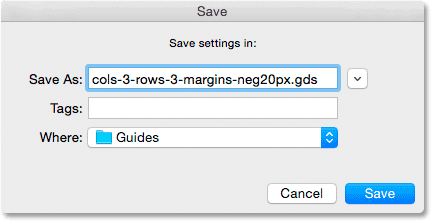
Denumirea și salvarea noului presetat.
Cu aspectul acum salvat ca o presetare, data viitoare când veți avea nevoie de acesta, veți putea să-l alegeți rapid din lista de presetări:
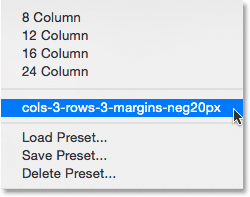
Presetarea personalizată apare acum în listă.
După ce ați creat aspectul ghidului de care aveți nevoie, faceți clic pe OK pentru a închide caseta de dialog Aspect nou ghid:
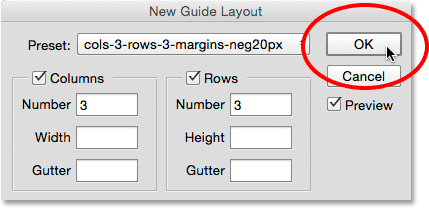
Faceți clic pe OK pentru a accepta noul aspect.
Ascunderea și ștergerea ghidurilor
Pentru a ascunde temporar aspectul ghidului de vizualizarea din document, accesați meniul Vizualizare, alegeți Afișați, apoi alegeți Ghiduri . Faceți din nou același lucru pentru a-l activa din nou. Sau pur și simplu apăsați Ctrl +; (Câștigă) / Comandă +; (Mac) de pe tastatură pentru a comuta și dezactiva ghidurile:
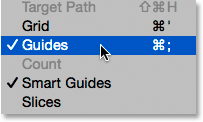
Accesarea Vizualizare> Afișare> Ghiduri pentru a activa și dezactiva aspectul.
Pentru a șterge complet aspectul ghidului, mergeți la meniul Vizualizare și alegeți Șterge ghiduri :
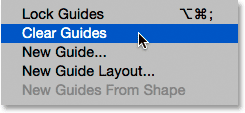
Accesarea Vizualizare> Ștergere ghiduri.