
Cum se instalează WordPress?
Instalarea prin presă Word este foarte ușoară și necesită foarte puțin timp pentru instalare. Există multe alte site-uri care sunt utilizate pentru instalarea automată. Următoarele instrucțiuni vă vor ajuta să instalați WordPress.
Înainte de a instala WordPress, trebuie să faceți lucrurile de mai jos
- Acces la serverul web
- Posibilitatea de a crea o bază de date
- Un editor de text
- Un client FTP
- browser web
Instrucțiuni de bază pentru instalarea WordPress:
- Descărcați și extrageți pachetul WordPress
- Creați o bază de date pentru WordPress pe un server web
- Încărcați fișierele WordPress în locația dorită.
- Rulați scriptul de instalare WordPress parcurgând adresa URL într-un browser web și unde ar trebui încărcate fișierele pentru WordPress
Pași pentru instalarea WordPress:
Pasul 1: Descărcați și extrageți
- Descărcați și dezarhivați pachetul WordPress de la https://wordpress.org/download/
- Dacă utilizatorul dorește să încarce WordPress pe alt server sau server web de la distanță, persoana fizică trebuie să descarce și să instaleze pachetul WordPress pe computer cu ajutorul browserului web și să decupleze pachetul.
- Dacă utilizatorul trebuie să utilizeze FTP, treceți la pasul următor, deoarece încărcarea de fișiere va fi discutată ulterior.
- Dacă utilizatorul are acces la serverul web și este confortabil folosind instrumente bazate pe consolă, atunci utilizatorul poate descărca WordPress direct pe un server web folosind get (sau lynx sau un alt browser web bazat pe consolă)
- Când utilizatorul trebuie să evite utilizarea FTP: wget https://wordpress.org/latest.tar.gz
- Apoi, decuplați pachetul folosind:
gudron-xzvf cea mai recentă.tar.gz - După instalarea pachetului pentru WordPress va fi extras într-un folder numit WordPress în același director pe care l-ați descărcat tar.gz.
Pasul 2: Creați baza de date și un utilizator
Dacă utilizatorul trebuie să utilizeze furnizorul de găzduire (https://codex.wordpress.org/), utilizatorul trebuie să se asigure că baza de date WordPress ar trebui să fie configurată și pentru aceștia sau există o soluție automatizată care ajută la realizarea acelorași. Trebuie să vă asigurați că paginile de asistență ale furnizorului de găzduire. Panoul de control oferă informații despre asistență sau nu, dacă nu este necesar să creați unul manual.
Dacă utilizatorul trebuie să creeze asta manual, vă rugăm să utilizați pașii de mai jos pentru a utiliza phpMyAdmin pentru a crea și instala noul nume de utilizator și bază de date WordPress. Utilizatorul poate instala WordPress unde utilizatorul trebuie să lucreze la o singură bază de date și care este deja în uz.
Utilizarea phpMyAdmin
Când serverul web este deja gata cu instalarea phpMyAdmin și trebuie să creeze numele de utilizator și parola, utilizatorul trebuie să utilizeze pașii de mai jos. Dacă utilizatorul lucrează pe propriul computer, iar în majoritatea distribuțiilor Linux, instalarea PhpMyAdmin se poate face automat.
1. Dacă utilizatorul nu este capabil să găsească baza de date referitoare la WordPress sau nu există în lista verticală a bazei de date în timp ce verificați, atunci trebuie să creați noua, urmați instrucțiunile pentru a crea noua:
- Utilizatorul are dreptul de a selecta numele pentru baza de date WordPress, deoarece „wordpress” ar fi bun, pot fi luate în considerare și alte nume, dar în timp real, majoritatea serviciilor de găzduire, în principal, găzduire partajată necesită numele bazei de date începând cu nume de utilizator și subliniere. Dacă utilizatorul lucrează pe propriul computer, i s-a recomandat ca utilizatorul să verifice cerințele serviciului de găzduire, astfel încât utilizatorul să le poată urmări pe propriul său server web, iar baza de date să fie transferată cu ușurință, fără să facă nicio modificare. Utilizatorul trebuie să introducă numele bazei de date selectate în câmpul Creare bază de date și trebuie să selecteze cea mai bună colecție pentru utilizarea limbii și codificării. În cele mai multe cazuri, este recomandat să selectați în seria „utf8_” și, dacă utilizatorul nu este capabil să-și găsească limba, utilizatorul poate selecta „utf8mb4_general_ci”

2. Utilizatorul trebuie să Faceți clic pe pictograma phpMyAdmin din stânga sus pentru a reveni la pagina principală, apoi faceți clic pe fila Utilizatori. Dacă o listă de utilizatori nu are utilizatorii asociați cu WordPress, atunci trebuie să creeze noul utilizator:
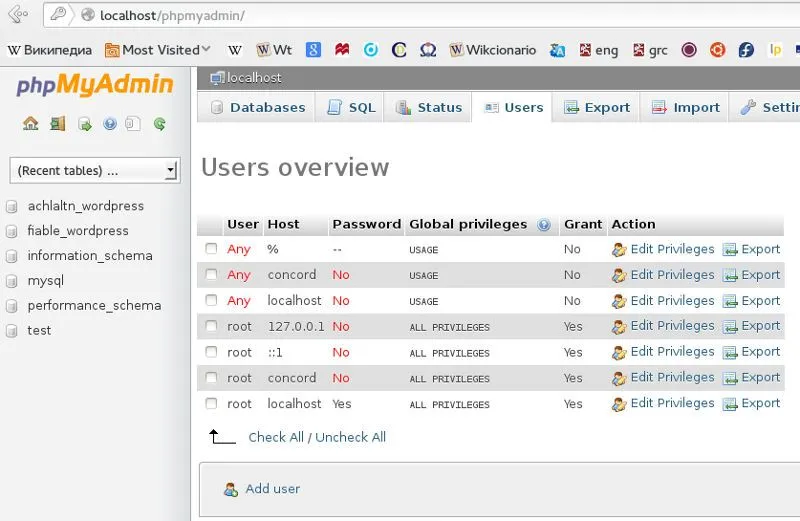
- Faceți clic pe Adăugare utilizator.
- Utilizatorul trebuie să selecteze numele de utilizator pentru WordPress (indiferent dacă este confortabil) și să îl introducă în câmpul Nume utilizator.
- Utilizatorul trebuie să pună parola sigură și aceasta ar trebui să fie o parolă puternică care să conțină caractere precum alfanumerice, cifre și cuvinte și să o plaseze în câmpul Parolă. Reintroduceți parola în câmpul Re-type.
- Utilizatorul trebuie să introducă numele de utilizator și parola care au fost selectate
- Utilizatorul poate ignora toate opțiunile din privilegiile Global la valorile implicite.
- După asta faceți clic pe Go.
- Utilizatorul va reveni la ecranul Utilizatori și va face clic pe pictograma Edit privilegii de pe utilizatorul care tocmai a fost creat pentru WordPress.
- Utilizatorul trebuie să selecteze secțiunea de privilegii specifice bazei de date care este creată doar pentru WordPress în cadrul meniului Adăugare privilegii la următoarea bază de date, apoi faceți clic pe Go.
- Utilizatorul va primi pagina reîmprospătată cu privilegii pentru acea bază de date. Utilizatorul trebuie să selecteze toate privilegiile și apoi să facă clic pe Go.
- Utilizatorul ar trebui să ia notă de numele de gazdă listat după server în partea de sus a paginii din pagina rezultată.

Pasul 3: Configurați wp-config.php
Utilizatorul poate crea sau edita fișierul wp-config.php pentru propriul său sistem sau utilizatorul poate ignora acest pas. WordPress va încerca să facă acest pas atunci când utilizatorul rulează scriptul de instalare pentru WordPress. Trebuie să furnizați detalii precum DB_name, DB_Host, DB_User, DB_password, DB_Charset, DB_Collate
Pasul 4: Încărcați fișierele WordPress
Utilizatorul trebuie să încarce fișierele WordPress unde utilizatorul a selectat domeniul pe care ar apărea site-ul WordPress al utilizatorului, indiferent dacă se află în directorul rădăcină sau într-un subdirector.
Pasul 5: Trebuie să rulați scriptul de instalare
- Dacă utilizatorul dorește să plaseze fișierele WordPress în directorul rădăcină, acesta trebuie să viziteze: http://example.com/wp-admin/install.php
- Dacă utilizatorul dorește să plaseze fișierele WordPress într-un subdirector numit blog, acesta trebuie să viziteze: http://example.com/blog/wp-admin/install.php
Pasul 6: Pentru configurarea fișierului de configurare
Dacă utilizatorul trebuie să creeze fișierul de configurare, urmați instrucțiunile.

Finalizarea instalării
În ecranul următor, trebuie să introduceți numele de utilizator și parola necesare.
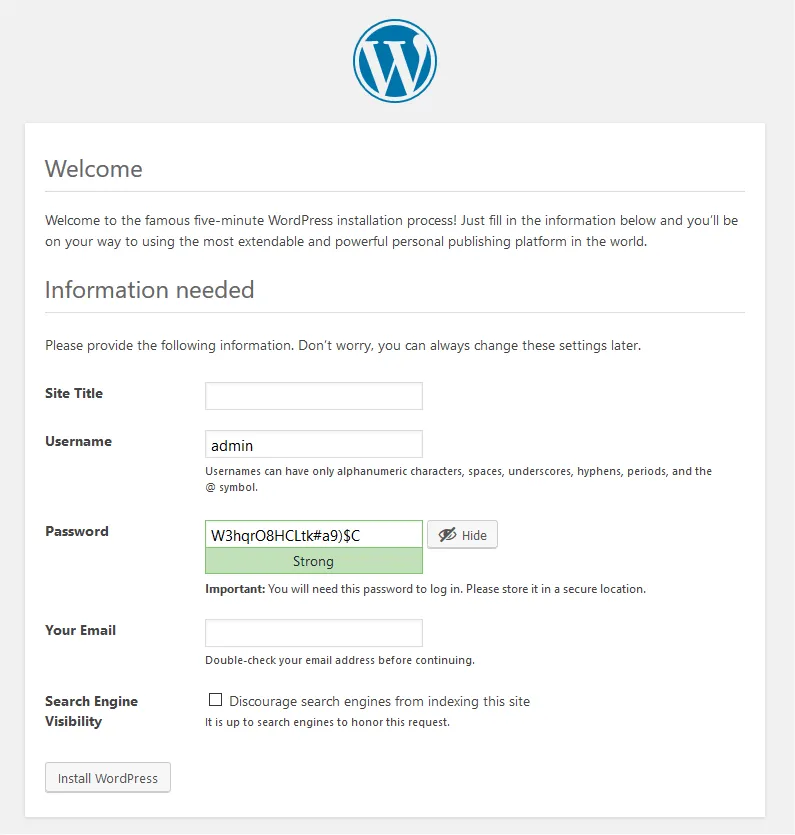
Dacă ați instalat cu succes WordPress, autentificarea vă va solicita.
Articole recomandate
Acesta a fost un ghid despre instalarea WordPress Aici am discutat despre Instrucțiunile și pașii pentru instalarea WordPress. De asemenea, puteți consulta articolul următor pentru a afla mai multe -
- Cariera în WordPress - Trebuie să încercați
- Întrebări și răspunsuri la interviu WordPress
- Utilizări ale WordPress în site-uri