În tutorialul anterior din această serie despre corecția tonului și a culorilor în Photoshop, am aflat elementele de bază despre cum să îmbunătățim intervalul tonal general al unei imagini folosind o ajustare a nivelului de imagine. Am învățat cum să întunecă umbrele setând un nou punct negru, cum să luminezi punctele de lumină prin setarea unui nou punct alb și cum să luminezi sau să întunecă tonurile mijlocii folosind cursorul de ton mediu (sau gamma ).
În acest tutorial, vom învăța cum să economisim timp profitând de butonul Auto din caseta de dialog Niveluri, care permite Photoshop să încerce să corecteze autonom intervalul tonal pentru noi!
Butonul Auto a fost îmbunătățit mult în Photoshop CS6. Înainte de CS6, a funcționat la fel ca comanda Auto Tone găsită în meniul Image (pe care l-am analizat înapoi în tutorialul Auto Tone, Contrast auto și Color Auto). La fel ca și comanda Auto Tone, rezultatul pe care l-am obținut a fost complet automat. Fie ne-a plăcut felul în care arăta imaginea după aceea, fie mai des că nu, nu am făcut-o. Și dacă nu am fi făcut, singura noastră opțiune reală a fost să anulăm rezultatul Auto și să reîncepem din nou, cu propria noastră ajustare manuală de niveluri.
În Photoshop CS6, lucrurile s-au schimbat. Adobe a adăugat un nou algoritm la butonul Auto, cunoscut sub numele de Îmbunătățirea luminozității și a contrastului, care privește histograma imaginii și ia decizii inteligente despre modul în care gama sa tonală poate fi îmbunătățită. Nu numai că acest lucru produce rezultate mai bune, dar rezultatul nu mai este o situație „ia-o sau lasă-o”. După cum vom vedea în acest tutorial, butonul Auto poate servi acum ca un punct de plecare excelent pentru corectarea nivelurilor dvs., pe care o puteți îmbunătăți ulterior folosind glisoarele punct negru, punct alb și ton mediu.
Dacă nu ați citit încă tutorialul esențial de ajustare a imaginilor nivelurilor anterioare, vă recomand să îl faceți înainte de a continua, deoarece acest tutorial presupune că înțelegeți deja elementele de bază ale funcționării unei ajustări la niveluri.
Iată imaginea pe care am deschis-o în Photoshop. La fel ca în tutorialul anterior despre Niveluri, folosesc aici o fotografie alb-negru, dar tot ceea ce acoperim se aplică și imaginilor color.

O fotografie mai veche, decolorată, alb-negru.
Această imagine s-a decolorat puțin în timp și ar putea folosi un impuls în contrast. Să vedem cum butonul Auto din Niveluri poate începe lucrurile pentru noi. Pentru a economisi timp, am trecut deja și mi-am duplicat imaginea, așa că am o copie separată la care să lucrez. Dacă ne uităm în panoul meu Straturi, vedem fotografia originală pe stratul Fundal, iar copia se află pe un nou strat pe care l-am redenumit „Niveluri” direct deasupra acestuia. Observați că stratul „Niveluri” este evidențiat în albastru, care ne spune că este actualul strat activ:
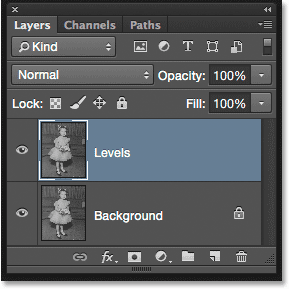
Panoul Straturi care prezintă originalul și copia imaginii.
Pentru acest tutorial, voi aplica Niveluri ca o ajustare statică, ceea ce înseamnă că va fi aplicat direct stratului în sine. Pentru a selecta Niveluri, voi merge la meniul Imagine din Bara de meniu de-a lungul părții superioare a ecranului, apoi voi alege Reglaje, apoi Niveluri :
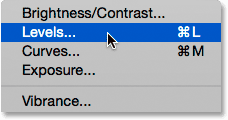
Accesarea imaginii> Reglări> Niveluri.
Aceasta deschide caseta de dialog Niveluri cu histograma imaginii ca principală caracteristică din mijloc:
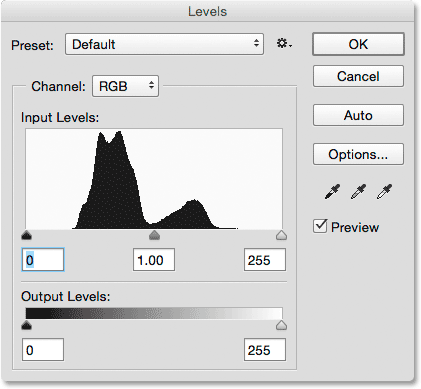
Caseta de dialog Niveluri.
Să aruncăm o privire mai atentă la histogramă pentru a vedea ce ne spune despre gama tonală actuală a imaginii. Aici vedem că, în acest moment, nu avem deloc o umbră sau un detaliu evident. Dacă comparăm histograma cu bara de gradient negru cu alb care se află sub ea, vedem că marginea din stânga a histogramei, care reprezintă cei mai întunecați pixeli din imagine, începe peste o nuanță de gri mai deschisă decât cea neagră. Partea dreaptă, care reprezintă cei mai strălucitori pixeli din imagine, începe peste o nuanță de gri mai închisă decât cea albă. De fapt, întreaga histogramă este înglobată peste tonurile medii din mijloc. Așa se explică de ce curenții fotografiei arată destul de plat și lipsit de viață:
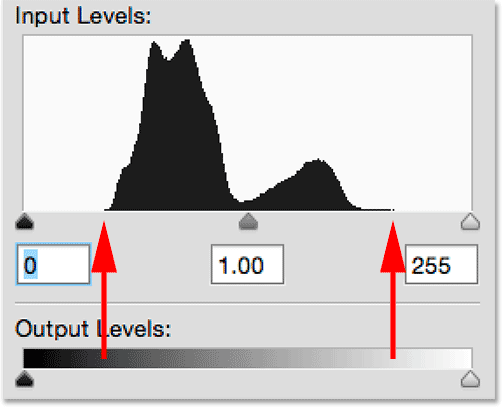
Histograma care prezintă o lipsă de detaliu atât în umbre cât și în evidențe.
Butonul Auto
Din fericire, astfel de probleme sunt o soluție ușoară pentru niveluri, dar în loc să săriți și să reglați manual glisoarele negre, albe și tonuri medii, să vedem ce poate face funcția Auto. Voi face clic pe butonul Auto care este situat în dreapta histogramei:
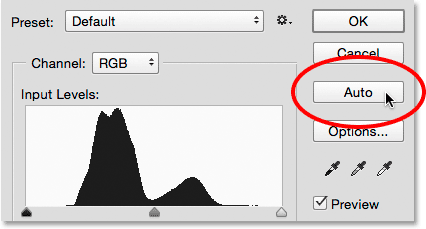
Dând clic pe butonul Auto din caseta de dialog Niveluri.
De îndată ce fac clic pe butonul Auto, Photoshop analizează imaginea, încearcă să-și dea seama ce îmbunătățiri trebuie realizate în intervalul tonal și face propriile ajustări la glisoarele punct negru, punct alb și ton ton. Aici, vedem că Photoshop a mutat glisorul punctului negru spre dreapta, crescându-l de la 0 (valoarea implicită) la nivelul 25 . Aceasta înseamnă că orice pixel din imagine care a fost inițial la un nivel de luminozitate de 25 sau mai întunecat va fi acum negru pur. Pe celălalt capăt al histogramei, Photoshop a deplasat glisorul punct alb spre stânga, scăzându-l de la valoarea implicită de 255 până la nivelul 229, ceea ce înseamnă că orice pixel care a fost inițial la un nivel de luminozitate de 229 sau mai luminos va fi acum pur. alb. În cele din urmă, Photoshop a luminat puțin tonurile medii, mutând cursorul de ton intermediar în centru spre stânga, mărind valoarea de la 1, 00 (implicit) la 1, 07 :
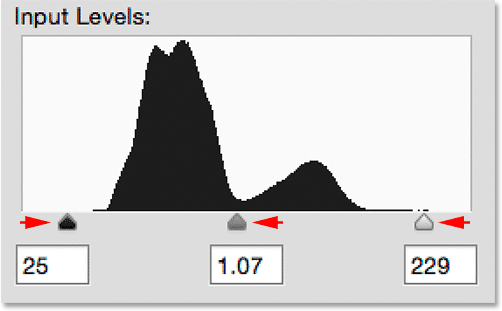
Reglarea nivelurilor Auto.
Pentru a compara versiunea originală a fotografiei cu versiunea corectată automat, voi debifa opțiunea Previzualizare :

Dezactivarea previzualizării.
Cu Previzualizare marcată, vedem versiunea originală a imaginii:

Versiunea originală.
Voi face clic în caseta de selectare Previzualizare pentru a o activa din nou, iar aici vom vedea versiunea corectată automat. Deja lucrurile arată mai bine. Cu această imagine, îmbunătățirile sunt subtile, dar cu siguranță se îndreaptă în direcția bună:
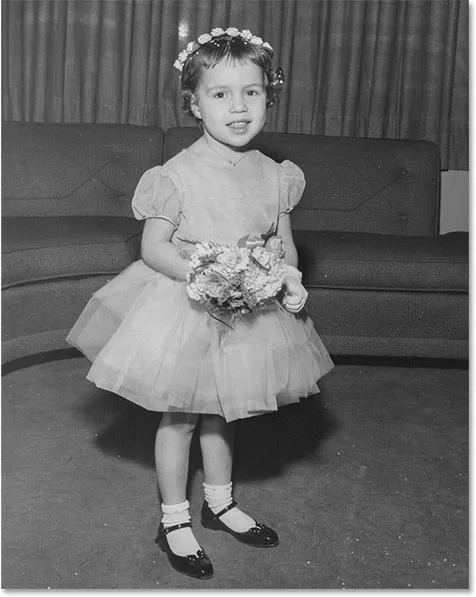
Versiunea corectată automat.
Coduri scurte, acțiuni și filtre Filtru: eroare în codul scurt (ads-photoretouch-middle)
Opțiuni de corectare automată a culorilor
Observați am spus că îmbunătățirile sunt „îndreptate în direcția corectă”, ceea ce presupune că mai putem face mai multe. Pentru a înțelege semnificația acestui lucru, să comparăm acest lucru cu modul în care lucrurile obișnuiau să funcționeze înainte de Photoshop CS6. Pentru a face acest lucru, voi face clic pe butonul Opțiuni chiar sub butonul Auto:
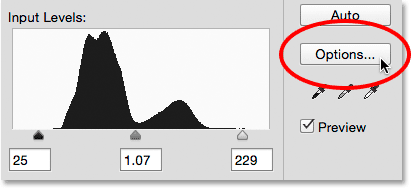
Faceți clic pe butonul Opțiuni.
Aceasta deschide caseta de dialog Opțiuni de corectare automată a culorilor, unde putem alege dintre diverși algoritmi care ne sunt disponibili pentru corectarea automată a imaginii. Am menționat mai devreme că în Photoshop CS6, Adobe a adăugat un nou algoritm cunoscut sub numele de Enhance Brightness and Contrast . Este selectat pentru noi în mod implicit, atât timp cât este cel pe care doriți să-l utilizați (care este aproape întotdeauna) nu va trebui de fapt să faceți clic pe butonul Opțiuni pentru a-l selecta:
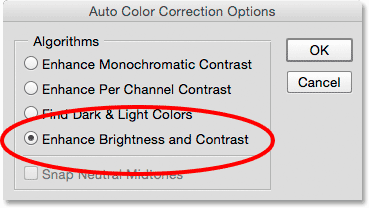
Noul algoritm de Enhance Brightness and Contrast.
Înainte de Photoshop CS6, doar primii trei algoritmi din listă erau disponibili și fiecare dintre aceștia corespunde unuia dintre cele trei ajustări automate ale imaginii găsite în meniul Image Photoshop. Selectarea primului, Îmbunătățirea contrastului monocromatic, vă va oferi același rezultat ca și cum ați aplica imaginea comanda Contrast automat . Al doilea, Îmbunătățirea contrastului canalului, ar fi același cu aplicarea tonului automat, iar cel de-al treilea, Găsiți culori întunecate și luminoase, vă va oferi același rezultat ca și culoarea automată .
Algoritmul implicit înainte de CS6 a fost cel de-al doilea, Îmbunătățirea contrastului canalului, așa că îl voi selecta pentru a-l activa:
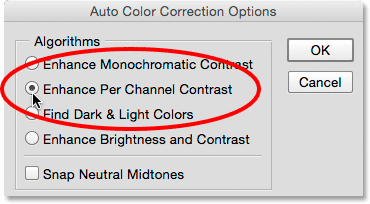
Selectarea algoritmului „Îmbunătățirea contrastului canalului”.
Comutarea între diferiți algoritmi în timp ce caseta de dialog Opțiuni de corectare automată a culorilor este deschisă, va actualiza imediat imaginea cu noul rezultat, ceea ce face ușor să le comparați. Iată ce îmi oferă opțiunea de îmbunătățire a contrastului pe canal. Observați că contrastul este acum mult mai intens (chiar prea intens), spre deosebire de rezultatul anterior care a fost mai subtil. Asta pentru că cei trei algoritmi originali nu știu să facă altceva decât asta. Ei urmează fără minte aceeași rețetă pentru a stimula contrastul, indiferent de imaginea pe care o aruncați la ei și o fac de la un canal la altul, ceea ce înseamnă că, în loc să privească imaginea în ansamblu, fiecare dintre cele trei canale color. (Roșu, Verde și Albastru) care alcătuiesc imaginea dvs. este tratată separat (consultați tutorialul Auto Ton, Contrast automat și Culoare automată pentru mai multe detalii). Dacă aceasta ar fi o imagine color completă, cel mai probabil vom vedea și o schimbare a culorilor:
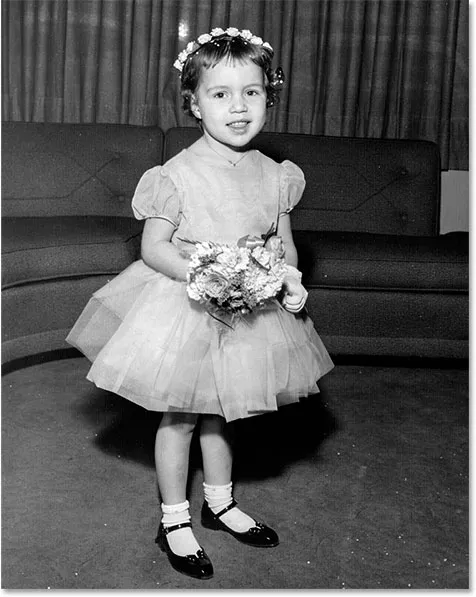
Imaginea după corectarea automată cu contrast de îmbunătățire pe canal.
Cu contrastul de îmbunătățire pe canal încă activ, să ne uităm din nou la histograma din caseta de dialog Niveluri, unde problemele devin mai evidente. Observați că intervalul tonal al imaginii a fost întins până la limita ei, de parcă Photoshop ar spune: "Vrei contrast? Ai obținut!" Histograma se extinde acum de la negru pur pe extrema stângă la alb pur în extrema dreaptă. Poate suna ca un rezultat ideal, dar dacă ne uităm mai atent, vedem că vine la un preț greu. În loc să apară ca o formă solidă și continuă, histograma are acum un model de pieptene foarte definit , cu o mulțime de secțiuni care lipsesc. Fiecare secțiune lipsă înseamnă că am pierdut complet detaliile imaginii la acel nivel de luminozitate.
Și, și mai rău, ce s-a întâmplat cu glisoarele punct negru, punct alb și ton mediu? Îți amintești cum le-a ajustat Photoshop pentru noi? Ei bine, acum toate au fost resetate la valorile lor implicite, ceea ce înseamnă că nu pot face alte ajustări ale mele, cel puțin nu fără să tăiați umbrele sau elementele evidențiate. Dacă găsesc rezultatul prea intens (lucru pe care îl fac), nu există nicio modalitate de a-l rezolva. Această abordare „ia-o sau las-o” a fost modul în care butonul Auto din niveluri a funcționat înainte de Photoshop CS6:
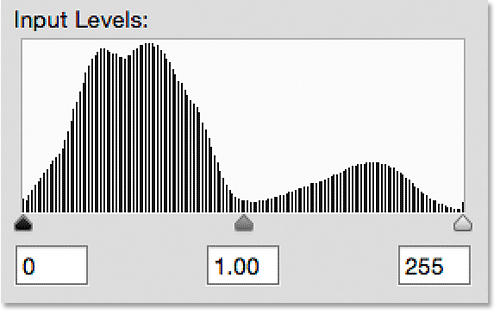
Histograma arată acum multe detalii lipsă, iar cele trei glisante nu mai sunt de niciun folos.
Haideți să trecem mai departe în prezent, revenind la noul algoritm de îmbunătățire a luminozității și a contrastului:
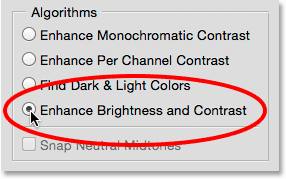
Selectarea din nou a îmbunătățirii luminozității și contrastului.
Și acum, este mai ușor să vezi cât de bine funcționează astăzi butonul Auto. În loc să întindă intervalul tonal până la extreme, Photoshop analizează conținutul imaginii și ia decizii inteligente cu privire la modul în care intervalul tonal trebuie ajustat. Apoi efectuează aceste ajustări folosind glisoarele punctului negru, punctului alb și tonului mijlociu:
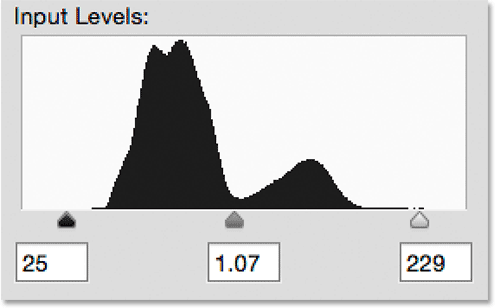
Butonul Auto ajustează acum glisoarele reale, lăsând loc pentru reglaj fin.
Deoarece ajustările au fost făcute cu ajutorul glisierelor, pot îmbunătăți cu ușurință rezultatul inițial corectat automat prin simpla glisare a glisierelor. Cu toate acestea, înainte de a face acest lucru, va trebui să închid caseta de dialog Opțiuni de corectare automată a culorilor făcând clic pe butonul OK :
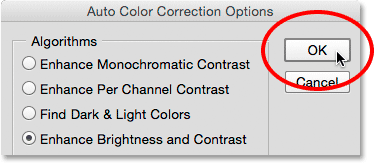
Închiderea din caseta de dialog Opțiuni de corectare automată a culorilor.
Apoi, voi crește contrastul în imagine și mai mult, crescând valoarea punctului negru de la 25 până la aproximativ 44, scădând valoarea punctului alb de la 229 la 210 și întunecând tonurile medii tot mai ușor, scăzând valoarea de la 1.07 la 1.05:

Efectuarea ajustărilor manuale la corecția automată inițială.
Voi face clic pe OK pentru a accepta ajustările și a închide caseta de dialog Niveluri:

Închiderea din caseta de dialog Niveluri.
Și iată, după ajustarea corectării auto inițiale, este rezultatul meu final:
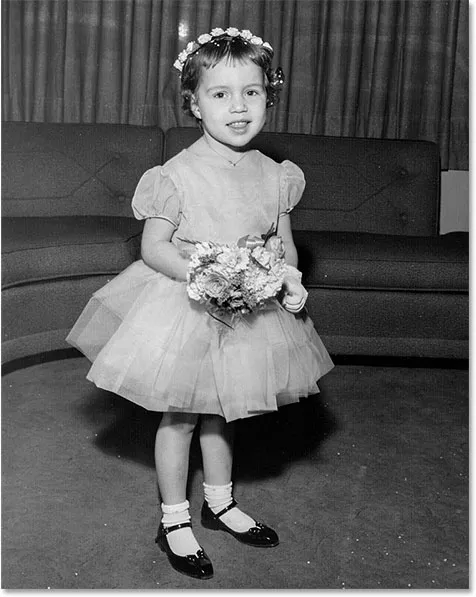
Imaginea corectată.
Și acolo îl avem! Acesta este modul de a corecta și regla automat modul tonal al fotografiilor dvs. folosind o ajustare a nivelurilor de imagine și butonul Auto îmbunătățit în Photoshop CS6 și CC (Creative Cloud)! Consultați secțiunea noastră de retușare foto pentru mai multe tutoriale de editare a imaginilor Photoshop!