Aflați cum puteți deschide imagini în Photoshop folosind Adobe Bridge, aplicația de companie gratuită inclusă cu Photoshop și cu toate abonamentele Creative Cloud. Aflăm cum să instalați Bridge CC folosind aplicația Creative Cloud, împreună cu tot ce trebuie să știți pentru a începe să utilizați Bridge imediat!
În tutorialul anterior, am învățat cum să deschidem imaginile din Photoshop în sine folosind noul spațiu de lucru Start în Photoshop CC. Dar, în timp ce spațiul de lucru Start ușurează alegerea imaginilor dintr-o listă de fișiere deschise recent, nu este foarte util când vine vorba de găsirea și deschiderea de noi imagini. Acest lucru se datorează faptului că spațiul de lucru Start ne obligă în continuare să folosim sistemul de operare al computerului pentru a naviga prin fișierele noastre.
Am învățat cum să setăm Photoshop ca editor de imagini implicit pentru Windows și Mac. Dar, deși este excelent pentru deschiderea imaginilor, tot nu ne ajută să găsim imaginile de care avem nevoie.
Acolo intervine Adobe Bridge. Mulți oameni nu își dau seama că Photoshop include un program gratuit de companie cunoscut sub numele de Adobe Bridge. Bridge este în esență un browser de fișiere, similar cu browserul de fișiere al sistemului dvs. de operare, dar cu mult mai multe caracteristici. Este posibil să nu partajeze aceleași capacități de organizare și editare a imaginilor ca Adobe Lightroom (de fapt, Bridge nu are deloc funcții de editare a imaginilor). Dar Bridge este încă un program incredibil de puternic și util, care face ca găsirea imaginilor noastre și deschiderea lor în Photoshop să fie ușor și intuitiv.
În acest tutorial, nu vom acoperi fiecare caracteristică a Adobe Bridge. În schimb, vom analiza caracteristicile esențiale despre care trebuie să știți, pentru a vă putea lua la revedere browserului de fișiere al sistemului dvs. de operare și să începeți să vă deschideți imaginile de la Bridge!
Aceasta este lecția 5 din 10 din Capitolul 2 - Deschiderea imaginilor în Photoshop. Să începem!
Cum se instalează Adobe Bridge CC
În Photoshop CS6 și versiuni anterioare, Adobe Bridge instalat automat cu Photoshop. Dar acum că Adobe a trecut totul la Creative Cloud, nu mai este cazul. Bridge este încă inclus cu fiecare abonament Creative Cloud, dar chiar dacă ați instalat Photoshop CC, Bridge CC trebuie instalat separat.
Instalăm Bridge CC folosind aplicația Creative Cloud . Pentru a deschide aplicația Creative Cloud din Photoshop, accesați meniul Ajutor din bara de meniu din partea de sus a ecranului și alegeți Actualizări :
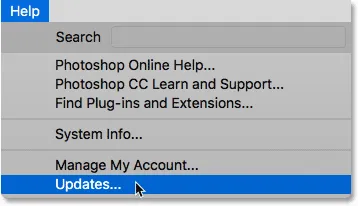
Accesând Ajutor> Actualizări.
Când se deschide aplicația Creative Cloud, treceți la secțiunea Aplicații din partea de sus:

Alegerea „Aplicațiilor” din aplicația Creative Cloud.
Parcurgeți lista de aplicații instalate pe computer. Dacă vedeți Bridge CC în listă (și are un buton Deschis lângă el), atunci Bridge CC este deja instalat și sunteți bine să mergeți:
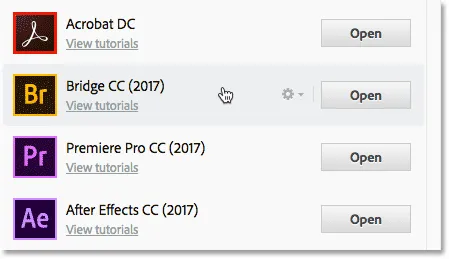
Aplicația Creative Cloud care prezintă Bridge CC a fost deja instalată.
Dacă nu vedeți Bridge CC în lista de aplicații instalate, derulați în jos la lista de aplicații suplimentare. Când găsiți Bridge CC, faceți clic pe butonul Instalare . Apoi, stai jos și relaxează-te câteva minute în timp ce se instalează. Cam despre asta e:
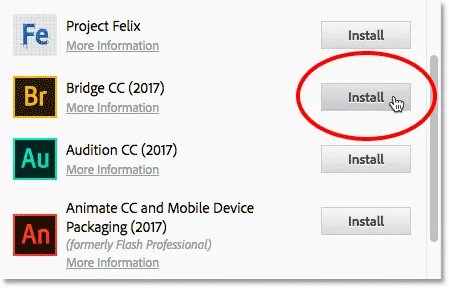
Dacă Bridge CC nu este încă instalat, faceți clic pe butonul Instalare.
Cum să deschizi Adobe Bridge
Acum că știm că Bridge este instalat, pentru a deschide Bridge din Photoshop, accesați meniul File și alegeți Browse in Bridge :
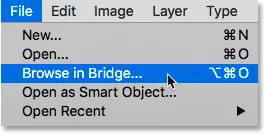
În Photoshop, accesați Fișier> Căutare în Bridge.
Se deschide Podul, care este format dintr-o colecție de panouri . Avem panouri pentru navigare către imaginile noastre, panouri pentru vizualizarea imaginilor noastre, panouri pentru vizualizarea informațiilor suplimentare despre imaginile noastre și multe altele:
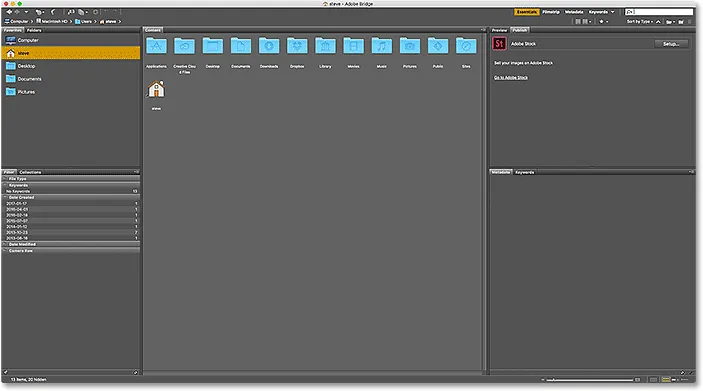
Interfața Adobe Bridge CC.
Găsirea imaginilor noastre folosind Bridge
Pentru a naviga la imaginile noastre din Bridge, folosim panoul Folders . Îl veți găsi în partea stângă sus, cuibărit în panoul Preferințe. În mod implicit, panoul Favorite este cel care este deschis. Pentru a comuta la panoul folderului, faceți clic pe fila Folders din partea de sus:
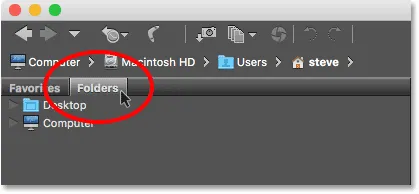
Deschiderea panoului Folders făcând clic pe fila acestuia.
Panoul Folders afișează folderele și directoarele de pe computer într-o vizualizare de sus în jos, începând cu directoarele principale precum desktopul nostru și hard disk-ul computerului nostru.
Un triunghi din stânga unui director sau a unui nume de director înseamnă că există sub-foldere în interiorul acestuia. Faceți clic pe triunghi pentru a roti folderul deschis și pentru a vizualiza sub-folderele sale. Continuați să vă descurcați prin dosare, până ajungeți la cel care vă reține imaginile.
În cazul meu, știu că imaginile mele se află într-un folder numit „Deschide din pod”, care se află în interiorul unui folder numit „Fotografii” de pe desktopul meu. Pentru a ajunge la folderul meu „Deschideți din pod”, voi începe făcând clic pe triunghiul de lângă desktopul meu pentru a învârti desktopul deschis. Apoi, voi face clic pe triunghiul de lângă folderul meu „Fotografii” pentru a- l roti deschis, unde găsesc folderul „Deschide din pod” stând în el:

Făcând clic pe triunghiuri pentru a naviga în dosarele mele.
Vizualizarea imaginilor dvs. în pod
Pentru a vizualiza imaginile din interiorul unui folder, faceți clic pe numele folderului din panoul Folders. În cazul meu, voi face clic pe folderul meu „Deschideți din pod”:
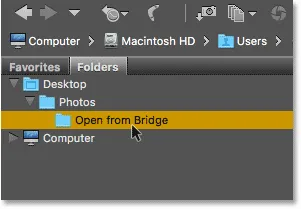
Faceți clic pe un folder pentru a-l selecta.
Conținutul folderului apare sub formă de miniaturi în panoul Conținut din mijlocul interfeței Bridge. Aici vedem că am cinci imagini în folder, fiecare afișată sub formă de miniatură:
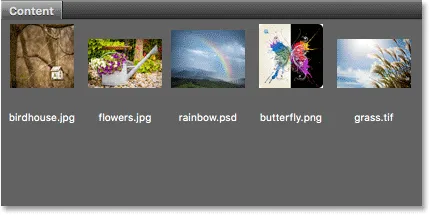
Panoul Conținut afișează miniaturi ale imaginilor dvs.
Modificarea dimensiunii miniaturii
În mod implicit, miniaturile sunt destul de mici. Putem schimba dimensiunea acestora folosind glisorul de -a lungul părții din dreapta jos a interfeței Bridge. Trageți glisorul spre dreapta pentru a mări miniaturile sau spre stânga pentru a le face mai mici:
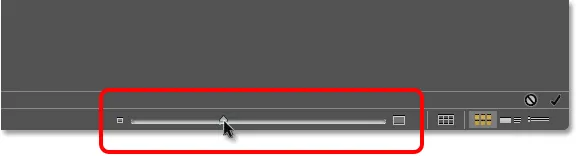
Utilizați glisorul pentru a regla dimensiunea miniaturilor din panoul Conținut.
Aici vedem că după ce glisează glisorul spre dreapta, miniaturile mele sunt acum mult mai mari:

Panoul Conținut afișează acum miniaturi mai mari.
Selectarea unei imagini
Pentru a selecta o imagine, trebuie doar să faceți clic pe miniatura din panoul Conținut. Aici fac clic pe imaginea mea „Flowers.jpg.webp”, a doua din stânga, rândul de sus:
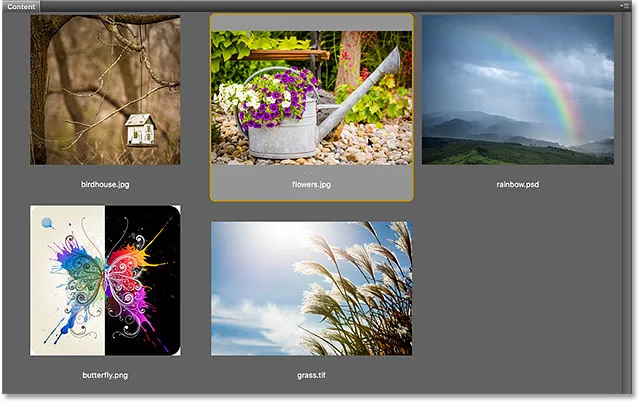
Făcând clic pe o imagine pentru a o selecta.
O previzualizare a imaginii selectate apare în panoul Previzualizare din dreapta sus a podului. Rețineți că panoul Previzualizare este cuibărit cu panoul Publicare. Este necesar să faceți clic pe fila Panoul previzualizare din partea de sus pentru a-l deschide:
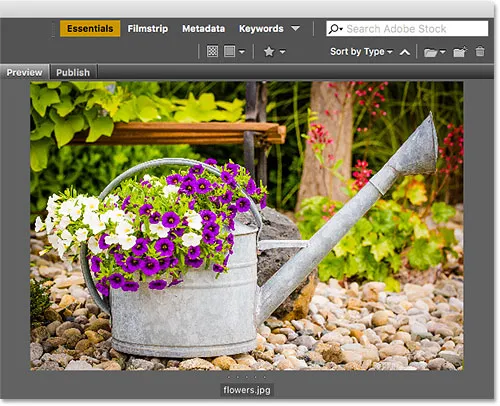
În panoul Previzualizare apare o previzualizare a imaginii selectate.
Alături de previzualizarea din panoul Previzualizare, veți găsi o mulțime de informații suplimentare despre imaginea selectată, inclusiv setările de expunere, dimensiunile pixelilor și dimensiunea fișierului, tipul de cameră și obiectivul care au fost utilizate și multe altele, în Panou de metadate direct sub panoul Previzualizare. Folosiți bara de defilare de-a lungul dreptului pentru a derula toate informațiile:
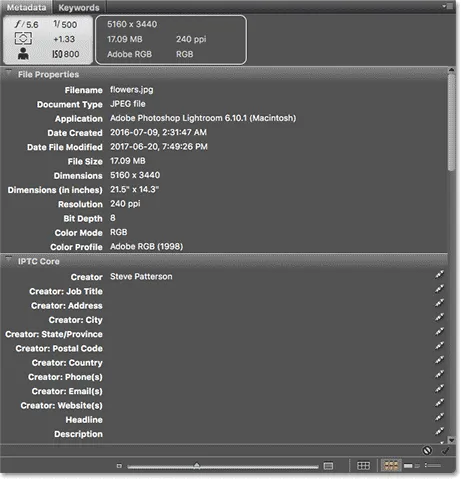
Vizualizați tot ce doriți să știți despre imagine în panoul Metadate.
Vizualizarea unei previzualizări pe ecran complet
Alături de miniaturile din panoul Conținut și previzualizarea din panoul Previzualizare, putem vizualiza și o previzualizare pe ecran complet a imaginii noastre selectate. Pur și simplu apăsați bara spațială de pe tastatură. Aceasta va ascunde interfața Bridge și va afișa imaginea pe ecran complet. Pentru a ieși din modul ecran complet, apăsați încă o dată bara de spațiu:

Apăsați bara de spațiu pentru a activa și dezactiva previzualizarea pe ecran complet.
Cum să deschideți o imagine în Photoshop
În cele din urmă, pentru a deschide o imagine de la Bridge to Photoshop, faceți dublu clic pe miniatura acesteia în panoul Conținut. Voi face dublu clic pe imaginea mea „Flowers.jpg.webp”:
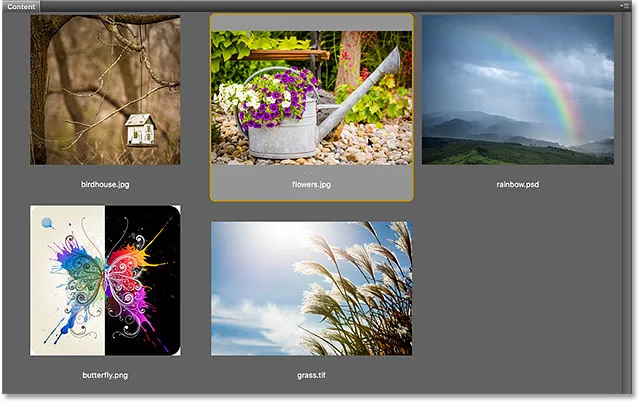
Faceți dublu clic pe o miniatură pentru a deschide imaginea în Photoshop.
Și aici vedem imaginea mea deschisă acum în Photoshop, gata de editare:

Imaginea selectată se deschide în Photoshop.
Închiderea imaginii și revenirea la pod
Pentru a închide imaginea în Photoshop și a reveni la Bridge, accesați meniul File și alegeți Close :
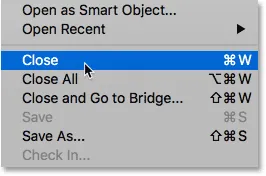
În Photoshop, accesați Fișier> Închidere.
Apoi, pentru a vă întoarce la Bridge, mergeți din nou în meniul File și alegeți Parcurgere în Bridge :
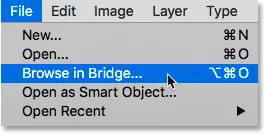
Accesând fișier> Căutare în pod.
Sau, pentru a închide imaginea și a reveni la Bridge ambele într-o singură fotografie, accesați meniul Fișier și alegeți Închideți și mergeți la pod :
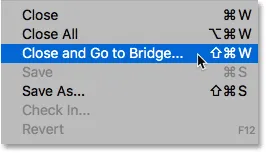
Accesarea Fișier> Închidere și Accesare pod.
Aceasta vă va întoarce la Bridge unde puteți alege următoarea imagine pe care doriți să o deschideți în Photoshop:
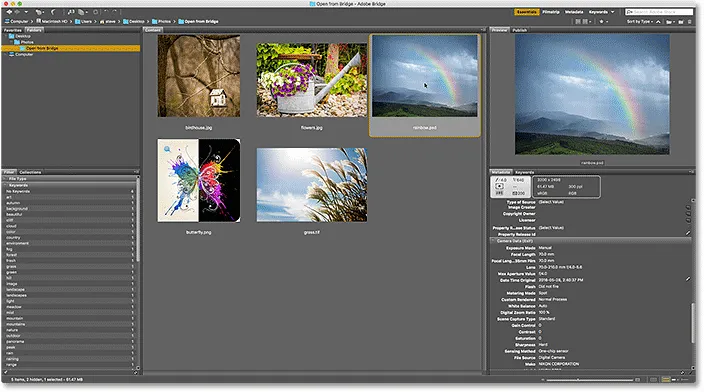
Selectarea unei imagini diferite în Bridge.
Unde urmează …
Și acolo îl avem! Aceasta este o privire rapidă asupra caracteristicilor esențiale pe care trebuie să le cunoaștem pentru a începe navigarea prin fișierele noastre și deschiderea imaginilor noastre în Photoshop de la Bridge! Puteți utiliza Adobe Bridge pentru a deschide orice tip de imagine acceptată de Photoshop (care este aproape orice tip de imagine). De obicei, Bridge va trimite imaginea în Photoshop fără probleme.
Cu toate acestea, în funcție de tipul de fișier pe care îl deschideți (JPEG.webp, PNG, TIFF, etc.), este posibil să vă confruntați cu o situație în care Bridge trimite imaginea nu la Photoshop, ci la un alt program instalat pe computer. Sau, este posibil să-l trimită la Photoshop, dar la o versiune anterioară, mai degrabă decât la cea mai recentă și cea mai mare versiune. În următoarea lecție din acest capitol, vom învăța cum să remediați cu ușurință problema folosind opțiunea Asociații de tip fișier din Preferințele Bridge.
Sau consultați oricare dintre celelalte lecții din acest capitol:
- 01. Faceți din Photoshop editorul dvs. de imagini implicit în Windows 10
- 02. Faceți din Photoshop editorul dvs. de imagini implicit în Mac OS X
- 03. Cum se creează un nou document în Photoshop
- 04. Cum se deschid imagini în Photoshop
- 05. Cum să deschideți imagini în Photoshop din Adobe Bridge
- 06. Cum se schimbă asociațiile de tip fișier în Adobe Bridge
- 07. Cum să deschideți imaginile în Camera Raw
- 08. Cum să mutați fișierele brute de la Lightroom la Photoshop
- 09. Cum să mutați imaginile JPEG.webp de la Lightroom la Photoshop
- 10. Cum să închideți imaginile în Photoshop
Pentru mai multe capitole și pentru cele mai recente tutoriale, accesați secțiunea Noțiuni de bază pentru Photoshop!