Adobe a făcut modificări majore în ultima perioadă în interfața de utilizator Photoshop, iar Photoshop CS4 aduce cu ea cea mai simplă, eficientă și mai ușoară interfață pe care am văzut-o încă. În acest tutorial de bază Photoshop, vom face un tur general, rapid, al noii interfețe pentru a vedea ce este, ce este nou și unde este totul în această ultimă și cea mai mare versiune a celui mai popular editor de imagini din lume!
Dacă ați făcut upgrade la Photoshop CS4 dintr-o versiune anterioară, veți constata că, deși aspectul general al interfeței poate părea destul de diferit de versiunile mai vechi (mai ales dacă ați făcut upgrade de la Photoshop CS2 sau mai vechi), totul este destul de mult unde te-ai aștepta să o găsești în Photoshop CS4 și, având în vedere cât de masiv a devenit Photoshop de-a lungul anilor, este un semn sigur pentru talentele designerilor Adobe că au reușit să mențină interfața atât de curată și elegantă.
Imaginea de mai jos este a versiunii Mac a Photoshop CS4. În general, atât versiunile Mac cât și Windows ale Photoshop CS4 sunt identice, dar există câteva mici diferențe pe care le vom analiza pe măsură ce ajungem la ele. De asemenea, conduc Photoshop CS4 Extended aici care conține câteva funcții suplimentare care nu se regăsesc în versiunea standard a Photoshop CS4. Din nou, vom analiza aceste diferențe atunci când este nevoie:
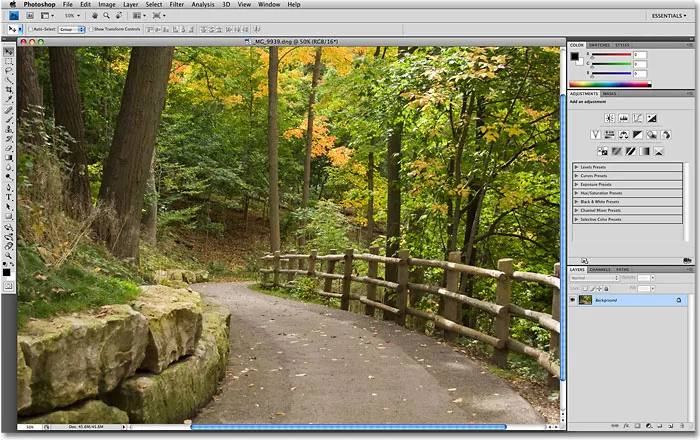
Noua interfață de utilizator în Photoshop CS4.
Bara de meniu
În partea de sus a ecranului, ca întotdeauna este Bara de Meniu, o caracteristică comună a majorității programelor din aceste zile. Făcând clic pe diversele titluri de meniu, apare o listă de opțiuni și comenzi conexe. De exemplu, meniul File este unde găsim opțiuni pentru deschiderea, salvarea și închiderea documentelor Photoshop. Meniul Strat conține opțiuni pentru lucrul cu straturi. Numeroasele filtre ale Photoshopului pot fi găsite în meniul Filtru, etc.

Bara de meniu din Photoshop CS4 (Extins).
Nu ne vom deranja să parcurgem toate opțiunile de meniu aici, deoarece am muri amândoi de plictiseală, iar majoritatea opțiunilor și comenzilor importante sunt incluse în celelalte tutoriale. După cum am menționat, folosesc versiunea Mac a Photoshop CS4. Opțiunea de meniu Photoshop din extrema stângă, care este locul în care găsim Preferințele Photoshop pe Mac, nu se găsește în versiunea Windows. Preferințele veți găsi sub meniul Edit în Windows. De asemenea, rubricile meniului Analiza și 3D sunt exclusive versiunii extinse de Photoshop CS4 și nu se regăsesc în versiunea Standard.
Panoul de instrumente
De-a lungul părții din stânga ecranului se află panoul Instrumente Photoshop, cunoscut anterior sub numele de paleta Instrumente (paletele sunt acum cunoscute oficial ca panouri în Photoshop CS4) și, de asemenea, denumite în mod obișnuit ca „Toolbox”. Aici găsim toate diferitele instrumente de care avem nevoie pentru a lucra la imaginile noastre. În Photoshop CS4, veți găsi panoul Instrumente afișat într-o singură coloană, dar l-am împărțit la jumătate aici doar pentru a facilita încadrarea pe pagină:
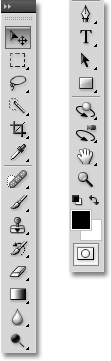
Panoul Instrumente din Photoshop CS4.
Din nou, există câteva instrumente prezentate aici, care sunt exclusiv pentru versiunea extinsă a Photoshop CS4 (instrumentele 3D Rotate și 3D Orbit direct deasupra Instrumentului de mână), dar majoritatea instrumentelor sunt disponibile atât în versiunile Standard cât și în cele extinse și majoritatea au fost în preajmă în Photoshop de la veșnicie.
Dispunerea unei coloane simple sau duble
Photoshop CS4, ca și CS3 înainte, ne oferă o alegere a modului în care dorim să fie afișat panoul Instrumente. Îl putem lăsa în coloana simplă implicită sau, dacă doriți, puteți face clic pe pictograma mică săgeată dublă din partea de sus a panoului, care o va trece la un aspect de coloană dublă, la îndemână dacă ați făcut upgrade din Photoshop CS2 sau mai devreme și nu vă puteți obișnui cu noul design cu o singură coloană. Faceți clic din nou pe pictogramă pentru a reveni la o singură coloană:
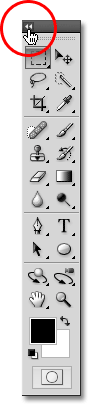
Puteți comuta între un layout cu o singură sau dublă coloană în Photoshop CS4.
Accesarea instrumentelor ascunse
Photoshop CS4, ca și versiunile anterioare, vine cu atât de multe instrumente încât, dacă Adobe ar încerca să le afișeze pe toate dintr-o dată, panoul Instrumente ar avea nevoie de bara de defilare proprie. Deci, în schimb, Adobe a grupat multe instrumente conexe, cu un instrument din grup vizibil în panoul Instrumente și cu celelalte ascunse în spatele acestuia. Ori de câte ori vedeți un instrument în panoul Instrumente cu o săgeată mică în partea dreaptă jos a pictogramei, înseamnă că există instrumente suplimentare în spatele acesteia, care așteaptă să fie selectate, iar dacă faceți clic și mențineți apăsat butonul mouse-ului în jos pe unul dintre aceste instrumente, va apărea un meniu care va afișa instrumentele suplimentare. De exemplu, făcând clic și ținând apăsat pe Instrumentul pentru marcaje dreptunghiulare din partea de sus a panoului Instrumente, apare un meniu de tip fly-out care îmi oferă acces la Instrumentul pentru marcaje eliptice, Instrumentul pentru marcaj unic rând și instrumentul pentru coloană simplă . Pur și simplu mutați cursorul mouse-ului peste numele instrumentului dorit, apoi eliberați butonul mouse-ului pentru al selecta:
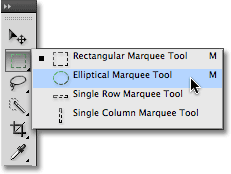
Faceți clic și țineți apăsat pe unele instrumente din panoul Instrumente pentru a accesa instrumente suplimentare din spatele acestuia.
Faceți clic și țineți apăsat pe celelalte instrumente din panoul Instrumente pentru a vedea toate instrumentele disponibile la noi în Photoshop CS4.
Bara de opțiuni
Legat direct de panoul Instrumente este bara de opțiuni din partea de sus a ecranului. Pe un sistem Windows, bara de opțiuni se află sub bara de meniu. Pe un Mac, este situat sub bara de aplicații, care este nouă pentru Photoshop CS4. Vom analiza bara de aplicații într-o clipă.
Bara de opțiuni poate părea diferită de a mea și asta se întâmplă pentru că se schimbă întotdeauna opțiunile de afișare pentru orice instrument selectat curent. Aici, bara de opțiuni afișează opțiuni pentru instrumentul Move :

Bara de opțiuni afișează opțiunile pentru instrumentul selectat în prezent.
Dacă selectez Instrumentul de decupare din panoul Instrumente, Bara de opțiuni se schimbă pentru a afișa opțiunile pentru Instrumentul de decupare:

Bara de opțiuni afișează acum opțiuni pentru instrumentul de decupare.
Și dacă selectez Instrumentul de tip, vedem opțiunile afișate pentru Instrumentul de tip:

Bara de opțiuni afișează acum opțiuni pentru instrumentul de tip.
Fiecare instrument are propriul său set de opțiuni, care vor fi întotdeauna disponibile în bara de opțiuni.
Bara de aplicații
Nou în Photoshop CS4 este bara de aplicații . Pe un sistem Windows, veți găsi bara de aplicații combinată cu bara de meniu din partea de sus a ecranului. Pe un Mac, bara de aplicații este separată și situată direct sub bara de meniu:

Noua aplicație Bar în Photoshop CS4.
Bara de aplicații în sine poate fi nouă, dar multe dintre opțiunile pe care le veți găsi aici nu sunt. Scopul principal al barului nu este acela de a ne arăta cu noi funcții (deși există unele noi), ci de a ne oferi o locație centrală pentru unele funcții, instrumente și opțiuni utilizate în mod obișnuit, mai degrabă decât să le împrăștiem în Photoshop. De exemplu, prima pictogramă din stânga (fără a număra pictograma PS albastru în versiunea Mac) va deschide rapid Adobe Bridge :

Putem lansa Adobe Bridge direct din noua bară de aplicații din Photoshop CS4.
În partea dreaptă se află pictograma View Extras, care ne oferă acces facil la Ghidurile, grilele și regulile Photoshop.
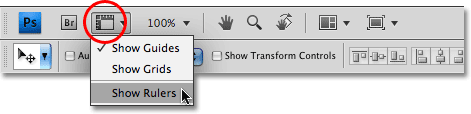
Utilizați pictograma View Extras pentru a activa sau dezactiva rapid ghidurile, grila sau riglele.
Următorul este pictograma Nivel de zoom care permite alegerea rapidă dintre patru niveluri de zoom prestabilite - 25%, 50%, 100% sau 200%. Puteți, de asemenea, să tastați propriul nivel de zoom direct în caseta de intrare dacă niciuna dintre presetări nu funcționează pentru dvs.:
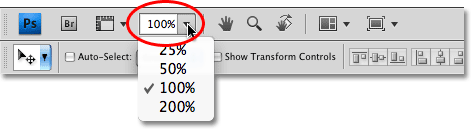
Pictograma Nivel de zoom ne oferă patru niveluri de zoom presetate din care să alegeți sau să introduceți propriul dvs. în caseta de introducere.
De asemenea, se găsesc în bara de aplicații Instrumentele de mână și zoom standard ale Photoshop, care în mod tradițional s-au găsit (și încă sunt) în partea de jos a panoului Instrumente:

Atât Instrumentul manual cât și Instrumentul Zoom din panoul Instrumente sunt acum disponibile în bara de aplicații.
Noul instrument Rotire vizualizare
În continuare, ajungem la o caracteristică cu totul nouă în Photoshop CS4, Rotate View Tool, care se întâmplă să fie disponibil și în panoul Instrumente (faceți clic și țineți apăsat pe Instrumentul de mână din panoul Instrumente și selectați Rotire View View din fly-fly meniu afară). Vom analiza în detaliu această nouă caracteristică într-un alt tutorial, dar, în esență, Rotirea vizualizării ne permite să rotim vizualizarea imaginii pe ecran ca și cum am roti o fotografie pe un birou sau o masă, ceea ce poate ușurează pictura sau editarea anumitor zone. Ce este grozav este că, întrucât rotim doar imaginea noastră, nu imaginea în sine, niciun pixel nu este afectat de rotație, iar imaginea va salva, tipări și exporta în poziție verticală. Din nou, vom analiza mai atent noul instrument Rotire vizualizare într-un alt tutorial:

Noul instrument Rotire View ne permite să rotim vederea noastră a imaginii fără a roti imaginea în sine.
Aspecte noi de documente multiple
De asemenea, nou în Photoshop CS4 este pictograma Aranjare documente care ne oferă o mulțime de machete noi pentru vizualizarea mai multor documente pe ecran simultan. Veți găsi, de asemenea, câteva opțiuni standard de vizualizare din meniul Ferestre, cum ar fi Zoom potrivire și Locația potrivirii, dar noile machete de documente multiple sunt o caracteristică nouă și o vom analiza mai detaliat mai târziu:
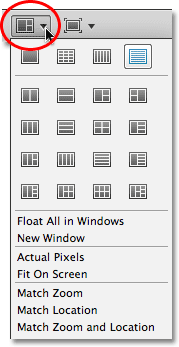
Photoshop CS4 ne oferă multe moduri de a vizualiza mai multe documente simultan.
În cele din urmă, rotunjirea opțiunilor din noua bară de aplicații este pictograma Mod de ecran, permițându-ne să alegem rapid între cele trei moduri de ecran Photoshop CS4 - Standard, Ecran complet cu bara de meniu și Mod ecran complet :
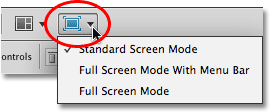
Puteți comuta rapid între modurile ecranului direct din bara de aplicații din Photoshop CS4.
Panourile
De-a lungul părții din dreapta a ecranului în Photoshop CS4 este locul unde găsim coloana Panouri (panourile erau cunoscute sub numele de palete în versiunile anterioare ale Photoshop). Panourile ne oferă acces la tot felul de comenzi și opțiuni pentru a lucra la imaginile noastre, de la organizarea straturilor și vizualizarea canalelor de culori individuale până la alegerea culorilor, pasul înapoi prin stările istoriei, lucrul cu textul, vizualizarea informațiilor despre imaginile noastre și multe altele. Majoritatea panourilor din Photoshop CS4 sunt aceleași care au fost disponibile în versiunile anterioare ale Photoshop, dar unele, cum ar fi Panoul de ajustări, sunt nou pentru CS4:
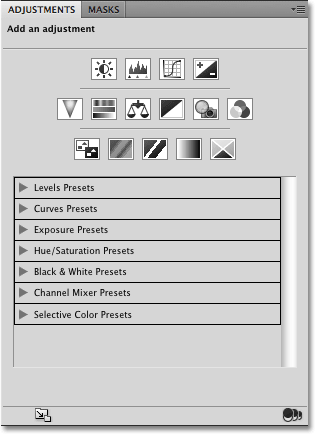
Panoul de ajustări este nou pentru Photoshop CS4.
În mod implicit, pe ecran sunt afișate doar o mână de panouri, dar puteți accesa oricând panourile Photoshop în orice moment pur și simplu alegându-l pe cel pe care îl doriți din meniul Window din Bara de meniu. O bifă de lângă numele unui panou înseamnă că este deja deschis pe ecran. Selectarea unui panou deja deschis îl va închide. Câteva panouri enumerate mai jos sunt disponibile numai în versiunea extinsă a Photoshop CS4, dar majoritatea sunt disponibile în versiunea Standard:
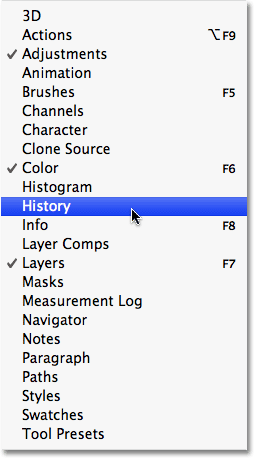
Toate panourile Photoshop CS4 pot fi accesate din meniul WIndow.
Pentru a menține lucrurile organizate și a economisi spațiul ecranului, majoritatea panourilor Photoshop sunt grupate cu alte panouri conexe. Acesta este cunoscut sub numele de grup de panouri, dacă nu ați ghicit deja de unul singur. De exemplu, panourile Straturi, Canale și Căi sunt grupate în mod implicit. Pentru a selecta panoul dorit din grup, trebuie doar să faceți clic pe fila de nume a panoului din partea de sus:
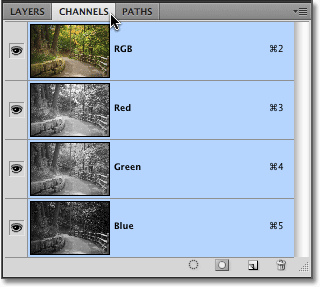
Faceți clic pe fila nume a unui panou pentru a o selecta în grupul panoului.
Toate panourile vin cu diverse opțiuni și comenzi care sunt specifice acelui panou. Puteți accesa aceste opțiuni făcând clic pe pictograma meniului panoului din colțul din dreapta sus. Din păcate, nu este cel mai evident lucru pe ecran și mulți utilizatori Photoshop nici măcar nu știu că există, dar ar trebui să faceți clic pe pictograma meniului fiecărui panou pentru a vedea ce opțiuni și comenzi sunt disponibile pentru acesta:
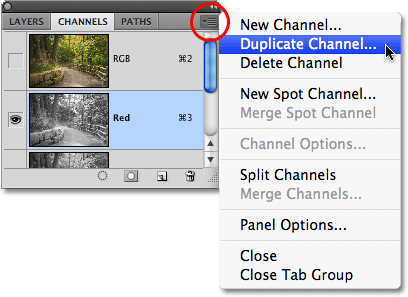
Faceți clic pe pictograma meniului unui panou pentru a vizualiza o listă de opțiuni și comenzi conexe.
Vom analiza toate modalitățile prin care putem aranja și organiza panourile Photoshop CS4 într-un alt tutorial.
Spațiile de lucru
În colțul din dreapta sus al ecranului este o opțiune care ne permite să selectăm rapid din diverse spații de lucru, fie cele încorporate în Photoshop CS4, fie spațiile de lucru personalizate pe care le-am creat noi înșine. Spațiile de lucru ne permit să stabilim diferite aranjamente de panou, meniuri și chiar comenzi rapide de la tastatură pentru diferite sarcini. De exemplu, este posibil să doriți ca anumite panouri să se deschidă atunci când editați imagini și alte panouri să se deschidă atunci când pictați cu perii Photoshop sau când lucrați cu tip. Spațiile de lucru ne permit să configurăm ecranul în orice mod dorim, să îl salvăm și apoi să îl selectăm rapid din nou oricând avem nevoie de el! Photoshop CS4 vine cu mai multe spații de lucru încorporate. Spațiul de lucru Essentials este selectat în mod implicit, dar puteți accesa lista completă a spațiilor de lucru disponibile, inclusiv pe cele personalizate pe care le-ați creat, făcând clic pe cuvântul esențial și selectând un spațiu de lucru nou din lista care apare:
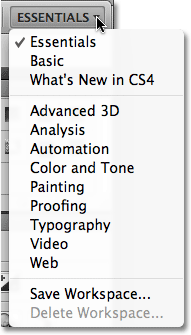
Faceți clic pe cuvântul „Esențiale” din colțul din dreapta sus al ecranului pentru a vizualiza toate spațiile de lucru disponibile.
Fereastra Documentului
Cel mai mare și mai evident element de interfață din Photoshop este fereastra documentului . Fereastra documentului este locul în care ne vedem imaginile și unde facem toate lucrările noastre de editare:
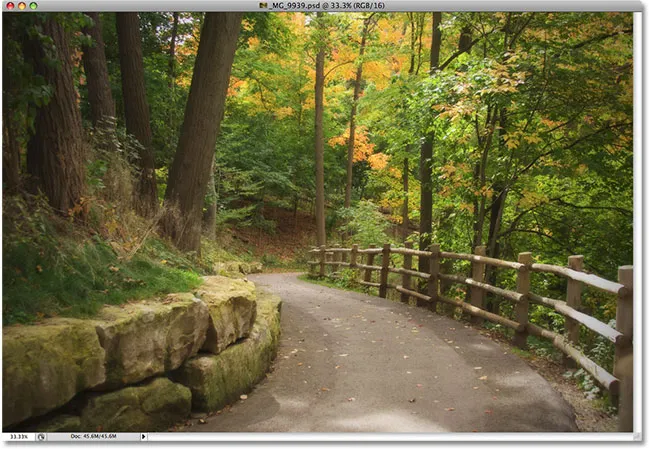
Fiecare imagine apare în propria fereastră a documentului.
Ferestrele de documente din Photoshop fac mult mai mult decât să afișeze pur și simplu imaginea. Ne spun și câteva lucruri despre imagine. În partea de sus a ferestrei documentului, veți găsi numele imaginii, urmat de nivelul actual de zoom, modul de culoare și adâncimea de biți curentă:

Partea de sus a ferestrei documentului ne oferă informații despre imagine.
În partea de jos a ferestrei documentului veți găsi și mai multe informații. În colțul din stânga jos se află din nou nivelul de zoom, urmat de dimensiunea actuală a fișierului din imagine, care include dimensiunea cu toate straturile intacte și dimensiunea dacă ar trebui să aplatizați imaginea. Dacă faceți clic pe săgeata care indică dreapta, apoi alegeți Afișați, veți vedea o listă întreagă de detalii despre imaginea pe care o puteți vizualiza, inclusiv dimensiunile documentului, profilul culorilor și chiar instrumentul pe care l-ați selectat în prezent din panoul Instrumente :
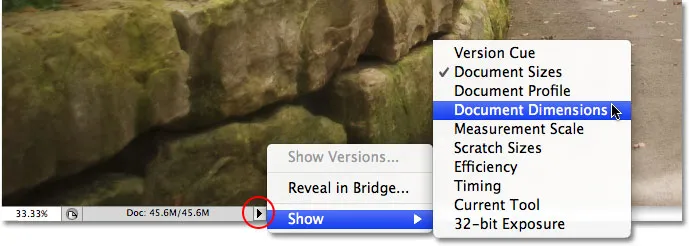
Mai multe informații despre imagine sunt disponibile în partea de jos a ferestrei documentului.
Cadrul aplicației
Ultima caracteristică pe care trebuie să o analizăm în turul nostru de interfață de utilizare Photoshop CS4 este complet nouă și exclusivă pentru versiunea Mac a Photoshop CS4, aplicația Cadru . Înainte ca utilizatorii Windows să înceapă să se simtă părăsiți și abandonați de Adobe, ceea ce face în mod esențial aplicația Frame este să ofere utilizatorilor Mac experiența Windows (toate glumele despre blocajele aleatoare ale sistemului sunt deoparte). Aplicația Cadru plasează întreaga interfață Photoshop în cadrul unei ferestre a aplicației independente, care este modul în care funcționează deja în Windows și de ce această caracteristică este disponibilă doar în versiunea Mac.
În mod tradițional, utilizatorii Mac au fost obișnuiți cu elementele de interfață Photoshop care plutesc în mod independent pe desktop, iar dacă ești un utilizator Mac și așa preferi să funcționezi, nu trebuie să schimbi nimic. Cu toate acestea, dacă preferiți ca Photoshop să fie afișat în întregime în propria fereastră, similar stilului de interfață al Adobe Bridge și Lightroom, pur și simplu mergeți la meniul Fereastră din bara de meniu și alegeți Frame de aplicații în partea de jos a listei de opțiuni:
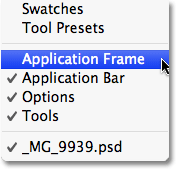
Accesați Fereastra> Cadrul aplicației pentru a plasa Photoshop într-o fereastră independentă (doar versiunea Mac).
Aplicația Cadru plasează toate elementele de interfață într-o fereastră și puteți muta întreaga aplicație pe ecran pur și simplu făcând clic oriunde pe bara gri din partea de sus a cadrului și glisând-o în jurul:
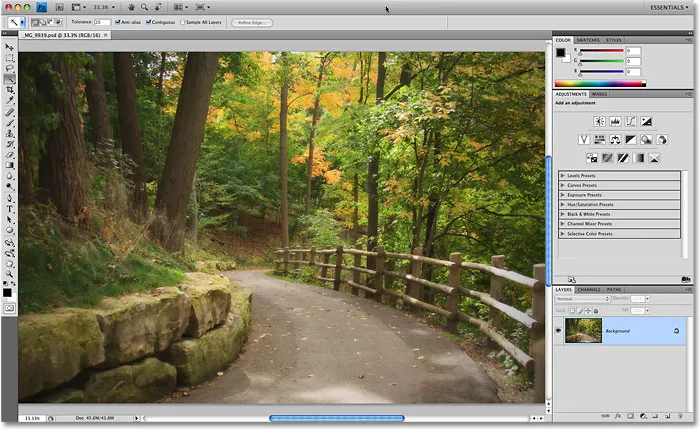
Aplicația Cadru plasează toate elementele de interfață Photoshop CS4 într-o fereastră glisabilă și conținută.
Puteți redimensiona cadrul de aplicație prin simpla mutare a cursorului mouse-ului la marginile sau colțurile cadrului, apoi faceți clic și glisând pentru a-l redimensiona. Pentru a ieși din acesta și a reveni la vizualizarea implicită a Mac-ului, reveniți la meniul Fereastră și alegeți încă o dată Cadrul aplicației pentru a-l deselecta.