
Introducere în Sortare în Tabel
Sortarea este o caracteristică foarte importantă pentru a analiza datele. Ne ajută să aranjăm date în comanda necesară, adică. ascendent sau descendent sau bazat pe o combinație de factori. Conceptul aparent simplu capătă importanță în Tableau, deoarece vizualizările sunt prezentate într-un mod particular pe baza metodei de sortare aplicată. În Tableau, diferite aranjamente de sortare oferă informații diferite asupra datelor prin vizualizări. Prin urmare, Tableau nu se limitează la modalitățile tradiționale de sortare pentru aranjarea datelor; mai degrabă îl aplică peste vizualizare și ne ajută să obținem informații prin rezultatele vizuale. În Tableau, sortarea poate fi lucrată cu mai multe dimensiuni.
Sortarea în tabel în detaliu cu ilustrații
Acum, să încercăm să înțelegem profunzimea oferită pentru analiză prin sortare în Tableau. Pentru demonstrații, vom folosi datele despre volumul de distribuție pentru un produs. Dimensiunile din tabel sunt Unitatea de distribuție, Codul DU, Regiunea, Modul și Orașul. Volumul de distribuție este o măsură. O unitate de distribuție este o unitate geografică mai mică decât Regiunea.
1. Să încărcăm datele mai întâi. În meniul Date faceți clic pe „Sursa de date nouă” sau, alternativ, faceți clic pe „Conectați-vă la date”. Cele două opțiuni sunt prezentate în următoarele două capturi de ecran. Selectând tipul de sursă de date corespunzător, încărcați datele. În acest caz, tipul sursei de date este Microsoft Excel.
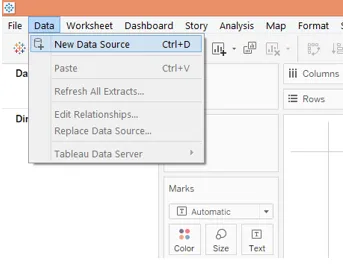
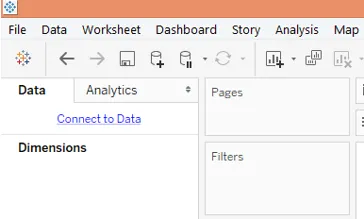

2. Datele sunt încărcate după cum se poate vedea în fila Sursa de date, de mai jos.

3. Acum, treceți la fila foii. În fila foii, putem vedea dimensiunile și măsura în secțiunile respective, așa cum se arată mai jos.
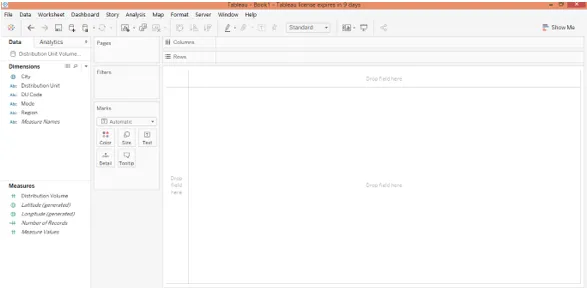
4. Acum, trageți unitatea și regiunea de distribuție a dimensiunilor în regiunea rândurilor și măsurați volumul de distribuție în regiunea de coloane. Faceți clic pe pictograma graficului cu bare orizontale din „Afișați-mi”. Următoarea vizualizare este generată care arată un volum de distribuție înțelept al unității de distribuție și, de asemenea, Regiunea din care face parte unitatea de distribuție. Inițial, rezultatul este sortat în ordine alfabetică a dimensiunii „Unitatea de distribuție”.
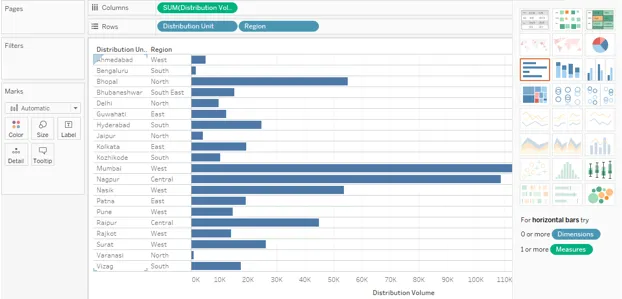
5. Acum, vom parcurge diverse moduri de sortare. Unul dintre cele mai simple moduri este demonstrat în imaginea de mai jos. Faceți clic pe simbolul AZ de lângă antetul dimensiunii. În mod implicit, rezultatul este sortat în ordine alfabetică a valorilor dimensiunii. Dacă faceți clic pe simbol, veți sorta rezultatul în ordine alfabetică inversă.
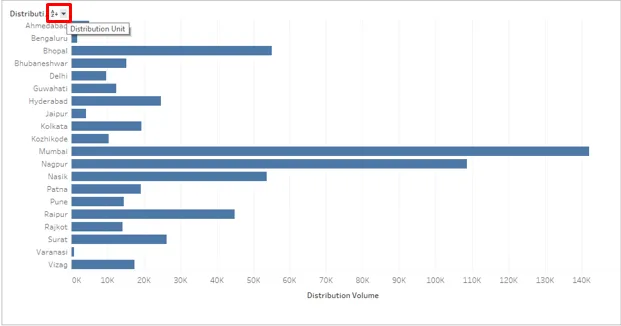
6. Faceți clic pe butonul derulant așa cum se arată în imaginea de mai jos. Există două opțiuni aici, adică. Alfabetic și SUM (Volumul de distribuție). Deci, putem vedea că toate modalitățile posibile de sortare sunt furnizate, deoarece rezultatul poate fi sortat în ordinea alfabetică a dimensiunii, precum și peste o măsură în ordine crescătoare sau descendentă. Faceți clic pe opțiunea SUM (Volumul de distribuție) pentru a facilita sortarea pe măsură.
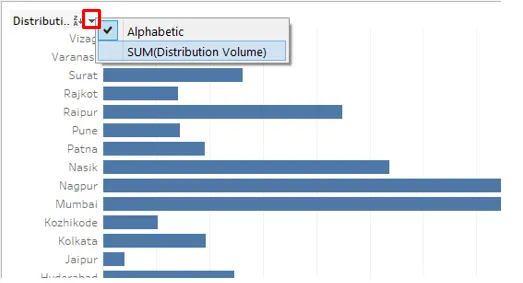
7. Urmând procedura de mai sus, sortează rezultatul ca mai jos. După cum se poate observa, rezultatul a fost sortat în ordinea descrescătoare a măsurii.
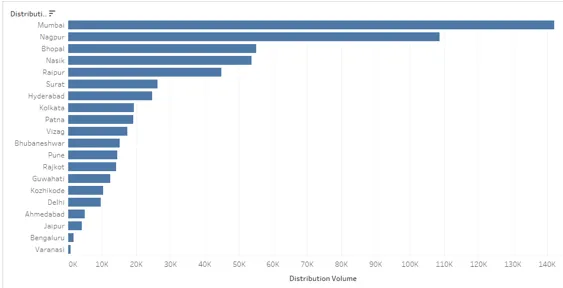
8. Faceți din nou clic pe simbolul de sortare și rezultatul este sortat în ordinea ascendentă ca mai jos. Din nou, faceți clic pe simbolul de sortare va șterge sortul.

9. Rezultatul poate fi sortat și făcând clic pe simbolul de sortare de mai jos
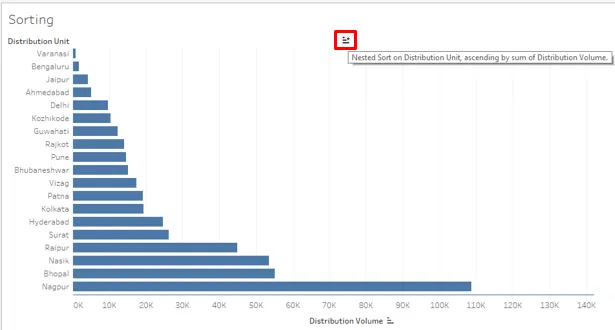
10. Faceți clic pe simbolul de sortare în Bara de instrumente, așa cum se arată mai jos.
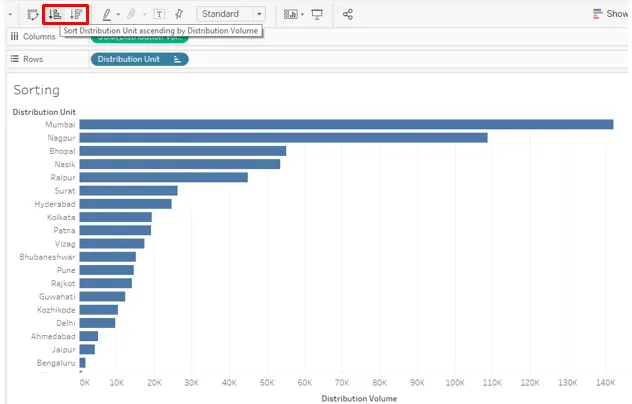
11. Tehnicile de sortare de mai sus ne ajută să sortăm rapid și ușor datele. Acum, vom încerca să descoperim alte opțiuni. În meniul derulant al dimensiunii, faceți clic pe „Ștergeți sortarea”. Va șterge tipul care a fost aplicat anterior.
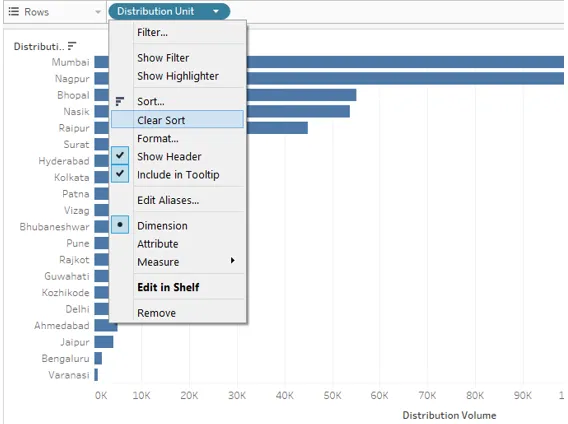
12. După ce sortarea este curățată, faceți clic pe opțiunea Sortare chiar deasupra opțiunii Ștergeți sortare din meniul derulant. Făcând clic pe opțiunea Sortare, se generează caseta de dialog, așa cum se arată în imaginea de mai jos. Există două opțiuni aici, adică. „Sort By” și „Sort Order”. În plus, vor avea mai multe opțiuni. Îi vom vedea pe rând.
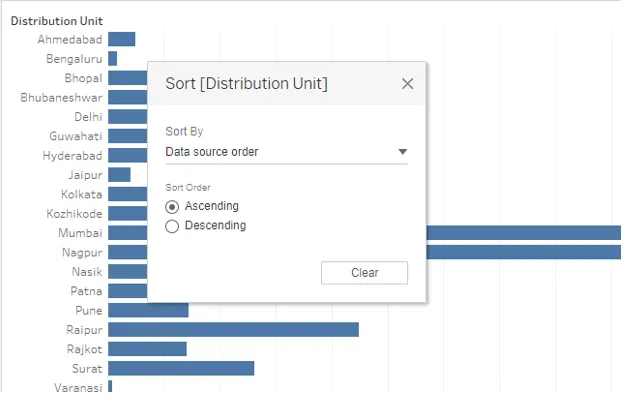
După cum s-a văzut mai sus, setarea implicită este „Comanda sursă de date”. Această ordine este practic ordinea alfabetică.
13. Meniul drop-down Sort By arată mai multe opțiuni. Ordinea alfabetică sortează rezultatul în ordinea alfabetică a valorilor dimensiunii. Selectați opțiunea „Câmp” pentru a explora mai multe opțiuni.
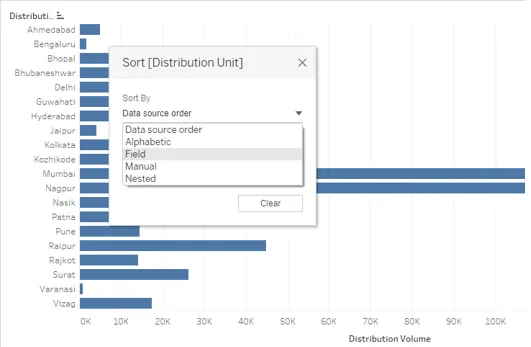
14. Când selectăm „Câmp” în Sort By, alte două secțiuni apar în caseta de dialog, care este „Nume câmp” și „Agregare”. Numele câmpului înseamnă peste ce câmp intenționăm să aplicăm sortarea. Nu uitați, dacă un câmp nu este prezent în vizualizare, atunci chiar și selectarea acestuia în secțiunea Nume câmp nu va afecta rezultatul. În Agregare, putem selecta funcția de agregare necesară. Înseamnă cum am dori să agregăm câmpul în rezultatul final, de exemplu ca medie sau mediană a valorilor. Vom vedea asta în detaliu în partea următoare. Inițial, rezultatul nu a fost sortat pe măsură, dar selectând Ascendent în „Ordine Sortare” și Câmp în „Sortare după” a sortat rezultatul în ordine crescătoare.
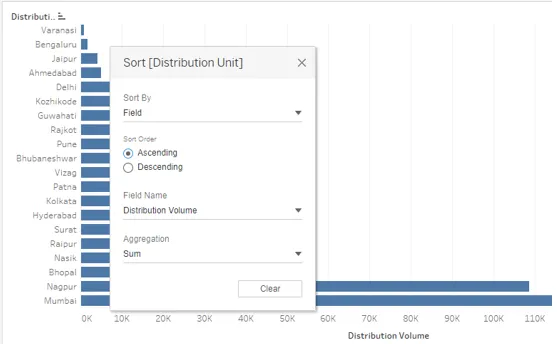
15. După cum se vede mai jos, rezultatul a fost sortat în ordine descrescătoare. Acesta este un alt mod în care rezultatele ar putea fi sortate.
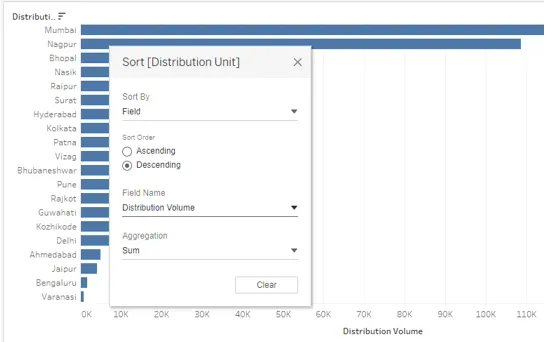
16. În secțiunea Nume câmp, putem vedea că unitatea de distribuție este selectată în prezent. Putem selecta orice câmp conform cerințelor noastre. Trebuie doar să vă asigurați că câmpul corespunzător este selectat altfel rezultatul necorespunzător ar fi returnat ca mai jos. Aici, unitatea de distribuție a fost selectată ca valoare Numele câmpului și sortarea nu s-a întâmplat așa cum ne dorim. Acest lucru se datorează faptului că unitatea de distribuție este o valoare a dimensiunii și nu o măsură, adică o variabilă numerică. Deci, peste ea, Tableau a aplicat automat funcția Count în secțiunea Agregare. Uneori, putem aplica în mod deliberat funcția Count, dar pentru ca aceasta să funcționeze corect, trebuie să luăm în considerare câteva lucruri pe care le vom vedea în partea următoare.
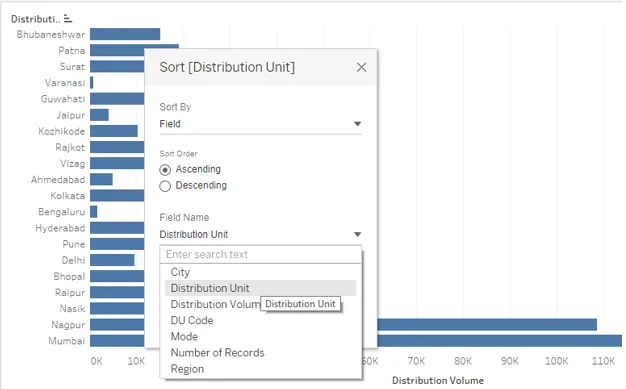
17. Ecranul de mai jos prezintă diferite funcții matematice / statistice sau funcții de agregare (în limbajul bazei de date) care ar putea fi aplicate peste valoarea Numelui câmpului. Aplicarea funcției corespunzătoare va întoarce doar rezultatul corect. Dacă aplicăm funcția medie ca mai jos, dimensiunea (unitatea de distribuție) pentru valoarea măsurată va fi calculată și încorporată în rezultat. După cum se poate observa, rezultatul nu este sortat în ordine crescătoare a mediei valorilor dimensiunii. Acest lucru se datorează faptului că, în timp ce selectați o funcție de agregare în caseta de dialog, trebuie să ne asigurăm că aceeași funcție de agregare este aplicată peste măsură peste tot, adică în regiunea Coloane și cardul Marcaje (dacă măsura este prezentă în marchează și cardul).
Funcția Mediană va calcula valoarea mediană și va sorta rezultatul în consecință. Numărul va număra câte valori pentru câmpul respectiv există și pe baza acestui număr se va face sortarea. Când selectăm Count (Distinct), numărarea tuturor valorilor nu va fi luată în considerare, ci doar a valorilor unice. Percentila va lua în considerare ce valori sunt sub procentul specificat. Atunci când aplicați funcția peste măsură în regiunea Coloane sau pe cardul Marcaje, funcția va solicita specificarea valorii procentuale. Cu toate acestea, în cazul secțiunii Agregare, valoarea percentilă implicită este 95%. Std. Dev și Variance sunt funcții statistice. Std. Dev și Variance se referă la abaterile standard ale eșantionului și variația probei, în timp ce Std. Dev (Pop.) Și Variance (Pop.) Sunt preocupate de datele despre populație.

18. Următoarea captură de ecran arată că avem funcția AVG aplicată peste măsură (Volumul de distribuție) în regiunea Coloane. Selectarea mediei în agregare pentru sortare, ca în imaginea precedentă, va funcționa numai atunci când această condiție este îndeplinită. Funcția de agregare în ambele locuri trebuie să fie aceeași pentru obținerea rezultatului corect.

19. O altă demonstrație a modului în care se poate lucra sortarea cu diferite funcții de agregat este prezentată mai jos. Aici, putem vedea cum selectarea CNT, adică funcția de contorizare, peste măsura în regiunea Coloane, precum și în secțiunea Agregare din caseta de dialog Sortare, ne-a oferit rezultate sortate în funcție de numărul de valori pentru unitatea de distribuție.
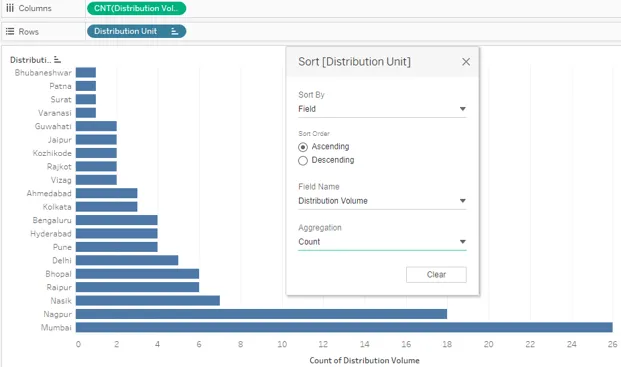
20. Vom aplica acum funcția de deviere standard în secțiunea de agregare. După cum se poate observa, următoarea captură de ecran arată modul în care aplicarea STDEV adică funcția de abatere standard a sortat rezultatul. După cum am menționat, este esențial să se aplice aceeași funcție atât în regiunea Coloane, cât și în secțiunea Agregare. Pentru anumite unități de distribuție, abaterea standard este zero. Aceasta deoarece abaterea standard ia în considerare abaterile pătrate de la medie.

21. Rezultatul sortării prin funcția de percentil funcționează pe baza valorii percentilului selectat ca în imaginea de mai jos. Să selectăm 10 ca valoare percentilă. Vom vedea dacă sortarea folosind funcția percentilă funcționează corect.
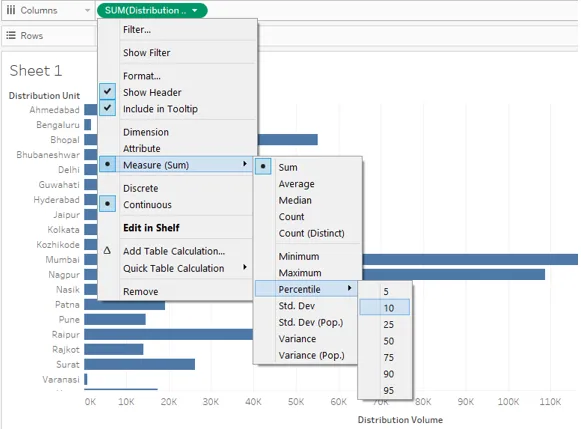
22. Am aplicat funcția Percentil atât în locurile adică în regiunea Coloanelor, cât și în secțiunea Agregare. Cu toate acestea, rezultatul nu este corect. Observați cu atenție, peste măsură, adică Volumul de distribuție, am aplicat funcția de percentil cu valoarea 10, iar valoarea percentilă implicită pentru funcția de percentil în caseta de dialog este 95 și acest lucru a cauzat nepotrivirea.
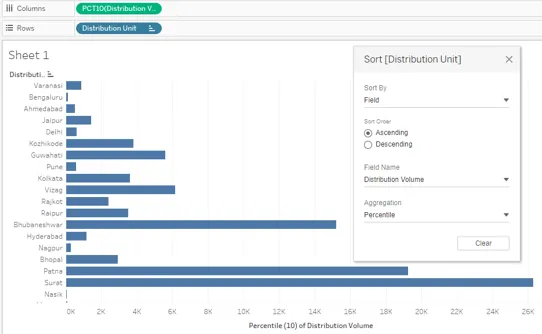
23. Acum, am selectat 95 ca valoare percentilă la ambele locuri și am obținut rezultatul corect. Următoarea captură de ecran arată rezultatul sortat obținut prin utilizarea corectă a funcției percentile.

24. Acum, vom vedea cum funcționează opțiunea „Manual” din Sort By. După cum sugerează și numele, folosind opțiunea Manual, putem deplasa în sus sau în jos o valoare bazată pe poziția la care o dorim. Deci, trăgând valoarea dimensiunii în sus sau în jos, o putem muta după cum este necesar și sortăm rezultatul. Este posibil ca manualul să nu fie opțiunea de sortare posibilă atunci când există mai multe valori pentru o dimensiune, cum ar fi mai multe categorii, etc. Următoarea captură de ecran arată cum funcționează sortarea manuală. Linia neagră din caseta de dialog Sortare arată că în prezent, valoarea dimensiunii chiar sub ea este mutată.

25. Ultima opțiune din Sort By este „Cuibărită”. În versiunile anterioare ale Tableau, sortarea cuibărită a implicat pași complexi, însă acum vine ca o opțiune gata de utilizare, așa cum se poate vedea în imaginea de mai jos. Sortarea cuibărită este utilă dacă intenționăm să sortăm o dimensiune dintr-o altă dimensiune pe o măsură. Ca și aici, vom sorta Regiunea și Unitatea de Distribuție înțelept Volumul de distribuție în ordine crescătoare sau descendentă.
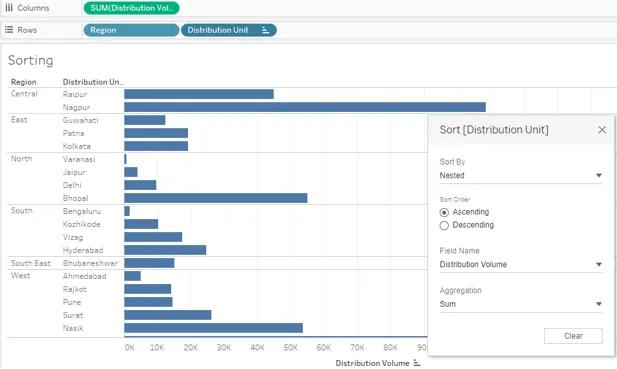
26. În secțiunile precedente, am văzut câteva metode standard pentru a sorta rezultatele în Tableau. Am încercat să explorăm fiecare unghi. Acum, vom vedea o tehnică de sortare neconvențională. Această tehnică ne permite să sortăm rezultatul într-o manieră rapidă, cum ar fi uneori să ne intereseze valorile superioare și inferioare sau valorile minime și maxime. Metoda este ilustrată de următoarea demonstrație.
Primele dimensiuni de tracțiune Regiune și Unitate de distribuție în regiunea Rânduri și măsurați Volumul de distribuție în regiunea Coloane. Faceți clic pe pictograma tabelelor de text din fila „Afișați-mi”, care dă următorul rezultat.
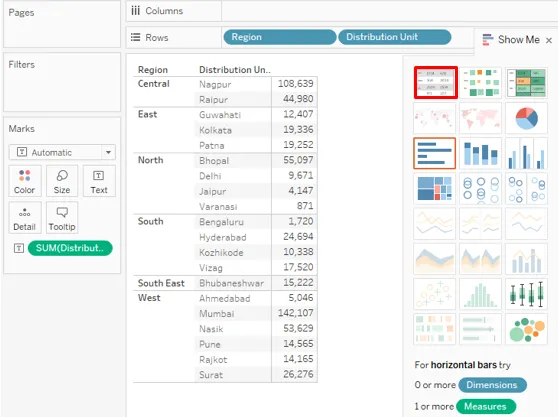
27. Acum, trageți Volumul distribuției pentru a doua oară. De această dată trageți-l pe cardul Detaliu în mărci, așa cum se arată în imaginea de mai jos.
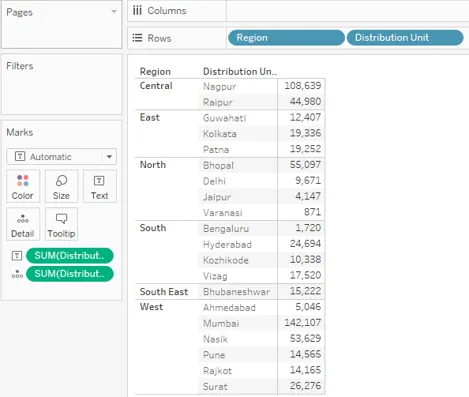
28. Schimbați tipul măsurii Volumul de distribuție care a fost târât pe cardul Detaliu în Marcaje în „Discret”, așa cum se arată mai jos în imaginea din stânga. Imaginea din dreapta arată că schimbarea tipului de măsură în Discret va face ca măsura să apară în culoare albastră. Acum, variabila discretă poate fi utilizată ca dimensiune.

29. Trageți măsura discretă recent creată în regiunea Rânduri și plasați-o înainte de dimensiunea Regiunii. După cum se poate vedea, am obținut rezultatul sortat. Rezultatul a fost sortat în ordinea crescătoare a măsurii discrete „Volumul de distribuție”.

30. În cazul în care dorim să vizualizăm volumul de distribuție înțelept al unității de distribuție pe baza regiunilor în care se încadrează, sortate în mod corespunzător, putem urmări modul de mai jos. Inițial, vom trage dimensiunile Regiune și Unitatea de distribuție în regiunea Rânduri și măsurăm Volumul de distribuție în regiunea Coloane. Acest lucru va crea grupuri înțelese pentru regiune. Pentru a distinge fiecare grup, vom trage Regiunea peste Culoare în cardul Marcaje. Pentru a sorta rezultatul în fiecare grup, vom face clic pe simbolul de sortare din apropierea titlului de dimensiune, adică unitate de distribuție. Rezultatele vor fi sortate separat în fiecare grup, după cum se poate vedea în imaginea următoare.
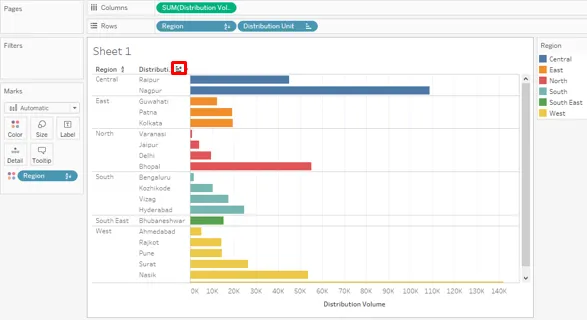
Concluzie
Sortarea este un instrument foarte esențial pentru analiza datelor. Tableau oferă diverse modalități de a sorta rezultatul de la cele mai simple la cele mai complexe, combinând mai mulți factori. Opțiunile exhaustive oferite de Tableau pentru sortarea datelor și vizualizarea lor în mod dinamic conferă lui Tableau un caracter unic.
Articole recomandate
Acesta este un ghid de sortare în tabel. Aici discutăm despre introducerea și detalierea ilustrațiilor de sortare în tableau. De asemenea, puteți consulta următoarele articole pentru a afla mai multe -
- Diagrama cu bule din Tableau
- Funcția LOOKUP în Tableau
- Graficul de bare stivuit în Tableau
- Harta căldurii în Tableau
- Ghid complet de sortare în C # cu exemple
- Sortare în Python
- Cum se utilizează graficul de bare în Matlab (exemple)