Aflați mai multe despre grupurile de straturi din Photoshop și cum ne permit să grupăm straturile asociate și să contribuim la păstrarea panoului Straturi cu aspect corect și ordonat. Veți învăța cum să creați grupuri de straturi, să adăugați straturi la un grup, să adăugați grupuri de straturi în interiorul altor grupuri și multe altele!
În tutorialele anterioare din seria noastră despre straturile Photoshop, am analizat care sunt straturile și de ce fac tot ce facem în Photoshop mult mai ușor. Am învățat esențialul lucrării în panoul Straturi și am aflat despre stratul Fundal și despre modalitățile importante prin care diferă de celelalte tipuri de straturi Photoshop.
Pe măsură ce devii mai confortabil cu straturile și începi să le folosești ca o parte normală a fluxului de lucru, vei descoperi în curând un alt aspect important al lucrării cu straturi - menținerea lor organizată . Indiferent dacă retușați sau restaurați imagini, proiectați machete de imprimare sau web sau creați efecte speciale interesante, numărul de straturi din documentul dvs. se poate adăuga rapid și nu durează mult timp panoul dvs. Straturi să devină un dezordine înghesuită. .
Există câteva lucruri pe care le putem face pentru ca panoul Straturi să arate bine și ordonat. Unul este să redenumiți straturi, înlocuind numele implicite pe care le oferă Photoshop, cum ar fi „Layer 2” și „Layer 10 copy 12”, cu nume descriptive și semnificative. Un alt mod și modul în care vom analiza în acest tutorial este folosind grupuri de straturi .
Un grup de straturi seamănă foarte mult cu un folder virtual în panoul Straturi, un folder în care puteți plasa straturi similare sau înrudite. La fel ca un dosar din lumea reală dintr-un dulap de depozitare, puteți deschide folderul în orice moment pentru a vizualiza conținutul acestuia și puteți închide folderul atunci când nu aveți nevoie de acesta pentru a-și păstra conținutul în siguranță.
Iată un aspect de anunț pe care l-am deschis pe ecranul meu pentru un centru de grădină fictiv:
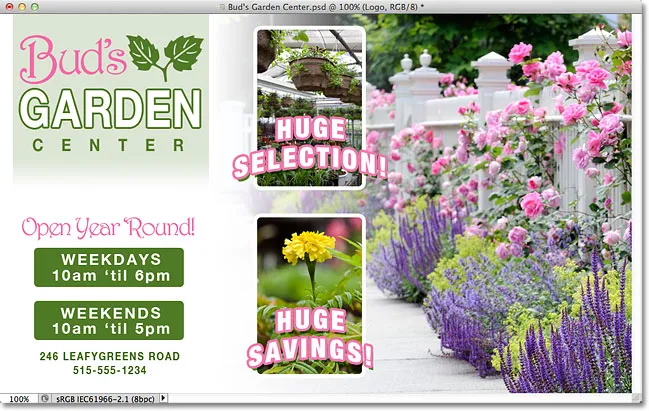
Un aspect al anunțurilor în Photoshop.
Dacă ne uităm în panoul meu Straturi, vedem că, deși am mers mai departe și am redenumit multe dintre straturi, mai există încă câteva straturi de rezolvat. De fapt, a trebuit să împărțesc panoul Straturi la jumătate aici pentru a se potrivi mai ușor pe pagină. Jumătatea de sus este în stânga și jumătatea de jos este în dreapta:
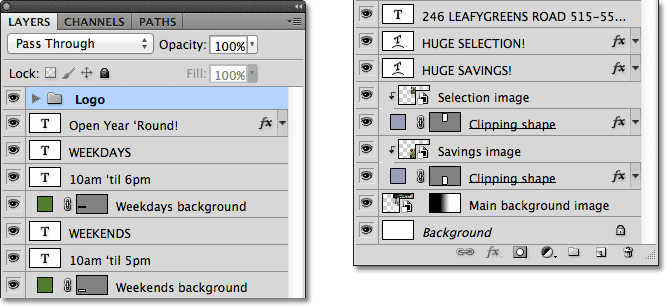
Panoul Straturi care prezintă toate straturile utilizate în document.
Se poate părea că există multe straturi în document, dar există chiar mai multe straturi decât ceea ce vedem. Dacă ne uităm la partea superioară a stivei de straturi, vedem că am adăugat deja un grup de straturi, pe care l-am numit „Logo”. Știm că este un grup de straturi din cauza pictogramei folderului din stânga numelui grupului:
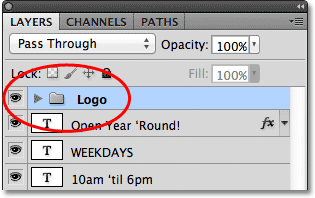
Un grup de strat numit „Logo” apare în partea de sus a stivei de straturi. Pictograma folderului ne spune că este un grup de straturi.
Deschiderea și închiderea grupurilor de straturi
Am mers mai departe și am plasat câteva straturi în interiorul grupului, dar în mod implicit, grupurile de straturi sunt închise, motiv pentru care nu putem vedea niciunul dintre straturile din interior. Pentru a deschide un grup, trebuie doar să faceți clic pe pictograma triunghi mic din stânga pictogramei folderului:
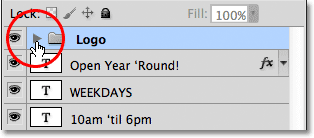
Făcând clic pe pictograma triunghi.
Acest grup „deschide” se deschide, afișând straturile din interiorul său. Photoshop ne permite să știm ce straturi fac parte din grup, indentându-le ușor spre dreapta. Aici, putem vedea că grupul meu de logo conține cinci straturi („Bud’s”, „GARDEN”, „CENTER”, „frunze” și „Background logo”). Pentru a închide un grup de straturi după ce l-ai deschis, doar faceți clic din nou pe pictograma triunghi:

Cele cinci straturi care formează grupul Logo sunt indentificate la dreapta.
Poate că ați ghicit că motivul pentru care am plasat aceste cinci straturi într-un grup numit „Logo” se datorează faptului că acestea sunt straturile care alcătuiesc designul logo-ului „Bud’s Garden Center” din colțul din stânga sus al documentului meu:
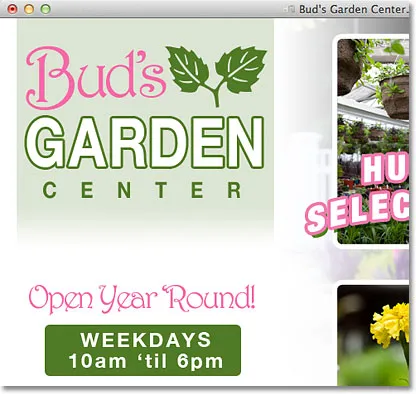
Straturile din grup formează logo-ul din colțul din stânga sus.
Unul dintre avantajele adăugate ale utilizării grupurilor de straturi, pe lângă păstrarea lucrurilor organizate, este faptul că acestea facilitează activarea sau dezactivarea mai multor straturi simultan în document. În mod normal, pentru a activa sau dezactiva un singur strat, am face clic pe pictograma de vizibilitate a stratului („globul ocular”) din extrema stângă a stratului din panoul Straturi. Putem face același lucru cu grupuri de straturi. Fiecare grup are, de asemenea, propria pictogramă de vizibilitate. Voi opri temporar grupul „Logo”, făcând clic pe globul ocular:
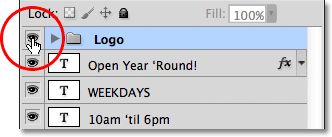
Dând clic pe pictograma de vizibilitate a grupului Logo.
Cu grupul în sine oprit, toate cele cinci straturi din interiorul grupului sunt ascunse instantaneu în document. Pentru a le reactiva pe toate dintr-o dată, trebuie doar să fac clic din nou pe pictograma de vizibilitate a grupului:
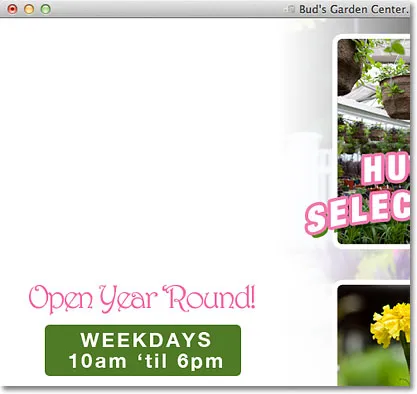
Toate cele cinci straturi care alcătuiesc sigla sunt oprite prin oprirea grupului în sine.
Crearea unui grup de straturi noi
Să ne uităm la crearea unui nou grup de straturi. Cea mai rapidă și ușoară modalitate de a crea un grup nou este făcând clic pe pictograma Grup nou strat din partea inferioară a panoului Straturi. Este pictograma care arată ca un folder:
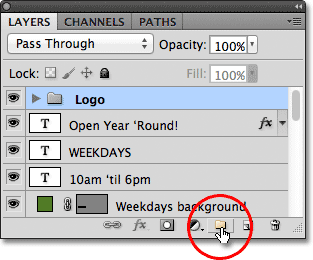
Făcând clic pe pictograma grup nou strat.
Photoshop va crea un nou grup de straturi, îi va da un nume generic implicit (în acest caz, "Grupul 1") și îl va plasa direct deasupra oricărui strat sau grup de straturi a fost selectat atunci când ați făcut clic pe pictograma Grup nou strat. În cazul meu, grupul meu „Logo” a fost selectat, astfel încât Photoshop a plasat noul grup deasupra acestuia:
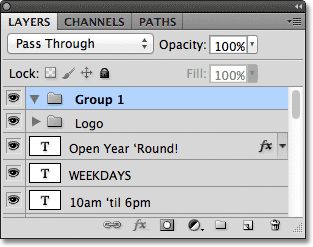
Un nou grup, „Group 1”, apare în partea de sus a stivei de straturi.
Problema cu crearea de noi grupuri de straturi în acest fel este că tot ce am făcut este creat un grup gol. În interior nu există straturi. Pentru a plasa straturi în grup, va trebui să le selectăm și să le tragem manual. Voi apăsa Ctrl + Z (Win) / Command + Z (Mac) de pe tastatură pentru a anula ultimul meu pas și a elimina grupul adăugat.
O modalitate mai bună este să selectăm mai întâi straturile pe care dorim să le plasăm în interiorul grupului. De exemplu, să spunem că vreau să iau straturile care afișează adresa centrului de grădină și orele de funcționare (în colțul din stânga jos al machetei) și să le așez în interiorul propriului grup. Sunt în total opt straturi pe care va trebui să le selectez. Pentru a face acest lucru, voi începe făcând clic pe stratul cel mai de sus de care am nevoie (stratul de text „Anul deschis”):
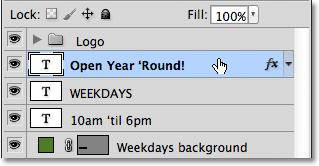
Faceți clic pe stratul superior pentru a-l selecta.
În continuare, voi ține apăsat tasta Shift și voi face clic pe stratul cel mai jos. Aceasta selectează ambele straturi plus toate straturile între ele. Acum am ales cele opt straturi ale mele. Este foarte important de menționat aici că toate straturile pe care urmează să le așez în interiorul unui grup stau direct deasupra sau sub celălalt într-o coloană continuă. Încercarea de a grupa straturile împreună care sunt împrăștiate în panoul Straturi, cu alte straturi între ele, va cauza de obicei probleme cu aspectul dvs. Grupurile de straturi funcționează cel mai bine cu straturi care se află într-o coloană continuă ca acestea:
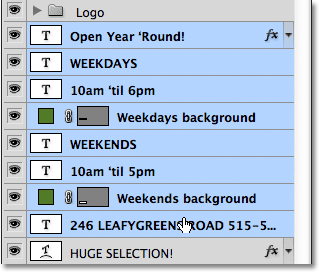
Apăsați Shift și faceți clic pe stratul de jos pentru a selecta toate cele 8 straturi simultan.
Cu toate straturile de care aveți nevoie selectate, faceți clic pe pictograma meniului din colțul din dreapta sus al panoului Straturi (în versiunile anterioare ale Photoshop, pictograma meniului arată ca o săgeată mică):
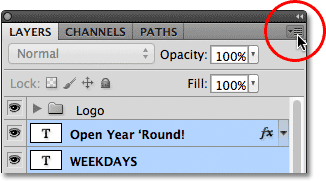
Faceți clic pe pictograma de meniu a panoului Straturi.
Selectați grup nou din straturi din meniul care apare:

Alegeți „Grup nou din straturi” din meniu.
Photoshop va deschide o casetă de dialog care vă va cere să numiți noul grup. Voi numi „Adresa / orele” mele. Faceți clic pe OK când ați terminat pentru a închide caseta de dialog:
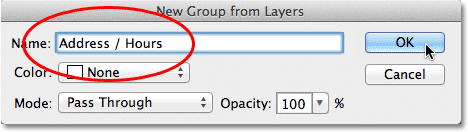
Introduceți un nume pentru noul grup de straturi, apoi faceți clic pe OK.
În panoul Straturi putem vedea că acum am un nou grup de strat numit „Adresă / Ore” care se află sub grupul „Logo”. Așa cum am menționat anterior, noul grup este închis în mod implicit, astfel încât straturile sunt în prezent cuibărite în interiorul acestuia:
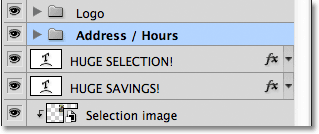
Straturile selectate sunt acum amplasate în noul grup.
Dacă vreau să văd straturile din interiorul grupului, pot răsuci grupul deschis făcând clic pe pictograma sa triunghi, iar acum toate cele opt straturi sunt vizibile:
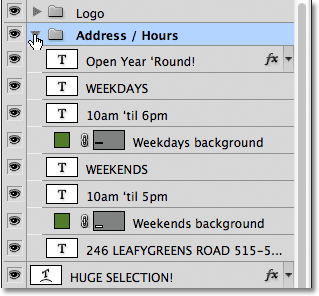
Învârtindu-se noul grup deschis pentru a dezvălui straturile din interiorul său.
Voi închide grupul din nou, astfel încât să putem vedea că doar plasând acele opt straturi înrudite într-un grup de straturi, am reușit să economisesc o cantitate considerabilă de spațiu în panoul meu Straturi și să reduc foarte mult dezordinea:
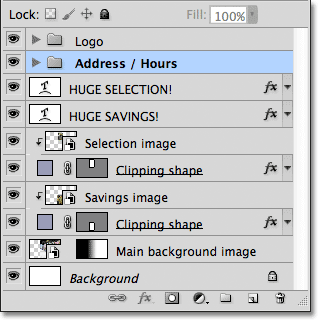
Gruparea straturilor a făcut mai ușor să funcționeze panoul Straturi.
Așa cum am văzut anterior cu grupul „Logo”, acum pot opri toate straturile din grupul „Adresă / Ore” simultan făcând clic pe pictograma de vizibilitate a grupului:
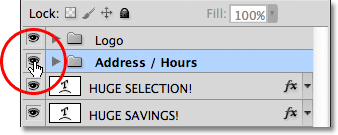
Dând clic pe pictograma de vizibilitate pentru noul grup „Adresă / Ore”.
Instantaneu, toate informațiile din colțul din stânga jos al machetei sunt dezactivate. Îl pot reveni oricând doresc, făcând din nou clic pe pictograma de vizibilitate a grupului:
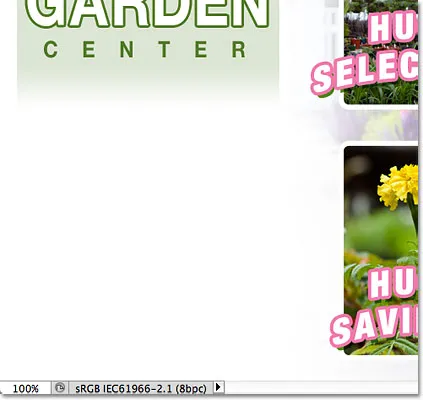
Adresa și informațiile despre orele de afaceri sunt acum ascunse.
Există câteva alte lucruri pe care le putem face cu straturile grupate în Photoshop, pe lângă activarea și dezactivarea acestora. Le putem muta pe toate odată cu Instrumentul Move, le putem redimensiona și redimensiona pe toate cu comanda Free Transform. Putem adăuga chiar și măști de strat în grupuri! Pentru a evita să pleci complet de pe subiect, în acest tutorial, ne vom concentra pe scopul principal și beneficiul grupurilor de straturi, care este de a menține straturile noastre și panoul Straturi mai bine organizate.
Plugin Coduri scurte, acțiuni și filtre: eroare în codul scurt (ads-basic-basic-middle-2)
Scoaterea straturilor dintr-un grup
Dacă, după ce ați grupat straturile împreună, trebuie să le dezgrupați, cel mai simplu mod de a face este să faceți clic dreapta (Win) / Control-clic (Mac) oriunde pe grupul din panoul Straturi:
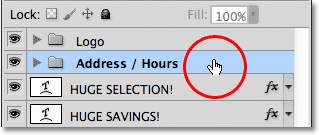
Faceți clic dreapta (Win) / Control-clic (Mac) oriunde pe grup.
Apoi alegeți Deschide straturi din meniul care apare:
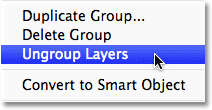
Alegeți „Deschide straturi” din meniu.
Aceasta readuce straturile înapoi la starea lor inițială de grupare. Grupul de strat în sine este șters:
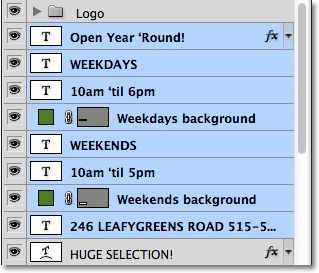
Straturile nu mai sunt grupate.
Grupuri de cuibărituri în alte grupuri
Nu numai că Photoshop ne permite să grupăm straturile împreună, ci chiar să ne grupeze grupuri de straturi! De exemplu, vreau să iau cele două grupuri de straturi pe care le-am adăugat deja („Logo” și „Address / Hours”) și să le așez pe amândouă în alt grup nou. Gruparea a două sau mai multe grupuri de straturi nu este diferită de gruparea straturilor individuale. În primul rând, trebuie să selectăm grupurile pe care le dorim. Am deja grupul „Adresă / Ore” selectat, așa că voi ține apăsat tasta Shift și voi face clic pe grupul „Logo” deasupra acesteia. Aceasta selectează simultan ambele grupuri:
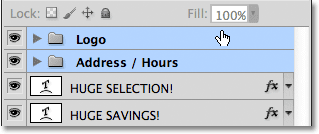
Selectând cele două grupuri de straturi pe care vreau să le plasez în interiorul unui grup nou.
Cu ambele grupuri selectate, voi face clic pe pictograma meniului din colțul din dreapta sus al panoului Straturi, așa cum am făcut înainte:

Faceți clic pe pictograma meniului.
Voi selecta grup nou din straturi din meniul care apare. Încă se spune „Grup nou din straturi”, chiar dacă de fapt creăm un grup nou din alte grupuri:

Alegeți „Grup nou din straturi”.
Voi numi noul grup „Coloana din stânga” în caseta de dialog care apare, deoarece conținutul grupurilor „Logo” și „Adresă / Ore” alcătuiesc coloana din stânga a layout-ului meu:
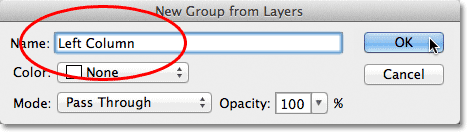
Denumirea noului grup de straturi.
Voi face clic pe OK pentru a închide caseta de dialog, moment în care Photoshop creează un nou grup de strat numit „Coloana din stânga”. Dacă deschid noul grup deschis făcând clic pe pictograma triunghiului său, vom vedea grupurile „Logo” și „Adresa / Ore” cuibărite în interiorul acestuia:
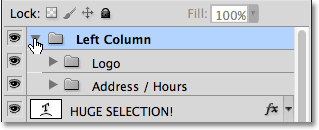
Un nou grup de straturi a fost creat din două grupuri existente.
Eliminarea grupurilor dintr-un grup mai mare se face, de asemenea, în același mod ca dezgruparea straturilor individuale. Pur și simplu faceți clic dreapta (Win) / Control-clic (Mac) oriunde pe grupul de straturi din panoul Straturi și alegeți Deschide straturi din meniul care apare:
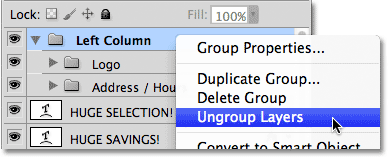
Îndepărtarea celor două grupuri de straturi din grupul mai mare.
Și acum mă întorc să am cele două grupuri de straturi individuale:
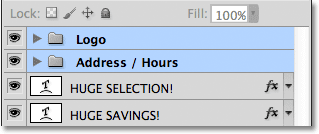
Panoul Straturi după dezgruparea celor două grupuri de straturi.
Pentru a termina organizarea panoului meu Straturi, voi selecta rapid toate straturile care alcătuiesc coloana centrală a aspectului meu („Selecție uriașă!” Și „Economii uriașe”, text și imagini):
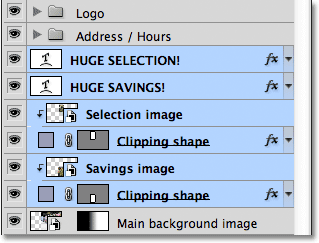
Selectarea straturilor care alcătuiesc partea centrală a aspectului.
Dacă sunteți genul de persoană care preferă comenzile rapide de la tastatură decât comenzile din meniu, o modalitate foarte rapidă de a crea un grup din straturile selectate este să apăsați pur și simplu Ctrl + G (Win) / Command + G (Mac) de pe tastatură. Photoshop va plasa instantaneu straturile într-un grup, deși va oferi grupului un nume generic implicit, în loc să vă ofere șansa de a-l denumi mai întâi. Aici, straturile mele au fost plasate într-un grup nou numit "Grupul 1":
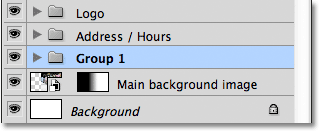
Apăsați Ctrl + G (Win) / Command + G (Mac) pentru a crea rapid un grup nou (cu un nume implicit) din straturile selectate.
Pentru a dezgropa straturile folosind o scurtătură de la tastatură, apăsați Shift + Ctrl + G (Win) / Shift + Command + G (Mac).
Pentru a redenumi grupul și a-i da un nume mai descriptiv, faceți dublu clic direct pe numele grupului din panoul Straturi și tastați unul nou, la fel ca și cum ați redenumi un strat normal. Voi numi „selecție / economii”. Apăsați Enter (Win) / Return (Mac) când ați terminat să acceptați schimbarea numelui:
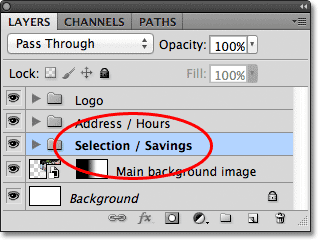
Redenumirea unui grup de straturi este la fel de ușor precum redenumirea unui strat normal.
De unde să plec de aici …
Așa cum am văzut în acest tutorial, grupurile de straturi sunt o modalitate ușoară și convenabilă de a împacheta straturile asociate, eliberând spațiul din panoul Straturi și ferindu-l de a privi înfundat și dezorganizat. Dar putem face mai multe cu ei. Vom analiza puterea reală a grupurilor de straturi în tutorialul următor din Ghidul nostru de învățare a straturilor atunci când vom învăța cum să aliniem și să distribuim straturile în Photoshop. Accesați secțiunea Noțiuni de bază pentru Photoshop pentru a afla mai multe despre elementele de bază ale Photoshop!