În primul tutorial din această serie, am învățat cum să convertim o imagine în modul de culoare gri . În continuare, am analizat câteva moduri de a desatura culoarea dintr-o imagine. În cel de-al treilea tutorial, am văzut cum să „mapăm” culorile originale dintr-o fotografie până la un gradient alb-negru, utilizând o ajustare a Hărții gradientului .
Și în tutorialul anterior, am folosit modul de amestecare a luminozității pentru a combina valorile de lumină din imaginea noastră cu un fundal alb solid. De asemenea, am învățat cum să îmbunătățim rezultatele folosind modurile de amestec cu ecran și înmulțiți împreună cu o mască de strat .
În acest al cincilea tutorial din serie, vom analiza un mod ceva mai avansat de conversie a fotografiilor color în alb și negru, de data aceasta folosind modul de colorare Lab (pronunțat „Lab”), care este o tehnică similară cu amestecul Luminosity metoda modei prin faptul că folosește, de asemenea, valorile de lumină din imagine pentru a ne oferi versiunea noastră alb-negru.
De asemenea, este similară cu metoda în scala de gri pe care am analizat-o inițial, deoarece ambele implică conversia imaginii de la RGB la un mod de culoare diferit. De fapt, nu plecați prea repede asupra modului de culoare pe scară de gri, deoarece așa cum vom vedea la sfârșitul acestui tutorial, deși este posibil să nu fie cea mai bună modalitate de a converti o imagine în alb și negru, cu siguranță servește un util scop.
Iată încă o dată fotografia pe care o voi folosi pe parcursul acestor tutoriale de conversie alb-negru:
 Imaginea originală.
Imaginea originală.
Modul Culoare Laborator
În tutorialul de mod de culoare la nivel de gri, am aflat că, în mod implicit, toate fotografiile și imaginile color folosesc ceea ce se numește modul de culoare RGB și că „RGB” înseamnă roșu, verde și albastru, cele trei culori principale ale luminii. În acest mod de culoare, Photoshop amestecă diferite cantități de roșu, verde și albastru pentru a crea fiecare culoare pe care o vedem în imagine.
Așadar, dacă RGB înseamnă Red, Green și Blue, ceea ce pare suficient de simplu, ce înseamnă Lab? Așa cum am menționat, Lab, în acest caz, este pronunțat „Lab”, nu „Lab” ca pe scurt pentru „Laborator”, deși în echitate, nu ar strica să fii un om de știință nebun atunci când încearcă să înțeleagă exact cum Modul de culoare laborator funcționează. Din fericire, nu avem nevoie decât de o înțelegere de bază a acesteia pentru scopurile noastre de aici.
Motivul pentru care modul de culoare Lab este o alegere bună pentru transformarea unei imagini color în alb și negru este că separă valorile de luminozitate din imagine de culoare. De fapt, „L” în laborator înseamnă „Lightness”. Culorile din imagine sunt apoi împărțite într-unul dintre cele două canale numite „a” și „b”, care nu reprezintă nimic altceva decât „a” și „b”. Toate culorile dintre (și inclusiv) magenta și verde se găsesc în canalul "a", în timp ce culorile între (și inclusiv) galben și albastru pot fi găsite în canalul "b". Deci „Lightness”, plus două canale de culoare „a” și „b”, ne oferă modul de culoare Lab. Și asta este tot ce trebuie să știm despre asta.
Convertirea unei fotografii de la RGB în laborator
Pentru a converti o imagine din modul de culoare RGB în modul de culoare Lab, urmăm pur și simplu aceiași pași de bază pe care i-am folosit atunci când am convertit imaginea în tonuri de gri. Accesați meniul Imagine din partea de sus a ecranului și alegeți Modul (scurt pentru modul Color). Va apărea un submeniu cu toate modurile de culoare din care trebuie să alegem în Photoshop. Modul care se folosește în prezent va avea lângă el un mic semn de bifare. Pentru a converti imaginea în laborator, selectați Culoare laborator din listă:
 Pentru a converti o imagine în modul Culoare laborator, accesați Imagine> Mod> Culoare Laborator.
Pentru a converti o imagine în modul Culoare laborator, accesați Imagine> Mod> Culoare Laborator.
Se pare că nimic nu s-a întâmplat cu imaginea din fereastra documentului. Pentru a vedea schimbarea care a avut loc, trebuie să căutăm în paleta Canale, pe care o veți găsi grupată lângă paleta Straturi. Faceți clic pe filele de nume din partea de sus a paletelor pentru a comuta între ele.
Dacă vă amintiți din tutorialul de nivel gri, când o fotografie este în modul de culoare RGB, paleta Canale afișează canalele de culori Roșu, Verde și Albastru pe care Photoshop le combină pentru a alcătui imaginea așa cum o vedem. Iată cum arăta paleta Canale chiar înainte de a converti imaginea în Laborator:
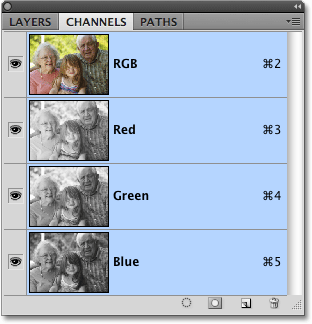 În modul RGB, paleta Channels ne arată canalele individuale de culoare Roșu, Verde și Albastru care alcătuiesc imaginea.
În modul RGB, paleta Channels ne arată canalele individuale de culoare Roșu, Verde și Albastru care alcătuiesc imaginea.
Iată ce ne arată acum paleta Canale după conversia fotografiei în modul color Lab. Canalele Roșu, Verde și Albastru au fost înlocuite cu trei canale diferite - un canal Lightness care conține informațiile despre luminozitate pentru imagine, și cele două canale color "a" și "b":
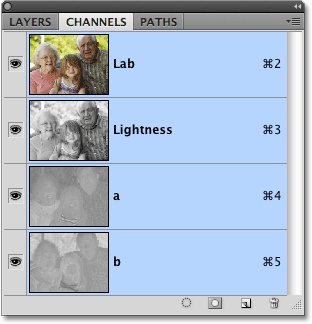 Modul de culoare Lab, imaginea este alcătuită dintr-un canal Lightness, precum și din două canale de culoare, „a” și „b”.
Modul de culoare Lab, imaginea este alcătuită dintr-un canal Lightness, precum și din două canale de culoare, „a” și „b”.
Selectarea numai Lumină
Prin separarea valorilor de luminozitate de culoarea din imagine, modul de culoare Lab a creat în esență versiunea noastră alb-negru. Tot ce trebuie să facem este să-l selectăm și să putem face asta pur și simplu făcând clic pe canalul Lightness din paleta Channel:
 Faceți clic pe canalul Lightness pentru a-l selecta, care va deselecta cele două canale color.
Faceți clic pe canalul Lightness pentru a-l selecta, care va deselecta cele două canale color.
Selectând doar canalul Lightness, deselectăm atât canalele de culoare „a” cât și „b”, ascunzând culoarea și lăsându-ne o versiune alb-negru a fotografiei în fereastra documentului:
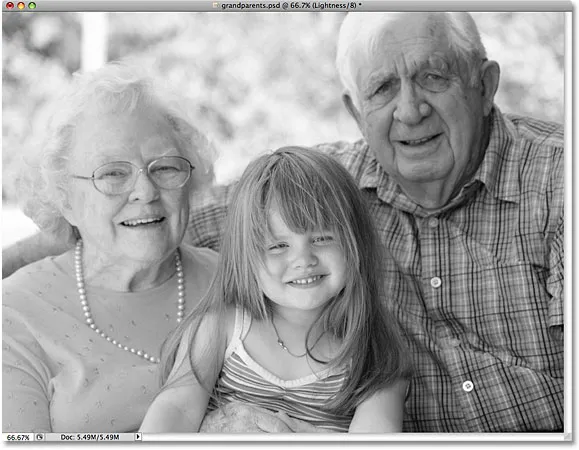 Cu cele două canale de culoare deselectate, numai informațiile despre lumină rămân vizibile.
Cu cele două canale de culoare deselectate, numai informațiile despre lumină rămân vizibile.
De la laborator la nivel de gri
Modul de culoare Lab a făcut simplă selectarea doar a valorilor de luminozitate din imagine, dar tot ceea ce am făcut aici este dezactivat informațiile despre culoare. Trebuie să ne asigurăm că culoarea este îndepărtată complet. De asemenea, trebuie să transformăm imaginea într-un mod de culoare mai practic, unul pe care imprimantele și alte dispozitive electronice le pot înțelege, deoarece majoritatea nu vor ști ce să facă cu o imagine care folosește culoarea Lab. Putem rezolva ambele aceste probleme simultan transformând imaginea în modul de culoare gri .
Pentru a converti imaginea din laborator în scară de gri, pur și simplu reveniți în meniul Imagine, selectați încă o dată Modul, apoi selectați Scala de gri :
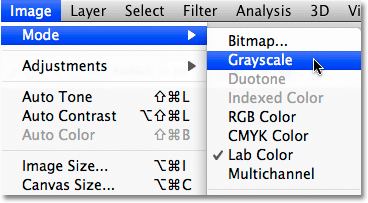 Convertiți imaginea în scară de gri pentru a elimina cele două canale de culoare nedorite.
Convertiți imaginea în scară de gri pentru a elimina cele două canale de culoare nedorite.
Photoshop va deschide o casetă de avertizare întrebând dacă sunteți sigur că doriți să aruncați celelalte canale. Faceți clic pe OK:
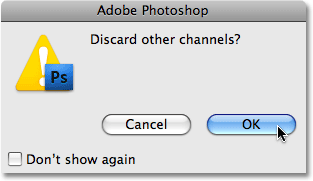 Photoshop vrea să se asigure că nu aveți nevoie de canalele de culoare înainte de a le arunca.
Photoshop vrea să se asigure că nu aveți nevoie de canalele de culoare înainte de a le arunca.
Din nou, nimic nu va părea să se fi întâmplat cu imaginea din fereastra documentului, dar dacă ne uităm la paleta noastră de canale, putem vedea că imaginea noastră este acum alcătuită dintr-un singur canal Grey, așa cum am văzut în tutorialul de tonuri de gri, și toate informațiile despre culoare au fost eliminate complet:
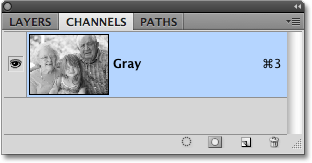 În modul Greycale, imaginile conțin doar un singur canal „Gri” fără informații suplimentare despre culoare.
În modul Greycale, imaginile conțin doar un singur canal „Gri” fără informații suplimentare despre culoare.
Așa cum am menționat aproape de sfârșitul tutorialului în scala de gri, dacă salvați imaginea în acest moment și rescrieți originalul pe computer, informațiile despre culoare se vor pierde pentru totdeauna. Dacă doriți să vă salvați versiunea alb-negru fără a pierde versiunea originală a culorii, asigurați-vă că selectați Salvare ca din meniul Fișier din partea de sus a ecranului și salvați versiunea alb-negru sub alt nume.
Și acesta este aspectul nostru pentru a converti o fotografie color în alb și negru în Photoshop folosind modul color Lab! În continuare, vom verifica paleta de canale pentru a vedea dacă vreunul dintre cele trei canale color Photoshop are o versiune gata de alb-negru pe care o putem folosi!