De ce să vă limitați la o singură culoare a ochilor atunci când puteți alege fiecare culoare a ochilor simultan! În acest tutorial de efecte foto, învață cum să oferi cu ușurință cuiva Photoshop un spectru complet, ochi de curcubeu!
Mă gândeam la această idee în timp ce lucram la tutorialul nostru de efecte foto anterioare, Adaugă un curcubeu la o fotografie. Am văzut alți oameni care creează efectul ochilor curcubeu prin pictura manuală a diferitelor culori în ochi, folosind instrumentul Photoshop's Brush Tool și apoi estomparea culorilor. Dar există o modalitate mai bună de a o face, una care este mai puțin de muncă, mult mai flexibilă și doar mult mai distractivă!
De ce este mai distractiv? După cum vom vedea, metoda pe care o vom folosi pentru a crea ochi în culoarea curcubeului ne oferă mult spațiu pentru a ne juca. Alături de efectul de curcubeu de bază, vom învăța cum să creăm cu ușurință diferite variante ale acestuia, cum ar fi inversarea ordinii culorilor, rotirea culorilor din jurul ochilor și chiar alegerea diferitelor stiluri și modele. Și, putem face acest lucru pentru fiecare ochi independent și toate fără a face o singură schimbare permanentă a imaginii originale.
Iată fotografia pe care o voi folosi pentru acest tutorial. L-am descărcat pe acesta de pe Adobe Stock:
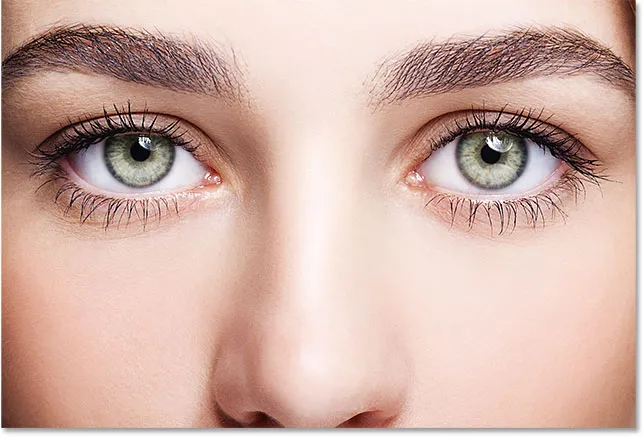
Fotografia originală. Credit: Adobe Stock.
Și iată cum va arăta când vom termina. Acesta este doar efectul de ochi de curcubeu de bază. După cum am menționat, vom învăța cum să creăm diferite variante:
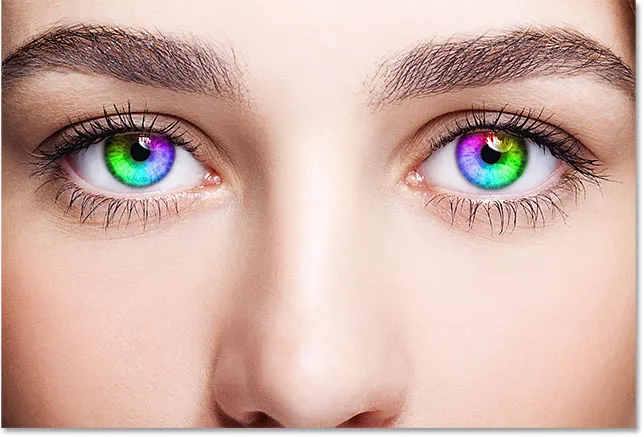
Efectul final.
Să începem!
Cum să creezi ochi de culoare curcubeu
Pentru acest tutorial, folosesc Photoshop CC, dar fiecare pas este compatibil cu Photoshop CS6.
Pasul 1: Selectați Instrumentul Elipse
Încep aici cu imaginea mea recent deschisă în Photoshop. Dacă ne uităm în panoul meu Straturi, vedem imaginea originală așezată pe stratul Fundal, în prezent singurul strat din document:
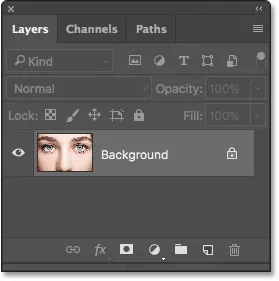
Panoul Straturi care arată fotografia pe stratul Fundal.
După cum suntem pe cale să vedem, putem crea cea mai mare parte a efectului ochilor curcubeu folosind un singur instrument, Ellipse Tool, care este unul dintre instrumentele de bază ale Photoshop. Selectați Instrumentul Ellipse din bara de instrumente.
În mod implicit, Instrumentul Ellipse se ascunde în spatele Instrumentului dreptunghi . Pentru a accesa Ellipse Tool, faceți clic dreapta (Win) / Control-clic (Mac) din Instrumentul dreptunghi, apoi alegeți Ellipse Tool din meniul fly-out:
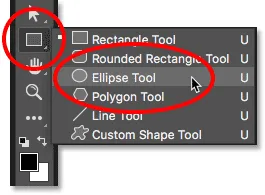
Selectarea instrumentului Ellipse din spatele instrumentului dreptunghi.
Urmăriți tutorialul video Rainbow Eyes pe canalul nostru YouTube!
Pasul 2: Setați modul Instrument pe „formă”
Cu instrumentul Elipse selectat, setați opțiunea Modul instrument din bara de opțiuni de pe partea de sus a ecranului la Formă . Acest lucru ne va permite să desenăm forme vectoriale (spre deosebire de căi sau forme bazate pe pixeli, celelalte opțiuni disponibile pentru noi):

Setarea opțiunii Modul instrument pe Shape.
Aflați mai multe: Forme Vector și Pixel în Photoshop
Pasul 3: Modificați tipul de umplere în „gradient”
În continuare, trebuie să spunem Photoshop cum dorim să completăm formularul. Faceți clic pe miniatura tipului de umplere (tabloul de culori) din bara de opțiuni:
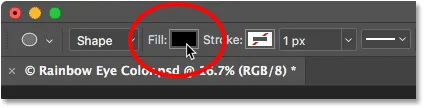
Dând clic pe miniatura Completare.
În partea de sus a casetei de dialog Tip de umplere care apare, veți găsi un rând de patru miniaturi. Fiecare miniatură selectează o modalitate diferită de a completa formularul. De la stânga la dreapta, nu avem Nicio culoare, Culoare solidă, Gradient și Model. Există, de asemenea, a cincea miniatură din extrema dreaptă care deschide colectorul Photoshop unde puteți alege o culoare personalizată.
Pentru efectul nostru de ochi de curcubeu, dorim să completăm formularul cu un gradient, așa că faceți clic pe miniatura Gradient (a treia din stânga) pentru a o selecta:
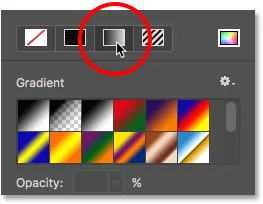
Selectarea tipului de umplere gradient.
Pasul 4: Alegeți Gradientul „Spectru”
Cu Gradientul selectat ca tip de umplere, derulați în jos prin gradații până găsiți gradientul Spectrum . Dacă aveți Sfaturi instrumente activate în Preferințele Photoshop (sunt activate în mod implicit), numele gradientului va apărea când treceți cursorul mouse-ului peste miniatură. Faceți clic pe miniatura gradientului Spectrum pentru a o selecta:
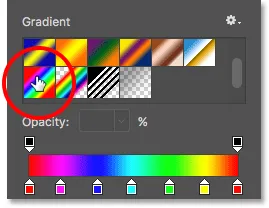
Alegerea gradientului spectrului.
Pasul 5: Schimbați stilul de gradient în „unghi”
După ce ați ales gradientul Spectrum, coborâți în partea de jos a casetei de dialog și schimbați opțiunea Style Gradient de la Linear (setarea implicită) la Angle . După ce ați terminat, apăsați Enter (Win) / Return (Mac) de pe tastatură pentru a închide caseta de dialog:

Modificarea stilului gradient în unghi.
Pasul 6: Desenați o formă eliptică peste primul ochi
Suntem gata să desenăm prima noastră formă. Alege unul dintre ochi (nu contează care) și poziționează cursorul mouse-ului direct în centrul elevului (zona întunecată din mijloc). Vom extrage forma din acest punct. Voi începe cu ochiul din stânga. Faceți clic în centrul ochiului pentru a seta punctul de plecare pentru forma:
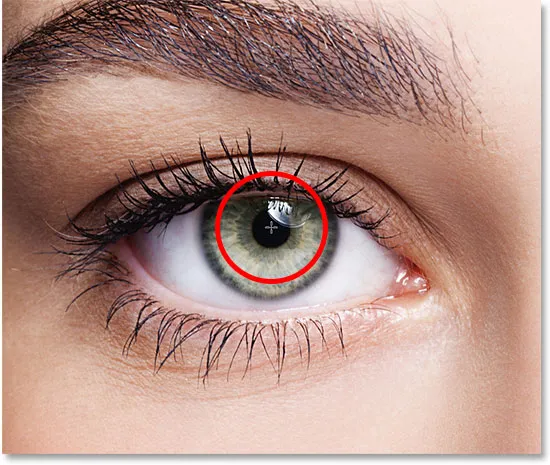
Poziționarea cursorului mouse-ului în centrul ochiului.
Apoi, cu butonul mouse-ului încă ținut apăsat, începe să trageți departe de acel punct în orice direcție. După ce ați început să trageți, apăsați și țineți apăsată tasta Shift de pe tastatură și tasta Alt (Win) / Option (Mac). Tasta Shift va bloca forma într-un cerc perfect, în timp ce tasta Alt (Win) / Option (Mac) spune Photoshop să trageți forma din centru (locul în care ați făcut clic pentru prima dată).
Continuați să trageți până când conturul formei înconjoară întreg irisul (zona colorată). Nu vă faceți griji dacă o parte din formă se extinde în zona albă a ochiului sau în pleoape. Vom curăța zonele în câteva momente. Deocamdată, asigurați-vă că întreg irisul se încadrează în conturul formei:
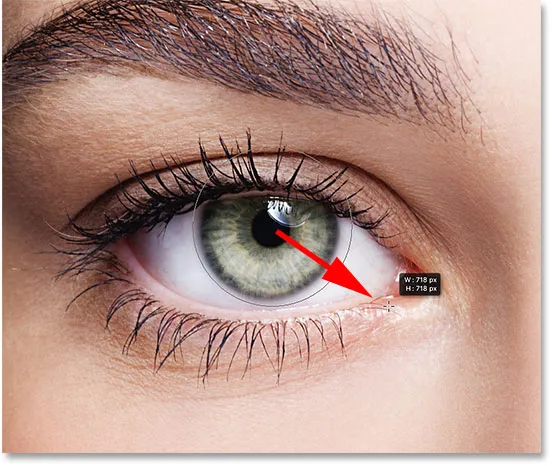
Trasarea formei din centru până înconjoară întreg irisul.
Eliberați butonul mouse-ului, apoi eliberați tastele Shift și Alt (Win) / Option (Mac). Asigurați-vă că eliberați tastele numai după ce ați eliberat butonul mouse-ului sau veți pierde efectul pe care îl aveau acele taste.
De îndată ce eliberați butonul mouse-ului, Photoshop desenează forma și o completează cu gradientul nostru Spectrum:

Forma acoperă cele pe care vrem să le colorăm.
Pasul 7: Modificați modul de amestecare a stratului de formă în „culoare”
Photoshop desenează forme pe propriile straturi de formă separate. Dacă ne uităm în panoul Straturi, putem vedea noul nostru strat Shape, numit „Ellipse 1”, așezat deasupra imaginii:
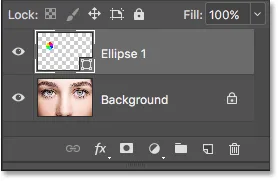
Panoul Straturi care arată noul strat Shape.
În momentul de față, completarea gradientă a formei blochează complet privirea. Pentru a combina culorile gradientului cu ochiul, schimbați modul de amestecare a stratului Shape de la Normal (modul de amestec implicit) în Color :
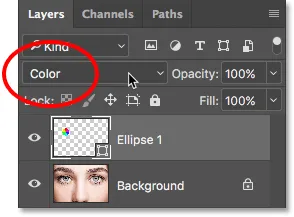
Modificarea modului de amestecare a formei în „Culoare”.
Aceasta colorează ochiul cu culorile din gradient. Nu vă faceți griji pentru conturul pe care îl vedem în jurul formei. Va dispărea imediat ce vom alege un alt instrument:

Rezultatul după schimbarea modului de amestecare a formei în „Culoare”.
Pasul 8: Adăugați o mască de strat
Pentru a curăța zonele din jurul irisului unde nu dorim să apară culorile gradiente, vom folosi o mască de strat. Cu stratul Formă încă selectat, faceți clic pe pictograma Mască strat din partea inferioară a panoului Straturi:
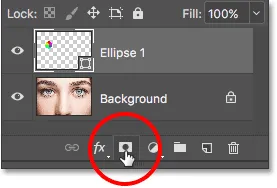
Făcând clic pe pictograma Mască strat.
Pe stratul Formă va apărea o miniatură de masă cu strat umplut alb. Observați marginea evidențiată din jurul miniaturii. Bordul spune că acum avem masca de strat, nu forma în sine, selectată, ceea ce înseamnă că orice vom face în continuare se va face cu masca, nu cu forma:
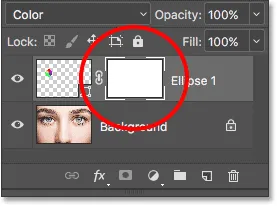
Pe stratul „Ellipse 1” apare o miniatură de mască de strat.
Pasul 9: Selectați Instrumentul perie
Vom curăța zonele nedorite pictând cu negru pe masca stratului. Pentru asta, vom avea nevoie de instrumentul Photoshop's Brush . Selectați-l din bara de instrumente:

Selectarea instrumentului perie.
Pasul 10: Setați-vă culoarea prim-plan pe negru
Photoshop folosește culoarea actuală a primului plan ca culoarea periei, ceea ce înseamnă că pentru a picta cu negru, trebuie să ne setăm culoarea de prim plan pe negru . Putem vedea culorile actuale de prim plan și de fundal în cele două mostre de culori din partea de jos a barei de instrumente. Culoarea prim plan este cea din stânga sus.
Dacă culoarea de prim plan nu este setată pe negru, apăsați litera D de pe tastatură pentru a reseta rapid culorile de prim plan și de fundal la valorile implicite ale acestora, care setează culoarea prim-plan pe alb și culoarea de fundal la negru. Apoi, apăsați litera X de pe tastatură pentru a schimba culorile, făcând culoarea prim-plan să devină negru:
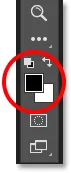
Arhiva de culoare prim-plan (stânga sus) trebuie să fie setată pe negru.
Pasul 11: Pictează în jurul Irisului
Cu Instrumentul perie în mână, negru ca culoarea de prim plan și masca de strat selectată, pictați pur și simplu în jurul exteriorului irisului pentru a ascunde culorile nedorite de la gradient.
Veți dori să utilizați o perie mică, cu margini moi. Pentru a schimba dimensiunea periei de la tastatură, apăsați în mod repetat tasta din stânga ( ( ) pentru a reduce peria mai mică, sau tasta dreaptă a pachetului ( ) ) pentru a o face mai mare . Pentru a ajusta duritatea marginilor periei, apăsați și mențineți apăsată tasta Shift în timp ce apăsați tasta de sus a stânga pentru a face peria mai moale sau tasta dreaptă a bracketului pentru a îngreuna peria.
Aici, pictez gradientul care se extinde în zonele albe ale ochiului. Din moment ce pictăm pe o mască de strat, nu ne vedem culoarea periei când pictăm. În schimb, culorile degradate dispar în zonele pe care le pictăm:

Ascunderea gradientului în zonele albe ale ochiului.
De asemenea, voi picta peste pleoapa din partea de sus pentru a îndepărta culorile gradiente din acea zonă:

Ascunderea gradientului în pleoape.
Dacă faceți o greșeală și pictați din greșeală o parte din culoarea irisului, apăsați litera X de pe tastatură pentru a schimba culorile de prim plan și de fundal. Acest lucru vă va seta culoarea prim-plan pe alb . Vopseste zona cu alb pentru a restabili culorile. Apoi, apăsați X pentru a schimba din nou culorile, setând culoarea prim-plan înapoi la negru și continuați să pictați.
În cele din urmă, voi picta în interiorul elevului în centrul ochiului pentru a elimina orice culoare nedorită din zona respectivă:

Ascunderea gradientului în elev.
Până acum, bine. Acum am colorat primul nostru ochi cu culorile noastre curcubeu:

Ochii curcubeului au efect până acum.
Pasul 12: Reselectați instrumentul Ellipse
Să facem rapid același lucru cu celălalt ochi. În primul rând, selectați din nou instrumentul Ellipse din bara de instrumente:
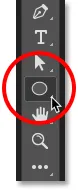
Reselectarea instrumentului Ellipse.
Pasul 13: Desenează o formă peste al doilea ochi
Toate opțiunile pe care le-am ales ultima dată pentru Ellipse Tool sunt încă active, astfel încât nu este nevoie să le alegem din nou. Tot ce trebuie să facem este să poziționăm cursorul mouse-ului în centrul celuilalt ochi:

Poziționarea cursorului în centru.
Faceți clic cu mouse-ul pentru a seta punctul de plecare pentru gradient, apoi țineți apăsat butonul mouse-ului și începeți să trageți departe de locul respectiv, în orice direcție. După ce ați început să trageți, apăsați și țineți apăsat Shift + Alt (Win) / Shift + Option (Mac) de pe tastatură pentru a bloca forma într-un cerc perfect și a trage-o din centru.
Continuați să trageți până când întregul iris este înconjurat de conturul formei:
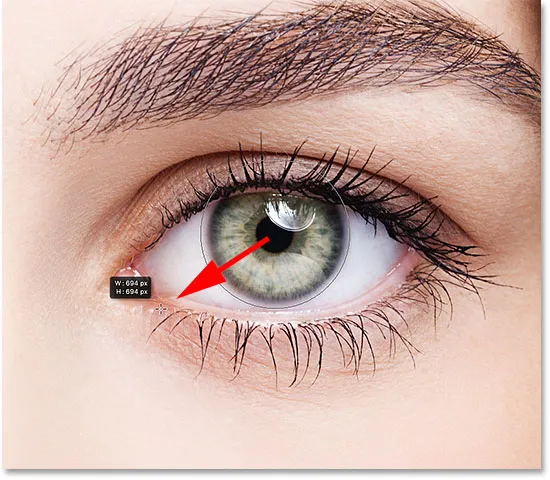
Desenarea celei de-a doua forme în jurul irisului.
Eliberați butonul mouse-ului, apoi eliberați tasta Shift și tasta Alt (Win) / Option (Mac). Photoshop desenează a doua formă și o completează cu același gradient Spectrum:

A doua formă acoperă acum irisul.
Pasul 14: Modificați modul de amestecare a formei în „culoare”
Dacă ne uităm în panoul Straturi, vedem că Photoshop a adăugat cea de-a doua formă pe propriul său strat Shape numit „Ellipse 2”. Pentru a amesteca culorile în ochi, schimbați modul de amestec al stratului „Ellipse 2” de la Normal la Color :
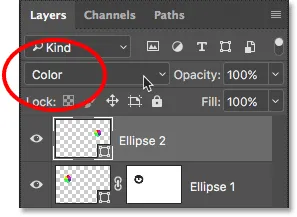
Modificarea modului de amestecare a celei de-a doua forme în „Culoare”.
Aceasta colorează al doilea ochi:

Al doilea ochi este acum colorat, la fel ca primul.
Pasul 15: Adăugați o mască de strat
Tot ce trebuie să facem acum este să curățăm zonele din jurul irisului. Faceți clic pe pictograma Mască de strat din partea inferioară a panoului Straturi pentru a adăuga o mască de strat la cel de-al doilea strat de formă:
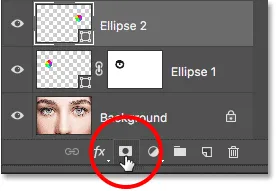
Făcând clic pe pictograma Mască strat.
Pe strat apare o miniatură de mască de strat alb. Încă o dată, vedem granița evidențiată din jurul miniaturii care ne spune că masca în sine este selectată:
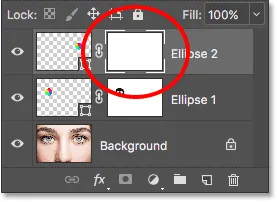
Se adaugă masca celui de-al doilea strat.
Pasul 16: Selectați Instrumentul perie
Selectați din nou Instrumentul perie din Bara de instrumente:

Reselectarea instrumentului perie.
Pasul 17: Vopseați departe Culoarea nedorită
Culoarea noastră în prim plan ar trebui să fie încă setată pe negru, așa că tot ce trebuie să facem este să pictăm peste părțile albe ale ochiului, pleoapelor și elevului din centru pentru a ascunde culorile gradiente din zonele respective:

Curățarea zonelor din jurul ochiului și ale elevului.
Și cu asta, partea principală a efectului nostru este completă! Am colorat ambele ochi cu culorile noastre curcubeu:

Rezultatul după colorarea și curățarea celui de-al doilea ochi.
Pasul 18: scade opacitatea (opțional)
Dacă descoperiți că culoarea este prea strălucitoare, ceea ce determină pierderea unor detalii din ochi, puteți reduce intensitatea reducând opacitatea straturilor Shape. Putem reduce opacitatea pentru ambele straturi Shape simultan.
În prezent, am selectat stratul de formă de sus („Ellipse 2”) în panoul Straturi. Pentru a selecta și celălalt strat Shape, voi apăsa și țineți apăsată tasta Shift și voi face clic pe stratul „Ellipse 1”. Ambele straturi Shape sunt acum selectate:
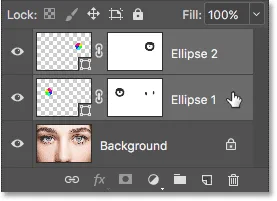
Selectarea ambelor straturi Shape simultan.
Cu ambele straturi selectate, voi reduce valoarea Opacității din partea dreaptă sus a panoului Straturi de la 100% până la 80% :
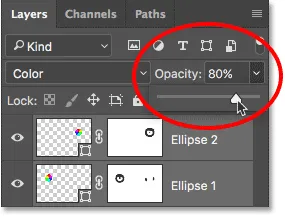
Scăderea opacității straturilor de formă.
Odată cu opacitatea scăzută, culorile par ușor mai puțin intense și mai multe detalii originale din ochi sunt vizibile:

Rezultatul după scăderea opacității.
Personalizarea efectului
Acum că am creat efectul inițial de ochi de culoare curcubeu, să aflăm cum îl putem personaliza cu ușurință și să creăm diferite variante. Facem asta prin editarea setărilor gradientului.
Pentru a edita setările de gradient pentru unul dintre ochi, faceți dublu clic pe miniatura Shape din panoul Straturi. Miniatură Formă se găsește în stânga miniaturii măștii stratului. Voi alege ochiul drept (dreapta noastră, stânga ei) făcând dublu clic pe miniatura Shape pentru stratul „Ellipse 2”:
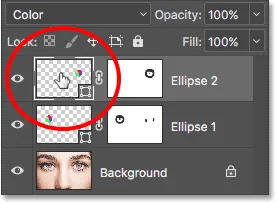
Faceți dublu clic pe miniatura Shape pentru ochiul drept.
Aceasta deschide caseta de dialog Gradient Fill cu diferite opțiuni pe care le putem modifica:

Caseta de dialog Completare gradient.
Inversa
Un lucru pe care îl putem face este să inversăm ordinea culorilor în gradient. Facem asta selectând opțiunea Reverse :
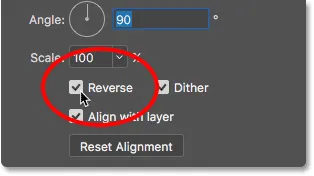
Selectând „Reverse” în caseta de dialog Completare gradient.
Photoshop ne arată o previzualizare în direct a efectului, astfel încât să putem menține caseta de dialog Gradient Fill deschisă în timp ce experimentăm setările. Rețineți că schimbăm efectul pentru un singur ochi simultan. Pentru a face aceeași modificare și pentru celălalt ochi, va trebui să faceți dublu clic pe miniatura Formă a acesteia în panoul Straturi și să utilizați aceeași setare.
Iată cum arată efectul după inversarea culorilor din ochiul drept. Ochii par acum să se oglindească reciproc cu culorile lor:

Crearea unui efect oglindă prin inversarea culorilor într-unul dintre ochi.
Unghi
De asemenea, putem roti culorile din jurul ochiului folosind opțiunea Unghi . Puteți face clic pe cadran și glisați-l în jurul pentru a schimba valoarea unghiului sau puteți introduce o valoare specifică.
Unghiul implicit este 90 °. În acest unghi, culoarea roșie este în prezent în vârful ochiului. Voi schimba unghiul la -90 ° :

Modificarea unghiului gradientului.
Cu unghiul rotit, roșul apare acum în partea de jos a ochiului din dreapta:

Efectul după rotirea unghiului gradientului în ochiul drept.
Stil
Cealaltă opțiune pe care am putea dori să o schimbăm este Style . În prezent este setat pe Angle, deoarece asta am ales când am desenat formele:
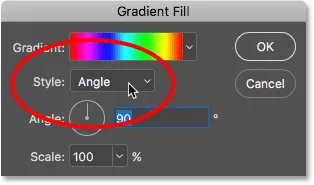
Opțiunea Style în caseta de dialog Gradient Fill.
Dacă faceți clic pe casetă, veți vedea alte stiluri din care putem alege. Voi selecta una dintre cele mai interesante, cum ar fi Radial :
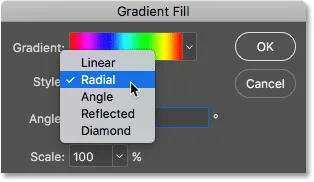
Modificarea stilului gradientului în „Radial”.
Iată cum arată stilul Radial. Din nou, afectează ochiul din dreapta în acest moment:

Efectul după schimbarea stilului ochiului drept în „Radial”.
Pentru a schimba și celălalt ochi, voi face clic pe OK pentru a accepta modificările mele și pentru a închide caseta de dialog Gradient Fill curent.
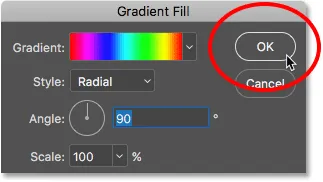
Închiderea casetei de dialog făcând clic pe OK.
Apoi, din nou în panoul Straturi, voi face dublu clic pe miniatura Formă pentru ochiul stâng (stratul „Ellipse 1”):
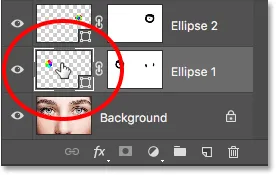
Faceți dublu clic pe miniatura Shape pentru celălalt ochi.
Se deschide din nou caseta de dialog Gradient Fill, de data aceasta pentru cel de-al doilea ochi. Doar pentru distracție, voi seta stilul gradientului pentru ochiul stâng la altceva, cum ar fi Diamond . De asemenea, voi selecta opțiunea Reverse :
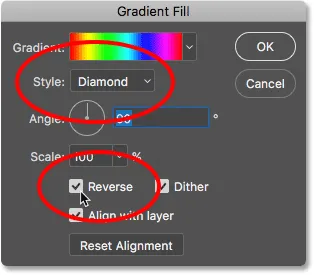
Schimbarea stilului în „Diamant” și selectarea „Revers”.
Voi face clic pe OK pentru a accepta modificările mele și pentru a închide caseta de dialog Gradient Fill, iar acum, ambii ochi sunt configurați la ceva complet diferit:

Fiecare ochi este acum setat la o variație diferită a efectului.
Și acolo îl avem! Căutați tutoriale similare? Aflați cum puteți crea un efect de ochi cu zoom radial sau aflați cum să schimbați pur și simplu culoarea ochilor într-o imagine. Accesați secțiunea noastră Efecte foto pentru mai multe tutoriale!