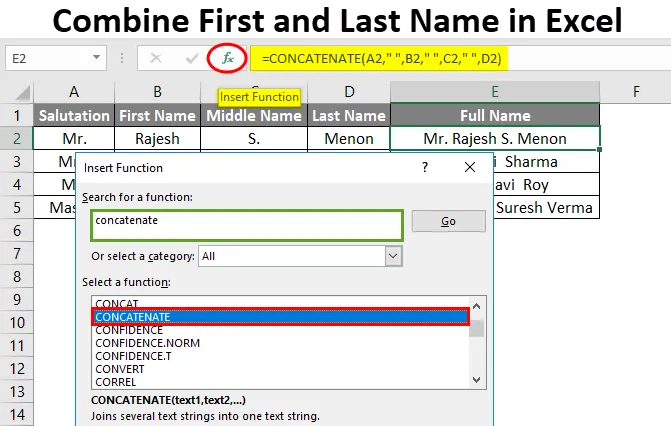
Combinați numele și prenumele Excel (cuprins)
- Combinați numele și prenumele în Excel
- Cum să combinați prenumele și prenumele în Excel?
Combinați numele și prenumele în Excel
În timp ce efectuați anumite sarcini, cum ar fi crearea unei baze de date pentru clienți, este foarte important să păstrați numele și prenumele clientului într-o coloană diferită și să le combinați, de asemenea, pentru a avea o cale adecvată. Prin aceasta, filtrarea datelor devine ușoară.
Cum se combină?
Combinarea prenumelui și prenumelui în Excel este foarte simplă și ușoară. Haideți să înțelegem cum să combinați numele și prenumele în excel cu câteva exemple.
Puteți descărca aici șablonul Excel Combinează prenumele și prenumele - Combinați șablonul Excel cu prenumele și prenumeleCombinați numele și prenumele în Excel - Exemplul # 1
Există două moduri de a combina numele și prenumele în Excel. Aceasta poate fi efectuată în toate versiunile de Excel. Aici avem câteva seturi de nume și prenume din tabelul de mai jos.
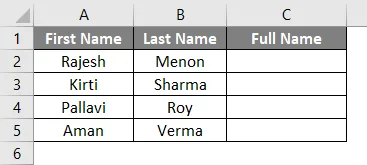
Acum pentru a combina numele și prenumele, mergeți la celula unde trebuie să vedem ieșirea. În acest tabel, am definit deja o coloană cu numele complet așa cum putem vedea mai sus. Tastați semnul „=” (egal) pentru a merge în modul de editare a acelei celule. Acum selectați Prenumele, apoi introduceți semnul „&” (Ampersand) și apoi selectați Prenumele.

Odată terminat, apăsați tasta Enter.
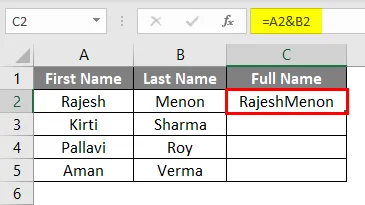
Trageți formula aplicată în toată celula de mai jos. Obținem ieșirea așa cum este arătat mai jos.
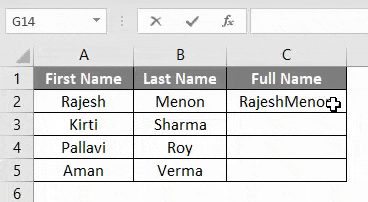
După cum putem vedea, rezultatele sunt formatate incorect. Ar trebui să existe spațiu între Prenume și Prenume. Așadar, pentru a introduce un spațiu, urmați aceeași procedură, dar în loc să selectați celula, adăugați spațiu așa cum se arată mai jos.
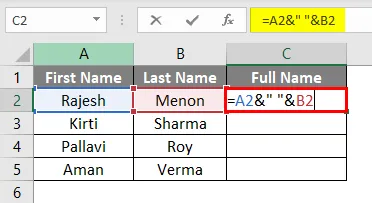
În ecranul de mai sus, am separat Nume și Prenume cu spațiu. Și a folosit spațiu ca text, așa că pentru a-l adăuga în formulă, trebuie să-l încadrăm cu virgule inversate / ghilimele duble ("") . Orice tip de text care tip manual ar trebui să fie încadrat cu virgule inversate, așa cum am făcut-o pentru spațiu între Prenume și Prenume.
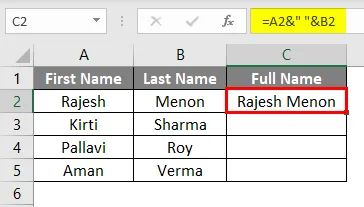
Trageți formula aplicată în toată celula de mai jos. Obținem ieșirea așa cum este arătat mai jos.
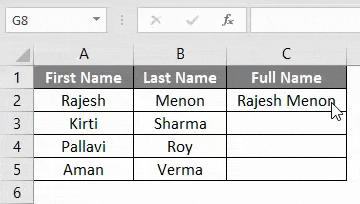
Prin această tehnică, putem adăuga orice fel de texte, nu prenumele și prenumele. Dar combinarea diferitelor celule care pot fi utilizate pentru orice fel de muncă.
Combinați numele și prenumele în Excel - Exemplul # 2
O altă metodă de combinare a Prenumelui și Prenumelui este Concatenarea în excel. Prin aceasta, putem combina texte, numere, celule sau orice gamă de celule dintr-o singură celulă. Pentru aceasta, avem câteva seturi de Prenume și Prenume așa cum se arată mai jos.
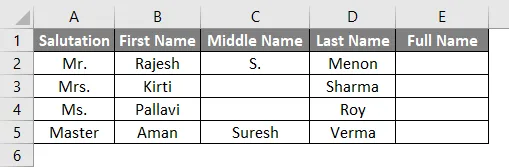
În exemplul de mai sus, avem salut și nume de mijloc, împreună cu prenumele și prenumele. Acum pentru a combina numele și prenumele, mergeți la celula unde trebuie să vedem ieșirea și faceți clic pe opțiunea Inserare funcție, care se află lângă bara de formule, așa cum se arată mai jos.
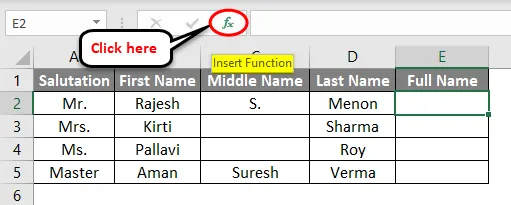
Odată ce facem clic pe el, vom primi o fereastră Insert Function . De acolo căutați funcția CONCATENATE și faceți clic pe Ok, așa cum se arată mai jos. Aceasta este o funcție comună, probabil că va fi localizată în categoria ALL.
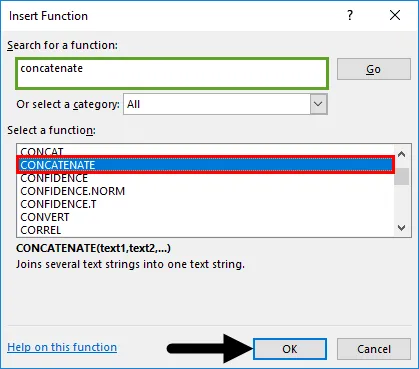
După aceea, vom primi fereastra Argumente funcționale . În acest sens, selectați celula într-o secvență corectă în modul în care doriți să vedeți Numele și prenumele, despărțite de spațiu („„) . Nu este necesar să adăugați virgule inversate pentru spațiu, deoarece va considera automat virgule inversate odată ce trecem la următoarea celulă. Odată terminat, faceți clic pe Ok .
De asemenea, pentru a verifica dacă sintaxa noastră încadrată este corectă sau nu, vom obține ieșirea chiar în partea stângă jos a casetei Argumente funcționale, așa cum se arată mai jos.
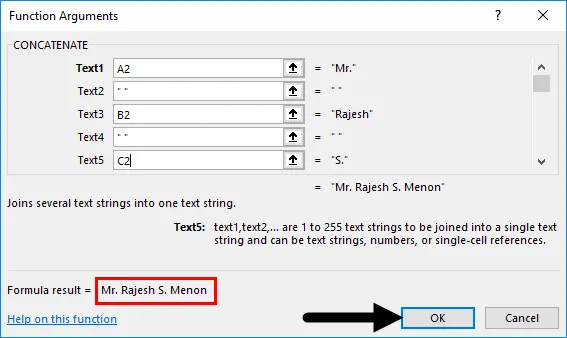
Vom obține apoi rezultatul.
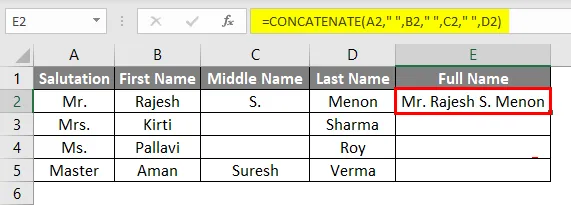
Acum trageți formula încadrată în toate celulele relevante, așa cum se arată mai jos.
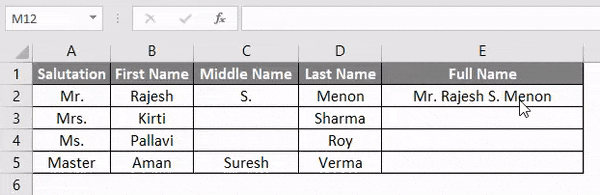
Prin aceasta, putem încadra orice conținut pe care îl au.
Combinați numele și prenumele în Excel - Exemplul # 3
Aceasta este o altă metodă de a combina numele și prenumele cu funcția de CONCATENARE în Excel. Vom folosi același set de date ca exemplul 2. Pentru aceasta, mergeți la celula unde dorim să vedem rezultatul. Și tastați semnul „=” pentru a activa funcțiile încorporate ale excel. Acum căutați și selectați CONCATENATE, așa cum se arată mai jos.
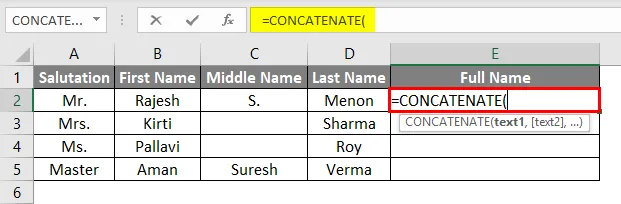
Acum folosiți aceeași sintaxă pe care am folosit-o în exemplul 2. Selectați celula cu text și separați celulele cu spațiu cu virgule inversate („„). Acoperirea spațiului sau introducerea manuală îl face utilizabil în formulă. Ceea ce am văzut deja exemplul-1.
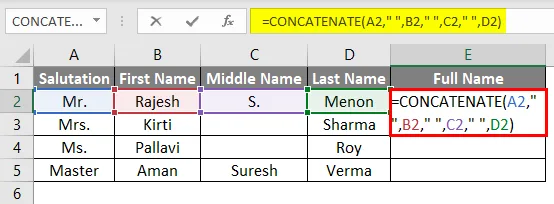
Acum trageți formula încadrată în toate celulele relevante, așa cum se arată mai jos.
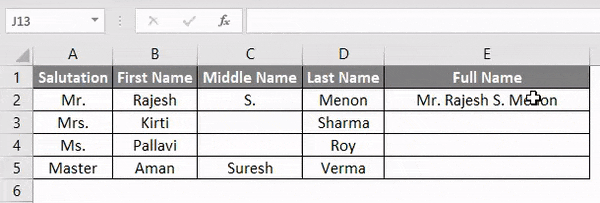
După cum putem vedea în ecranul de mai sus, am combinat Prenume și Nume împreună cu Salutare și Nume de mijloc, despărțiți de spațiu.
Pro-uri
- Datele arată organizate.
- Pentru menținerea înregistrărilor clienților este foarte util.
- Cu ajutorul funcției Concatenate, putem aranja și combina orice tip de date.
- Odată ce am aplicat formula, îl putem trage și folosi oriunde.
Lucruri de amintit
- Dacă doriți să utilizați date în alte fișiere, lipiți întotdeauna special pentru formulă sau convertiți în text înainte de a lipi în alte fișiere.
- Spațiile și textele trebuie acoperite cu virgule inversate / ghilimele duble („”).
- Aveți în vedere întotdeauna secvența corectă de selectare a celulelor, astfel încât datele să fie aranjate într-un mod corect.
Articole recomandate
Acesta a fost un ghid pentru Combinarea prenumelui și prenumelui în Excel. Aici vom discuta despre cum să combinați prenumele și prenumele în Excel împreună cu exemple practice și șablonul excel descărcabil. De asemenea, puteți parcurge și alte articole sugerate -
- CONCATENARE Funcție în Excel
- Aflați cum puteți combina celulele în Excel
- Cum să îmbinați două tabele în Excel?
- Moduri ușoare de îmbinare a celulelor în Excel