Adăugați mai mult interes și creativitate imaginilor dvs. învățând cum să amestecați cu ușurință texturile cu fotografiile dvs. folosind modurile de amestecare straturi în Photoshop!
În acest tutorial Photoshop, vom învăța cum să amestecați texturi cu fotografii folosind modurile de amestecare a straturilor! Modurile de amestecare sunt moduri simple, dar puternice, de a combina două sau mai multe imagini pentru a oferi imaginii originale o margine mai artistică, creativă. Ele pot fi foarte distractive, dar rezultatul pe care ni-l va oferi orice mod de amestec specific poate fi aproape imposibil de prevăzut, mai ales atunci când lucrăm cu texturi. De fapt, singura modalitate reală de a ști ce mod de amestec veți dori cel mai bine este să le încercați pe toate, dar cu atât de multe dintre care să alegeți, care poate dura timp.
Din fericire, după cum vom afla, există un truc la îndemână care face ciclul prin toate modurile de amestec Photoshop atât rapid cât și ușor. Vom afla, de asemenea, care moduri de amestec sunt mai susceptibile să vă ofere rezultate grozave și cum să sari rapid de la tastatură!
Marele lucru al texturilor este că puteți găsi cele interesante aproape oriunde arătați, în interior sau în exterior, și pentru a le surprinde, tot ce aveți nevoie este o cameră digitală ieftină sau chiar camera de pe smartphone sau tabletă. Îndreaptă-l către un design interesant pe o frunză sau pe o stâncă, un nor pe cer, o bucată de lemn, petic de rugină, îngheț pe o fereastră sau orice altceva îți atrage atenția. Puteți așeza, de asemenea, diferite obiecte pe un scaner pentru a le surprinde sub formă de texturi. Acoperiri de cărți vechi, hărți, hârtie sfărâmată, chiar bucăți de pânză sau covor fac alegeri minunate. Și, desigur, o căutare rapidă pe Google pentru texturi Photoshop va avea rezultate nesfârșite. Salvați-le pe toate într-un folder de pe computer și înainte de mult timp, veți avea o întreagă colecție de texturi unice din care să alegeți oricând aveți nevoie de ele!
Acest tutorial este compatibil cu Photoshop CC (versiunea pe care o folosesc) și Photoshop CS6. Dacă utilizați Photoshop CS5 sau o versiune anterioară, veți dori să consultați tutorialul nostru original Cum să combinați texturi cu fotografii.
Iată fotografia cu care voi începe:

Imaginea originală. (© 2015 Steve Patterson)
Îmi place fotografia, dar având în vedere subiectul său, cred că ar arăta și mai bine dacă aș grăbi-o puțin folosind o textură. Așa cum am menționat, puteți găsi texturi cam oriunde arătați. În cazul meu, am găsit această piesă de metal ruginită, zgâriată:
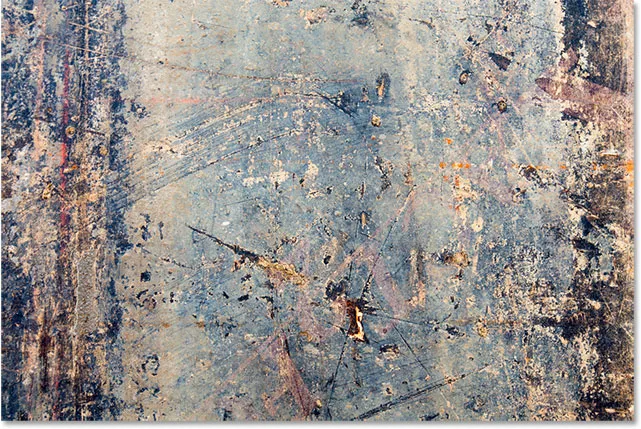
Textura care va fi amestecată în fotografie. (© 2015 Steve Patterson)
Iată cum va arăta rezultatul final după amestecarea texturii cu imaginea originală:

Rezultatul final. (© 2015 Steve Patterson)
Cum să îmbini texturile cu fotografiile
Pasul 1: Selectați și copiați textura
Pentru început, deschideți fotografia principală și imaginea pe care o utilizați pentru o textură în Photoshop. Fiecare imagine va apărea în propriul document cu file separate. Primul lucru pe care trebuie să-l facem este să mutăm textura în același document ca fotografia principală. Cel mai simplu mod de a face acest lucru este de a copia și lipi. Asigurați-vă că documentul texturii este cel care este activ. Puteți comuta între documente făcând clic pe filele din partea de sus:
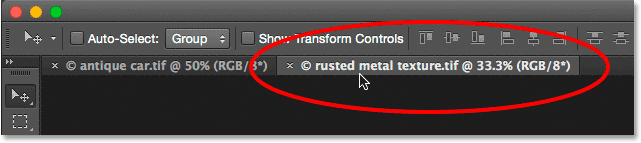
Selectarea documentului de textură făcând clic pe fila sa.
Cu documentul texturii activ, mergeți până la meniul Select din bara de meniu de-a lungul părții superioare a ecranului și alegeți toate . Sau apăsați Ctrl + A (Win) / Command + A (Mac) de pe tastatură:

Accesând Selectați> Toate.
Un contur de selecție va apărea în jurul imaginii care vă permite să știți că este selectat. Pentru ao copia, accesați meniul Edit din partea de sus a ecranului și alegeți Copiere . Sau apăsați Ctrl + C (Win) / Command + C (Mac) de pe tastatură:
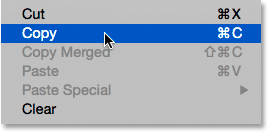
Accesați Editare> Copiere.
Pasul 2: Lipiți textura în documentul principal al fotografiei
Treceți la documentul principal al fotografiei făcând clic pe fila acesteia:
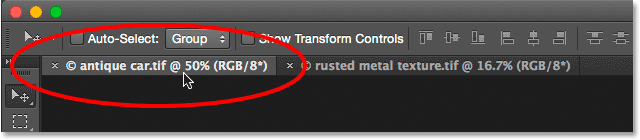
Făcând clic pe fila fotografiei principale.
Cu documentul fotografiei acum activ, reveniți în meniul Edit și, de data aceasta, alege Paste Special, apoi Lipire în loc :
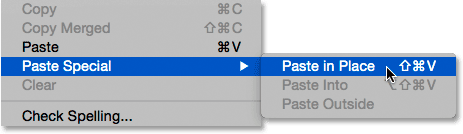
Accesarea Editare> Lipire specială> Lipire în loc.
Comanda Lipire în loc nu doar lipeste textura în document, ci și o centrează. În funcție de dimensiunea texturii dvs., este posibil să blocați complet imaginea de sub ea, deoarece a mea este aici:
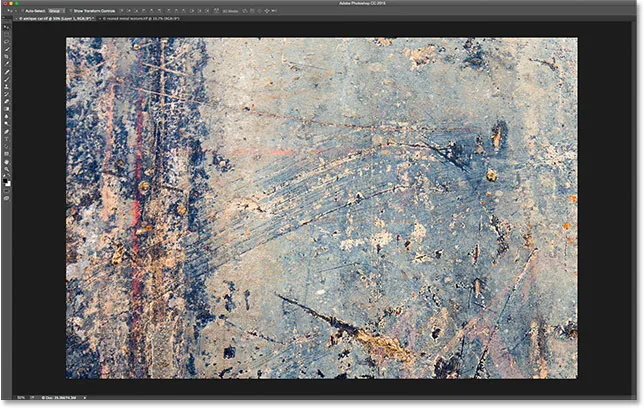
Textura blochează în prezent fotografia principală din vedere.
Dacă ne uităm în panoul Straturi Photoshop, însă, vedem că fotografia originală este încă acolo, așezată pe stratul Fundal, în timp ce textura a fost plasată pe un nou strat numit Layer 1 deasupra acestuia:
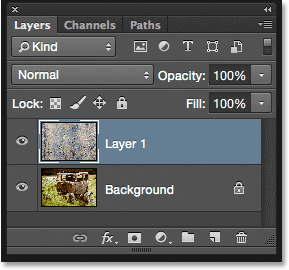
Fotografia și textura sunt acum pe două straturi separate în cadrul aceluiași document.
Pasul 3: Redimensionați textura dacă este nevoie cu transformare gratuită
Dacă nu se întâmplă ca fotografia și textura dvs. să fie exact aceeași dimensiune, va trebui să redimensionați textura, astfel încât să se potrivească imaginii și putem face asta folosind comanda Photoshop Free Transform. Cu stratul 1 selectat în panoul Straturi, mergeți la meniul Edit din partea de sus a ecranului și alegeți Transformare gratuită . Sau apăsați Ctrl + T (Win) / Command + T (Mac) pentru a alege Transformare gratuită de la tastatură:
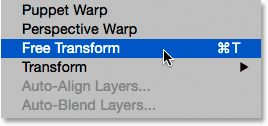
Accesând Editare> Transformare gratuită.
Photoshop va plasa caseta Free Transform și se va ocupa de textură. Dacă nu puteți vedea toate mânerele Transformare gratuită pentru că se extind de pe ecran, accesați meniul View și alegeți Fit on Screen sau apăsați Ctrl + 0 (Win) / Command + 0 (Mac) de pe tastatură:
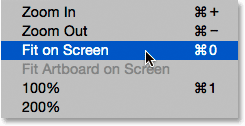
Accesarea Vizualizare> Ajustare pe ecran.
Photoshop va mări instantaneu imaginea suficient de departe, astfel încât totul, inclusiv caseta și mânerele Transform gratuit, să fie vizibil:
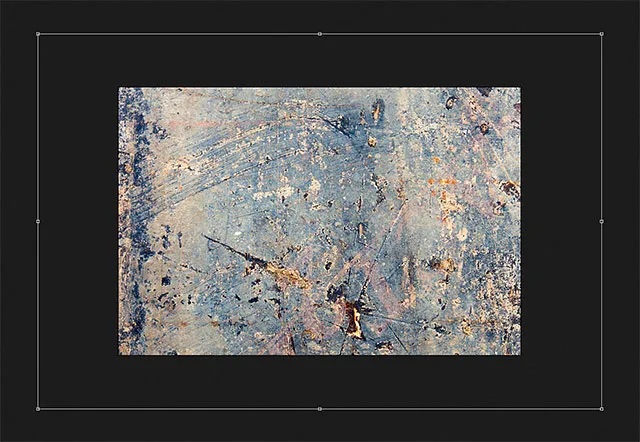
Caseta Transformare gratuită este acum complet vizibilă după alegerea comenzii Fit on Screen.
Faceți clic și trageți oricare dintre mânere (pătratele mici din jurul casetei de delimitare) pentru a redimensiona textura, după cum este necesar. Tragerea unui singur mâner ne permite să denaturăm liber forma texturii pe măsură ce o redimensionăm. Întrucât este doar o textură, de obicei este în regulă, dar dacă doriți să blocați raportul de aspect (forma) al texturii pe măsură ce îl redimensionați, apăsați și țineți apăsată tasta Shift de pe tastatură și trageți oricare dintre cele patru mânere de colț .
Dacă apăsați și mențineți apăsat Shift + Alt (Win) / Shift + Option (Mac) în timp ce trageți un mâner de colț, veți redimensiona textura din centru, mai degrabă decât din colț și veți păstra raportul aspectului intact. După ce ați terminat, apăsați Enter (Win) / Return (Mac) de pe tastatură pentru a accepta transformarea și ieșirea din comanda Free Transform:
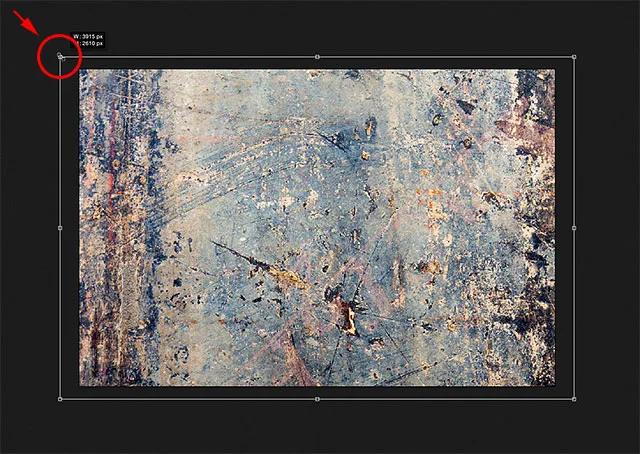
Redimensionarea texturii pentru a se potrivi mai bine imaginii cu Free Transform.
Pasul 4: Selectați Instrumentul Mutare
Selectați Instrumentul de mișcare Photoshop din partea de sus a panoului Instrumente sau apăsați litera V pentru a selecta Mutarea instrumentului de pe tastatură. De fapt nu vom folosi Instrumentul de mișcare pentru nimic, dar într-o clipă, vom învăța o comandă rapidă de la tastatură pentru a ne deplasa rapid prin modurile de amestecare a straturilor, astfel încât să putem vedea care dintre noi ne va oferi cele mai bune rezultate pentru amestecarea noastră textură cu fotografia.
Vă întrebați ce are asta cu instrumentul Move? Ei bine, în funcție de instrumentul pe care l-ați selectat, scurtatura de la tastatură poate sau nu funcționa. Funcționează cu Instrumentul de mișcare selectat, iar Instrumentul de mișcare se află în partea de sus a panoului Instrumente, astfel încât selectarea Instrumentului pentru mutare este mai ușor pentru a vă asigura că funcția rapidă de la tastatură va funcționa:
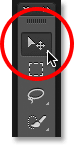
Selectarea instrumentului Mutare.
Pasul 5: Parcurgeți modurile de amestecare strat
Opțiunea Mod Blend se găsește în colțul din stânga sus al panoului Straturi. În mod implicit, este setat pe Normal, ceea ce înseamnă pur și simplu că stratul nu se îmbină cu stratul (straturile) de sub el în niciun fel (motiv pentru care textura blochează în prezent fotografia din document):
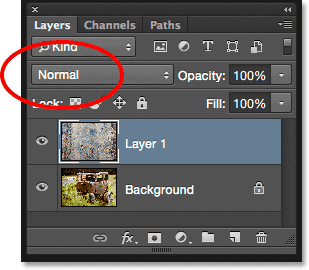
Opțiunea Mod Blend este setată la Normal în mod implicit.
Dacă faceți clic pe cuvântul „Normal”, veți vedea o listă a celorlalte moduri de amestec din care putem alege, cum ar fi Înmulțire, Ecran, Suprapunere și așa mai departe. Am putea, dacă am fi dorit cu adevărat, să alegem fiecare mod de amestec unul câte unul, făcând clic pe numele său din listă și poate doriți să faceți asta dacă cineva vă plătește la oră. Dar o modalitate mult mai rapidă de a experimenta diferitele moduri de amestec este de a le parcurge rapid de pe tastatură. Apăsați și țineți apăsată tasta Shift și apăsați tastele plus ( + ) sau minus ( - ) de pe tastatură. Tasta plus (+) vă va muta înainte prin lista de moduri de amestec unul câteodată, în timp ce tasta minus (-) se va muta înapoi. De exemplu, ținând apăsat Shift și apăsând tasta plus (+) odată schimbați modul de amestecare de la Normal la Dissolve :
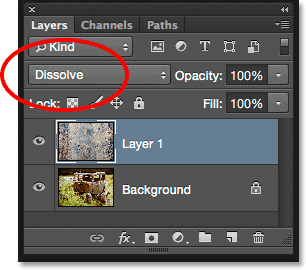
Țineți apăsat Shift și apăsați + pentru a trece la modul de dizolvare.
Modul de amestecare dizolvă probabil nu va avea prea mult efect asupra imaginii dvs., dar alte moduri de amestec vor fi cu siguranță. De exemplu, voi ține apăsată tasta Shift și voi apăsa tasta plus (+) de câteva ori pentru a trece la modul Multiplicare amestec:
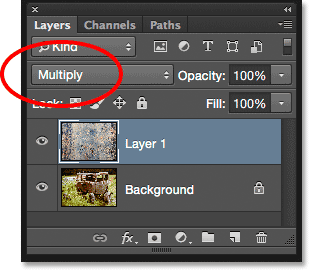
Încercarea modului Multiplicare amestecare.
Modul Multiplicare amestecare face parte dintr-un grup de moduri de amestec care întunecă imaginea de ansamblu. Aici, vedem că textura și fotografia se îmbină acum. Cu toate că pare interesant, în acest caz este cam prea întunecat. Observați că culoarea din textură se îmbină și în imagine. Vom vedea cum să schimbăm asta un pic mai târziu:
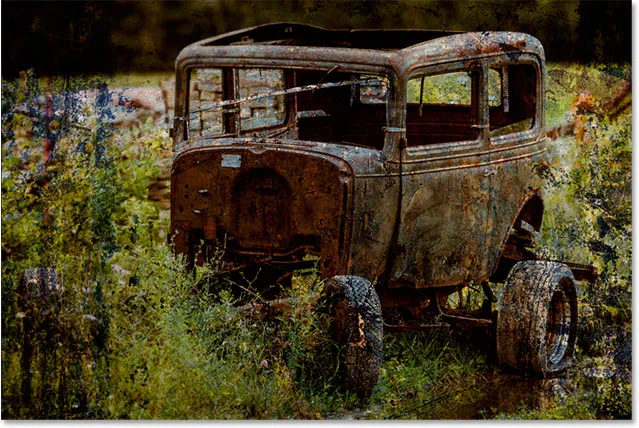
Rezultatul cu stratul de textură setat în modul Multiplicare amestec.
Voi ține apăsată tasta Shift și voi apăsa tasta plus (+) de câteva ori până când ajung în modul de amestecare a ecranului :
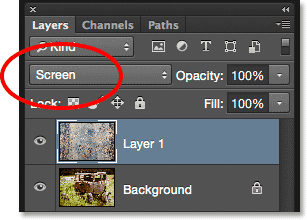
Alegerea modului de amestecare ecran de data aceasta.
Modul de amestecare a ecranului este opus multiplicării. Face parte dintr-un grup de moduri de amestec care luminează imaginea. Aici, obținem un alt rezultat interesant, de data aceasta fiind mult mai ușor decât ceea ce am văzut cu modul Multiplicare:
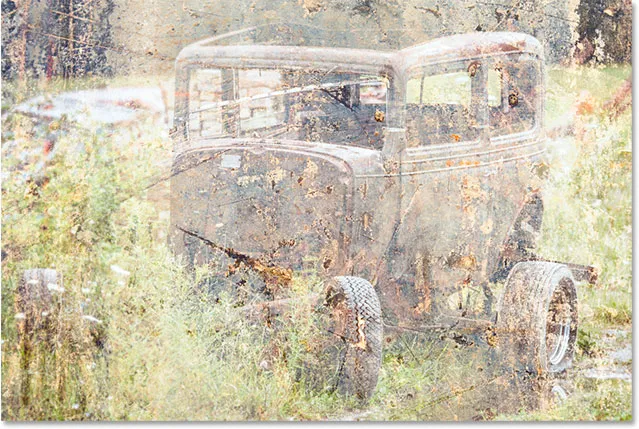
Modul de amestecare a ecranului produce un rezultat mai ușor decât înmulțirea.
Apăsarea de mai multe ori a tastei plus (+) mă aduce în modul de suprapunere :
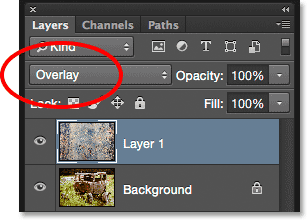
Văzând ce poate face modul de suprapunere.
Suprapunerea face parte din grupul de contrast al modurilor de amestec. Crește contrastul în imagine și crește, de asemenea, saturația culorii în același timp. Cum ar fi Înmulțirea și ecranul, suprapunerea este un alt mod care este adesea o alegere bună atunci când îmbinați texturi cu fotografii:

Modul de suprapunere creează un efect de contrast mai mare.
Există încă două moduri de amestec pe care, de obicei, veți dori să le încercați și ambele sunt similare cu Suprapunerea, întrucât stimulează contrastul și saturația culorilor. Primul este Soft Light la care voi trece apăsând din nou tasta plus (+) (cu tasta Shift apăsată):

Selectarea modului de amestecare Soft Light.
Soft Light este o versiune mai subtilă a Overlay. Crește în continuare contrastul și saturația culorilor, dar după cum îi spune numele, rezultatul este mai moale, mai puțin intens:
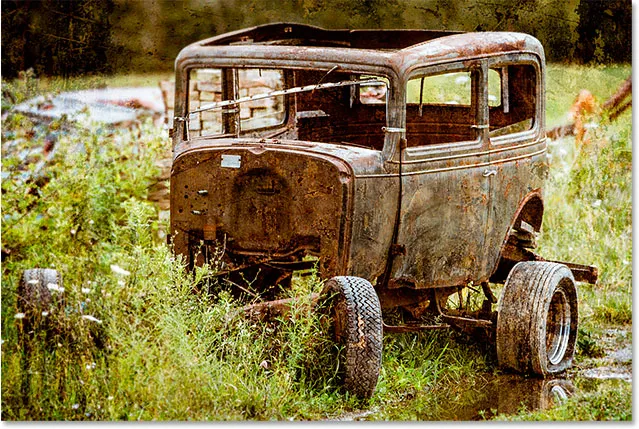
Efectul mai subtil al luminii moi.
Pentru un efect mult mai puternic, încercați modul de amestecare Hard Light la care voi trece prin apăsarea ultimei taste (+) ultima dată:
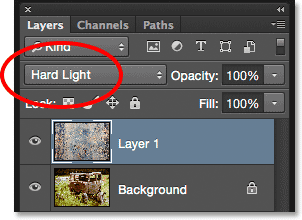
Trecerea la modul de amestecare a luminii dure.
În timp ce Soft Light a fost o versiune mai subtilă a Overlay, Hard Light este cea mai intensă dintre cele trei. De fapt, de obicei este prea intens la început, așa cum este aici, dar vom vedea cum să reglăm puterea unui mod de amestec într-o clipă:
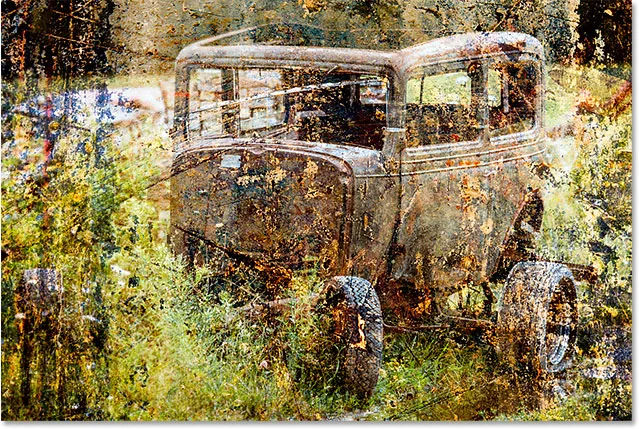
Rezultatul este mult mai puternic.
Comenzile rapide de la tastatură în modul Blend
În general, modurile de amestecare, ecran, suprapunere, lumină moale și lumină tare vă vor oferi cele mai bune rezultate pentru amestecarea unei texturi cu o fotografie și există scurtături de la tastatură pe care le putem utiliza pentru a trece instantaneu la fiecare. Știm deja că putem parcurge lista completă a modurilor de amestecare apăsând și ținând apăsată tasta Shift și apăsând tasta plus ( + ) pentru a merge înainte sau tasta minus ( - ) pentru a vă deplasa înapoi prin listă. Acest lucru ne oferă un mod rapid și ușor de a încerca fiecare și de a judeca rezultatele.
Dacă doriți să sari direct la unul dintre cele mai utilizate moduri de amestecare pe care le-am analizat, pur și simplu apăsați și mențineți apăsat Shift + Alt (Win) / Shift + Option (Mac) pe tastatură și apăsați tasta M pentru înmulțire, S pentru ecran, O pentru suprapunere, F pentru lumină moale sau H pentru lumină tare .
Pasul 6: Îndepărtați culoarea din textură
Chiar dacă în acest moment pare destul de dur, o să rămân cu modul de amestecare Hard Light (este posibil să preferați un mod de amestec diferit cu imaginea dvs.). Cu toate acestea, există câteva lucruri care nu-mi plac în legătură cu rezultatul curent. În primul rând, nu numai că textura în sine se îmbină cu fotografia, ci și culoarea din textură. Uneori veți dori să includeți culoarea, deoarece poate adăuga și mai mult interes, dar în acest caz, vreau să o elimin. Pentru a face acest lucru, voi folosi un strat de ajustare a Hue / Saturation.
Cu stratul de textură (stratul 1) selectat în panoul Straturi, voi apăsa și țineți apăsată tasta Alt (Câștigare) / Opțiune (Mac) de pe tastatura mea și voi face clic pe pictograma Noua umplere sau reglare din partea inferioară a panoului Straturi. :

Faceți clic pe pictograma Strat nou de umplere sau reglare în timp ce apăsați Alt (Win) / Opțiune (Mac).
Apoi voi alege Hue / Saturation din lista care apare:
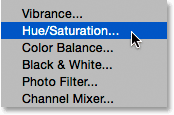
Selectarea unui strat de ajustare a Hue / Saturation.
Aceasta deschide caseta de dialog nou strat de Photoshop. Vreau ca stratul de ajustare Hue / Saturation să afecteze doar stratul de textură de sub el, nu imaginea originală, așa că voi selecta opțiunea Utilizați stratul anterior pentru a crea mască de decupare făcând clic în caseta de selectare:
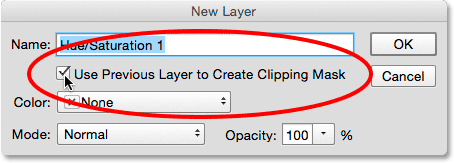
Selectând „Utilizați stratul anterior pentru a crea o mască de decupare”.
Voi face clic pe OK pentru a adăuga stratul de ajustare Hue / Saturation și a închide caseta de dialog. Opțiunile pentru stratul de ajustare apar în panoul Proprietăți . Pentru a elimina culoarea din textură, trebuie doar să facem clic și să glisăm glisorul de saturație până la stânga, la o valoare de -100 :
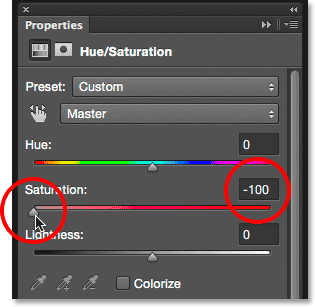
Trageți glisorul de saturație până la stânga.
Cu culoarea desaturată, rămâne doar textura în sine:
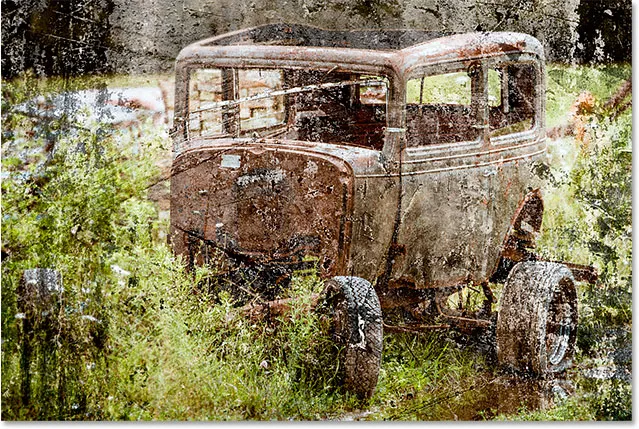
Efectul după îndepărtarea culorii din textură.
Dacă ne uităm din nou în panoul Straturi, vedem stratul de ajustare Nuanță / Saturație tuns la stratul de textură de sub el. Puteți comuta și dezactiva culoarea texturii făcând clic pe pictograma de vizibilitate a stratului de ajustare. Faceți clic pe o dată pentru a opri stratul de reglare și a restabili culoarea. Faceți clic din nou pentru a reactiva stratul de reglare și pentru a elimina culoarea:
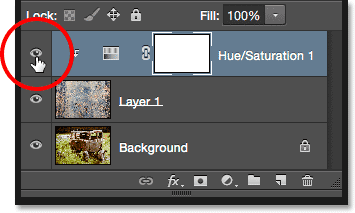
Dând clic pe pictograma de vizibilitate a stratului de ajustare Hue / Saturation.
Pasul 7: Încercați să inversați textura
Pe lângă eliminarea culorii din textură, putem încerca și inversarea acesteia, ceea ce înseamnă că vom inversa valorile de luminozitate, făcând zone luminoase întunecate și întunecate. Pentru a inversa textura, vom folosi un strat de ajustare Invertire. Apăsați din nou și țineți apăsată tasta Alt (Win) / Option (Mac) de pe tastatură și faceți clic pe pictograma Strat nou sau umplere din partea inferioară a panoului Straturi:
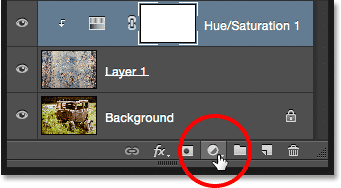
Apăsați Alt (Win) / Option (Mac) și faceți clic pe pictograma Noua umplere sau Ajustare Strat.
De data aceasta, a ales Invertire din listă:
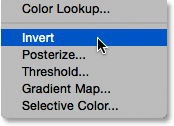
Selectarea unui strat de ajustare Invertire.
Când se deschide caseta de dialog Nou strat, selectați opțiunea Utilizați stratul anterior pentru a crea mască de decupare, astfel încât numai textura, nu imaginea originală, să fie afectată de stratul de ajustare:
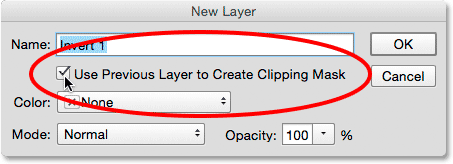
Verificând opțiunea „Utilizați stratul anterior pentru a crea masca de decupare”.
Faceți clic pe OK pentru a închide caseta de dialog și pentru a adăuga stratul de ajustare Invertire. Nu există opțiuni pentru ajustarea Invertire. Photoshop inversează pur și simplu valorile de luminozitate ale texturii. În cazul meu, cred că versiunea inversată funcționează mai bine, deoarece permite mai multe fotografii mele originale să fie afișate prin:
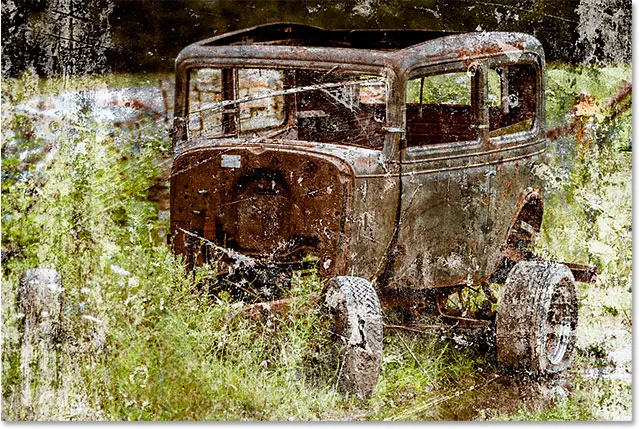
Inversarea texturii poate produce uneori rezultate mai bune.
Stratul de ajustare Invertire apare în panoul Straturi de deasupra stratului de ajustare Hue / Saturation pe care l-am adăugat mai devreme și, la fel ca stratul de ajustare Hue / Saturation, este decupat în stratul de textură (Layer 1) de sub el, astfel încât imaginea originală de pe stratul Background nu este afectat. Pentru a compara versiunile inversate și originale ale texturii pentru a vedea care funcționează mai bine, pur și simplu faceți clic pe pictograma de vizibilitate a stratului de ajustare Invertire în mod repetat pentru a comuta și dezactiva stratul:
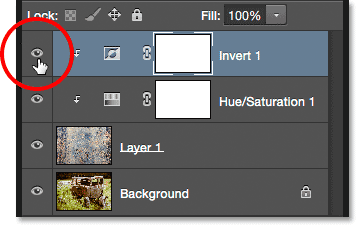
Dând clic pe pictograma de vizibilitate a stratului de ajustare Invertire.
Pasul 8: scade opacitatea texturii
Singura problemă rămasă este că textura arată în continuare prea intensă, dar putem rezolva cu ușurință asta scăzând opacitatea. Mai întâi, faceți clic pe stratul de textură (stratul 1) pentru a-l selecta:
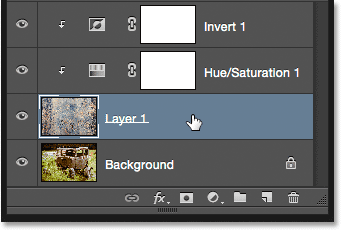
Selectarea stratului de textură.
Veți găsi opțiunea Opacitate direct față de opțiunea Mod Blend din partea de sus a panoului Straturi. În mod implicit, valoarea opacității este setată la 100%, dar cu cât o cobori mai mult, cu atât va fi afișată fotografia originală de sub textură. Voi reduce valoarea până la 50%:

Reducerea opacității texturii la 50%.
Și aici, după scăderea opacității, este rezultatul meu final:

Efectul final. (© 2015 Steve Patterson)