Atunci când vine vorba de corectarea imaginilor în Photoshop, eliminarea aruncărilor de culori din zonele evidențiate și ale umbrelor este de obicei destul de simplă, deoarece este destul de ușor să găsești cele mai luminoase și întunecate zone dintr-o imagine . Dar ce este cu tonurile de mijloc? Cum găsiți acea zonă din imagine care se presupune a fi gri neutru? De obicei, ghiciți și sperați la cele mai bune, întrucât Photoshop nu pare să aibă o modalitate de a evidenția cu ușurință acele zone de ton intermediar pentru noi. Sau o face?
Bineinteles ca da! Singura problemă este că nu este foarte evident cum să ne descurcăm, dar așa cum vom vedea în acest tutorial, doar pentru că nu este evident nu înseamnă că nu este ușor de făcut.
Iată imaginea pe care o voi folosi pentru acest tutorial:

Imaginea originală.
Important: un lucru de remarcat aici este faptul că nu toate imaginile au de fapt zone în care se presupune că sunt gri neutre și, evident, nu puteți găsi ceea ce nu există, așa că dacă este cazul fotografiei dvs., nu tehnica de găsire a tonului de ton gri va funcționa. În cazurile în care este puțin probabil ca ceva din fotografie să fie gri, cel mai bun pariu este să corectezi evidenția și umbrele și să lași tonurile de mijloc. Dacă există o zonă care se presupune a fi gri neutru, totuși, această tehnică o va găsi.
Și acum cu acea mică exonerare din drum, să începem! Voi folosi Photoshop CS5 în tot acest tutorial, dar orice versiune recentă va funcționa.
Plugin Coduri scurte, acțiuni și filtre: eroare în codul scurt (ads-photoretouch-middle_2)
Pasul 1: Adăugați un strat nou
Cu fotografia noastră deschisă în Photoshop, primul lucru pe care trebuie să îl facem este să creăm un nou strat gol, așadar faceți clic pe pictograma Noul strat din partea inferioară a panoului Straturi pentru a crea un nou strat gol deasupra stratului Fundal:
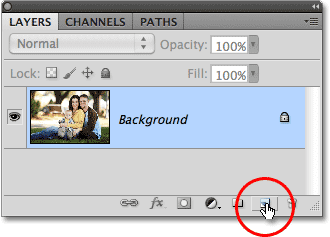
Faceți clic pe pictograma Strat nou.
Nimic nu se va întâmpla în fereastra documentului, dar în panoul Straturi putem vedea că Photoshop a adăugat un nou strat gol numit „Layer 1”:

Photoshop adaugă noul strat și îl numește „Strat 1”.
Pasul 2: Completați noul strat cu 50% gri
În continuare, trebuie să umplem noul nostru strat cu 50% gri, același gri pe care îl căutăm în imaginea noastră. Pentru a face acest lucru, mergeți la meniul Edit din partea de sus a ecranului și alegeți Completare :
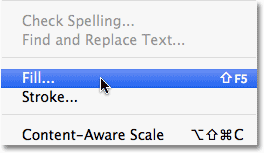
Accesați Editare> Completare.
Aceasta deschide caseta de dialog Completare Photoshop. Selectați 50% Gri din lista derulantă din partea de sus a casetei de dialog:
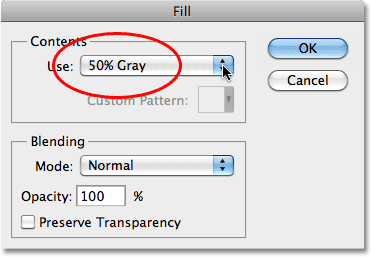
Setați opțiunea Utilizare la 50% Gri.
Faceți clic pe OK când ați terminat pentru a închide caseta de dialog. Photoshop umple noul strat cu gri, ascunzând temporar fotografia de sub acesta din vedere în fereastra documentului:
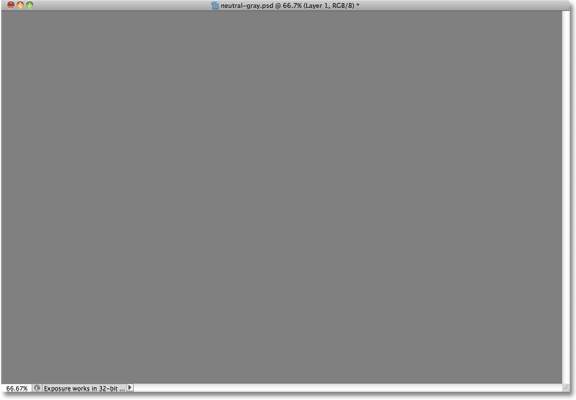
Noul strat este acum umplut cu 50% gri.
Pasul 3: Modificați modul de amestec al noului strat în „diferență”
Accesați opțiunea Mod de amestec din stânga sus a panoului Straturi și schimbați modul amestec pentru stratul 1 de la normal la diferență :
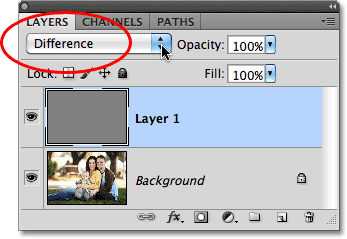
Schimbați modul de amestecare pentru stratul 1 în diferență.
Modul de amestecare a diferențelor nu este unul folosit prea des, deoarece are tendința de a face ca imaginile să arate bine, diferite (unele pot spune chiar înfricoșătoare), așa cum vedem cu imaginea mea după schimbarea modului de amestecare în Diferență:
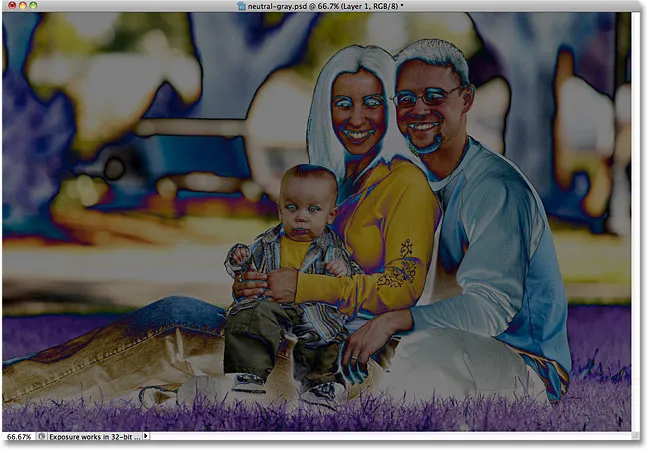
Modul de amestec Difference face ca fotografiile să pară diferite.
Credeți sau nu, însă, există o metodă pentru nebunie. Modul de funcționare a modului de amestecare prin diferență este că compară stratul cu stratul (straturile) de sub acesta și caută diferențe între ele (de aici și numele). Orice zone din strat care sunt diferite de stratul de mai jos se afișează ca niște culori ciudate în imagine, de unde provin purpurii, albastrii și galbeni, dar orice zone identice între straturi se arată ca negru, sau cel puțin aproape negru dacă nu sunt 100% identici, dar sunt încă destul de darnici aproape de el. Cu alte cuvinte, cu modul de amestecare a diferențelor, orice zone dintre straturile care sunt identice devin cele mai întunecate părți ale imaginii, iar acum putem folosi asta pentru a localiza orice zone care se presupune că sunt gri neutre!
Cum? Simplu! Acum comparăm imaginea de pe stratul de fundal cu stratul de deasupra acestuia, care este umplut cu un gri de 50% neutru, ceea ce înseamnă că orice zone din imaginea noastră care sunt cele mai apropiate de acea culoare gri tonal vor apărea acum ca cele mai întunecate părți ale imaginii noastre. . Așadar, acum, găsirea unei zone gri de ton mediu este la fel de ușor ca și găsirea celei mai întunecate a imaginii!
Pasul 4: Adăugați un strat de ajustare a rezervei
Faceți clic pe pictograma Noul nivel de ajustare din partea inferioară a panoului Straturi:
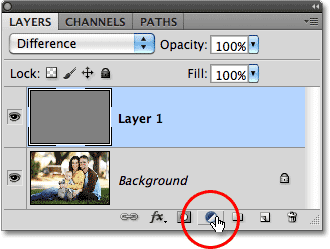
Faceți clic pe pictograma Noul nivel de ajustare.
Alegeți Prag de jos în jos în josul listei de straturi de ajustare:
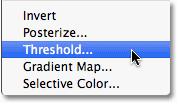
Alegeți „Prag”.
Dacă utilizați Photoshop CS5 așa cum sunt eu, controalele pragului vor apărea în panoul de ajustări, nou pentru CS5. În Photoshop CS4 sau versiunea anterioară, va apărea caseta de dialog Prag. Faceți clic pe micul triunghi alb din partea de jos și trageți-l până la stânga:
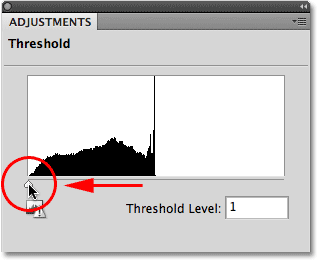
Trageți glisorul alb până la stânga.
Acest lucru va transforma imaginea din fereastra documentului complet albă:

Fereastra de document apare acum plină de alb.
Acum trageți lent triunghiul spre dreapta până când începeți să vedeți zone negre care apar în imaginea dvs. Primele zone negre care apar sunt zonele gri neutre pe care le căutați (presupunând, așa cum am menționat la începutul tutorialului, că în fotografie există zone de gri). Continuați să trageți triunghiul până când o zonă de negru devine suficient de mare încât veți putea să faceți clic pe el pentru a-l selecta, ceea ce vom face într-un moment. Aceasta este exact aceeași modalitate în care în mod normal veți găsi cele mai întunecate părți ale imaginii atunci când eliminați difuzele de culoare din zonele de umbră, dar acum, datorită modului de amestecare Diferență, aceste zone cele mai întunecate reprezintă zonele cele mai apropiate de tonul gri. Faceți clic pe OK când ați terminat pentru a ieși din caseta de dialog Prag (utilizatorii Photoshop CS5 pot lăsa pur și simplu panoul de ajustări deschis):

Trageți glisorul alb spre dreapta până când apare o zonă mică de negru.
Pasul 5: Faceți clic pe zona neagră cu instrumentul probă de culoare
Selectați Instrumentul de probe de culoare Photoshop din panoul Instrumente. În mod implicit, este cuibărit în spatele instrumentului Eyedropper, așa că faceți clic și țineți apăsat pe Tool Eyedropper pentru o secundă sau două până când apare un meniu fly-out, apoi selectați Instrumentul Sampler Color din listă:
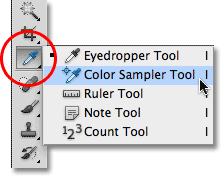
Selectați instrumentul probă de culoare.
Cu instrumentul probă de culoare selectat, faceți clic pe o zonă de negru din imagine pentru a adăuga un marker. Măriți mai întâi zona dacă vă ușurează selectarea zonei negre, așa cum am făcut aici:
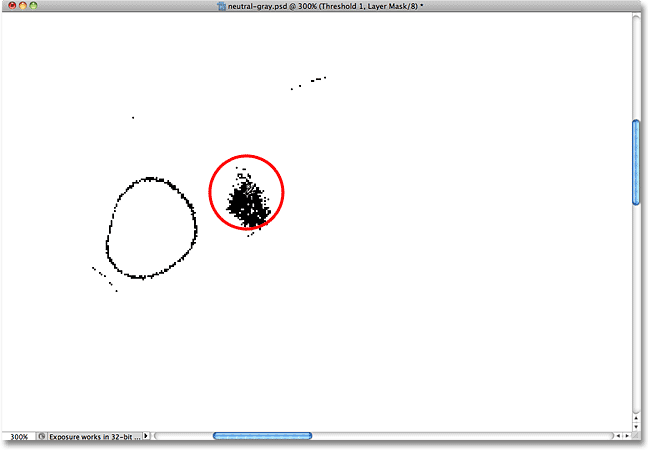
Un simbol țintă mic va apărea la locul pe care faceți clic cu Instrumentul probă de culoare.
Pasul 6: Ștergeți straturile de 50% gri și Theshold
Stratul nostru umplut cu 50% gri și stratul nostru de ajustare Theshold și-au îndeplinit scopul și nu mai sunt necesare, așa că cu stratul de ajustare a pragului selectat în prezent în panoul Straturi, țineți apăsată tasta Shift și faceți clic pe stratul 1 de sub acesta pentru a selecta ambele straturi deodată. Apoi trageți-le în jos în pictograma Coș de gunoi din partea inferioară a panoului Straturi pentru a le șterge:
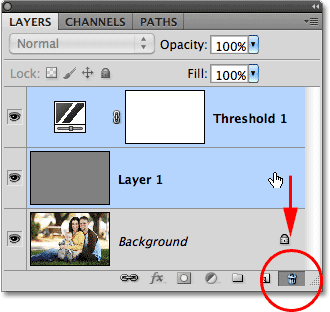
Trageți cele două straturi superioare pe coșul de gunoi.
Pasul 7: Adăugați un nivel sau niveluri de ajustare curbe
Faceți clic din nou pe pictograma Strat nou de ajustare din partea de jos a panoului Straturi și de data aceasta, selectați Niveluri sau Curbe, doriți. Fiecare o va face. Voi folosi niveluri:
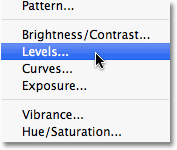
Alegeți Niveluri sau Curbe din lista straturilor de ajustare.
Pasul 8: Selectați eyedropper „Set Grey Point”
La fel ca în stratul de ajustare a pragului, utilizatorii Photoshop CS5 vor găsi controalele pentru niveluri sau curbe în panoul de ajustări, în timp ce utilizatorii CS4 și mai vechi vor vedea că apare caseta de dialog Niveluri sau Curbe. Faceți clic pe Set eyedropper Set Grey Point pentru a-l selecta (este mijlocul celor trei pictograme pentru ochi):
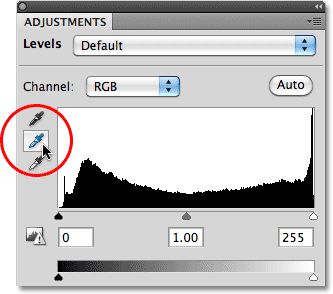
Setul de ochi Set Grey Point este mijlocul celor trei.
Pasul 9: Faceți clic cu Eyedropper pe markerul din imagine
Odată cu opțiunea Set Grey Point, pur și simplu faceți clic direct pe micul marker din imagine (cel pe care l-am adăugat cu un moment în urmă cu instrumentul Sampler Color), iar Photoshop va neutraliza culorile din acel loc, eliminând eficient orice culoare de pe tonurile medii. .
Personal, nu consider că pictograma eyedropper este de mare ajutor atunci când încercați să faceți clic pe un marker, așa că este posibil să doriți să apăsați tasta Caps Lock pe tastatura dvs., care va schimba pictograma de la un eyedropper în un simbol țintă, identic cu pictograma markerului, făcându-l ușor să le aliniați unul peste altul, apoi faceți clic pe. Voi lăsa setul meu pe pictograma de apariție aici doar pentru a fi mai ușor de văzut în captură de ecran:
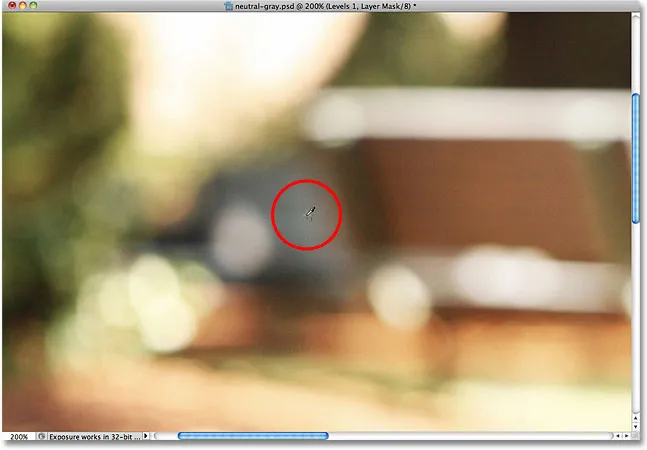
Faceți clic direct pe marker pentru a neutraliza tonurile orare din imagine.
Și cu un singur clic, orice culoare aruncată în tonurile intermediare ale imaginii a fost neutralizată:

Orice ton de culoare intermediară a fost eliminat.
Pasul 10: Scoateți markerul
Pentru a elimina marcatorul de eșantionare a culorilor din imagine când ați terminat, cu instrumentul de probă de culoare selectat, trebuie doar să faceți clic pe butonul Ștergeți în bara de opțiuni din partea de sus a ecranului (nu vă faceți griji dacă uitați să eliminați marcatorul deoarece oricum nu va tipări):

Faceți clic pe butonul Ștergeți pentru a elimina markerul de eșantionare a culorilor.
Și acolo îl avem! Tonurile noastre orare sunt acum corectate de culoare fără nici o lucrare de ghicire datorită modului de amestecare a Diferențelor deseori trecut cu vederea de Photoshop. Consultați secțiunea noastră de retușare foto pentru mai multe tutoriale de editare a imaginilor Photoshop!