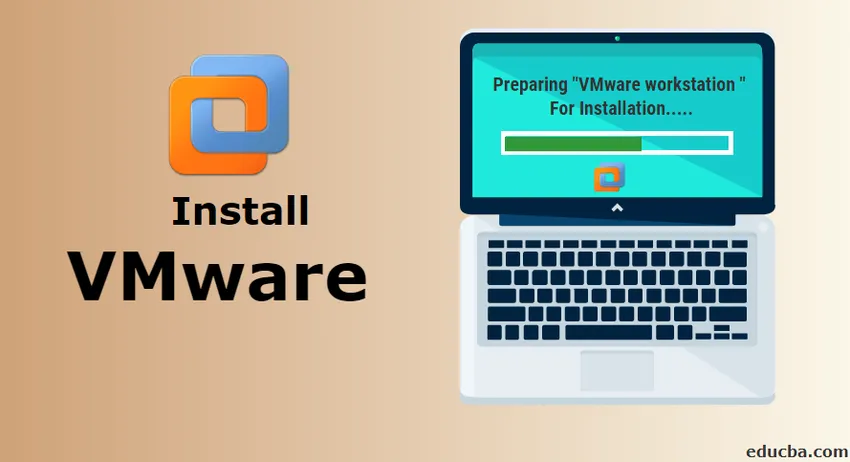
Cum se instalează VMware pe Windows?
VMware oferă infrastructură de cloud computing și software și servicii de virtualizare a platformei. VMware este o companie comercializată public care oferă în principal software de virtualizare. Sensul virtualizării este crearea unei versiuni virtuale a unui dispozitiv sau a oricărei resurse precum un sistem de operare.
Există diverse produse care sunt oferite de VMware. Fiecare are un tip diferit de caracteristici și oferte. Linia de produse a VMware are următoarele categorii principale.
1. Software de virtualizare desktop
2. Software de virtualizare server
3. Software de gestionare a norului
Pentru fiecare categorie menționată mai sus, aveți mai multe produse care sunt oferite de VMware. Una dintre categoriile obișnuite de mai sus care este utilizată de către persoane fizice este virtualizarea desktop.
În acest articol, vom arunca o privire la Cum se instalează unul dintre software-urile VMware - VMware Workstation. VMware Workstation se încadrează în categoria Virtualizare pe Desktop.
Urmând acest ghid general, veți putea instala orice produs software oferit de VMware.
Stație de lucru VMware
VMware Workstation a fost primul produs lansat de VMware. Este cel mai popular software care oferă rularea mai multor instanțe de sisteme de operare pe un singur computer personal fizic. Permite utilizatorilor să configureze și să ruleze mai multe mașini virtuale pe o singură mașină fizică și permite utilizarea acestora simultan împreună cu mașina fizică reală.
Pași pentru instalarea VMware
Mai jos sunt pașii detaliate pentru instalarea VMware Workstation.
Pasul 1) Pentru a descărca și instala produsul VMware, vizitați site-ul oficial al VMware.
https://www.vmware.com/in.html
Treceți peste fila Descărcări, aici veți găsi diverse produse.
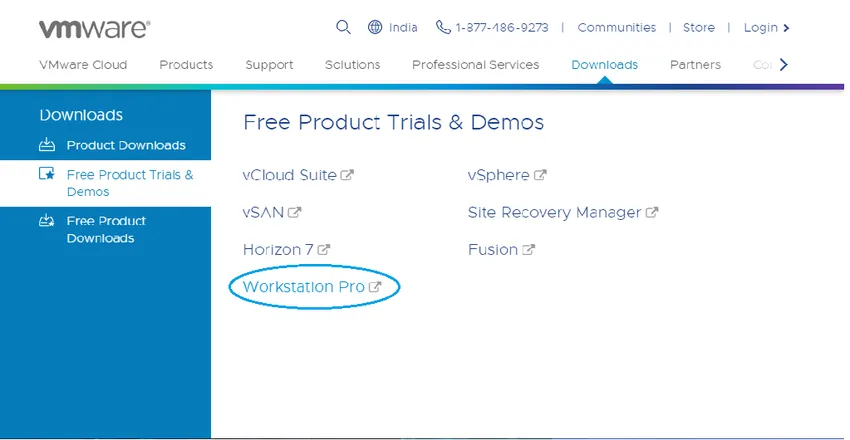
Doar pentru a vă face o idee despre produse,
Fusion este o aplicație pentru rularea mai multor aplicații pe Mac.
Playerul stației de lucru este pentru a rula un al doilea sistem de operare pe Windows sau PC-ul Linux cu utilizare personală gratuit.
Am ales VMware Workstation Pro în scop demonstrativ de instalare. Stația de lucru VMware este disponibilă cu cea mai recentă versiune 15.
Pasul 2) Faceți clic pe Studii și demonstrații gratuite pentru produse >> Workstation Pro. Vei fi redirecționat către pagina de descărcare. (În mod similar, puteți selecta orice produs pe care doriți să îl instalați.)
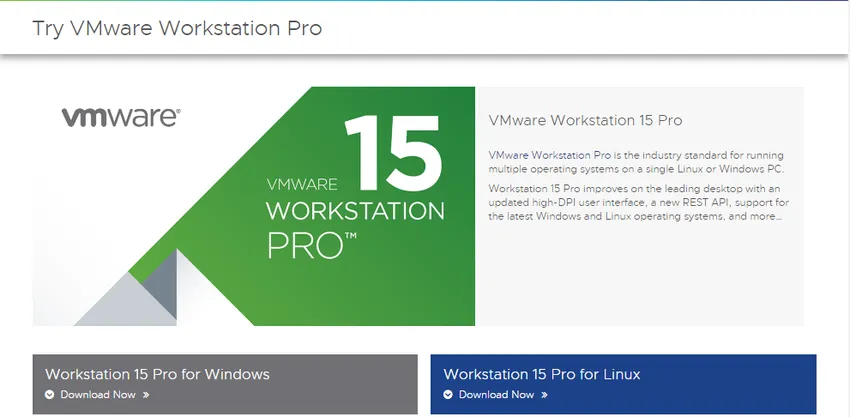
Faceți clic pe Descărcare acum în funcție de sistemul dvs. de operare. Am ales Workstation 15 Pro pentru Windows.
În timpul descărcării, asigurați-vă că aveți o conexiune adecvată la internet, deoarece fișierul poate avea o dimensiune mare.
Pasul 3) După ce descărcarea este completă, executați .exe pentru a instala VMware Workstation. Pop-up va apărea.
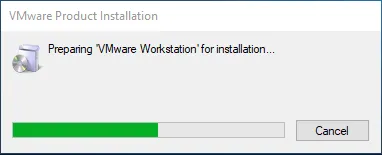
Pasul 4) Odată ce inițializarea se finalizează, faceți clic pe Următorul.
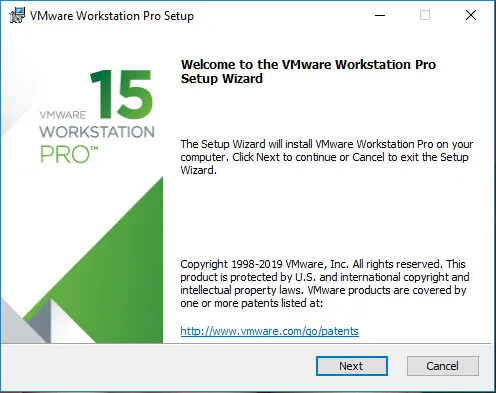
Pasul 5) Acceptați termenii și faceți clic pe Următorul
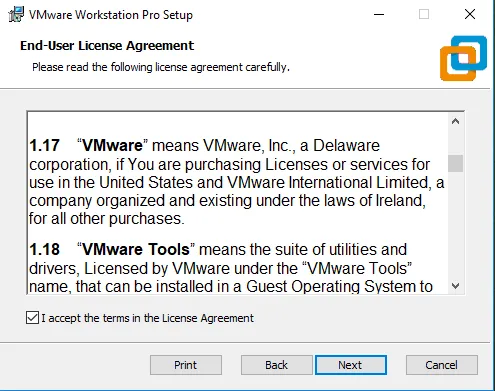
Pasul 6) În ecranul următor, va solicita câteva funcții suplimentare, nu este obligatoriu să bifați această casetă. Faceți clic pe Next.
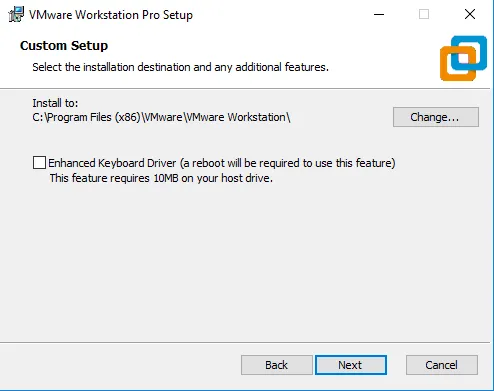
Pasul 7) Pe ecranul următor, unele casete de selectare sunt populate, verificați-le conform cerințelor dvs.
Faceți clic pe Next.
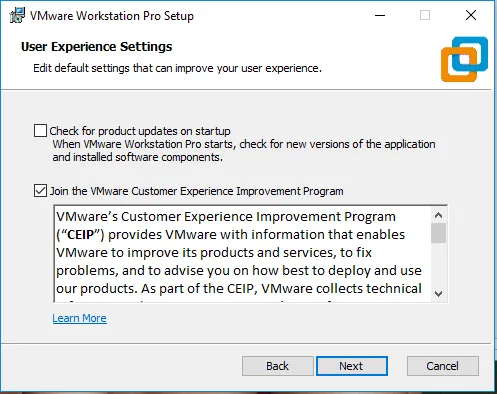
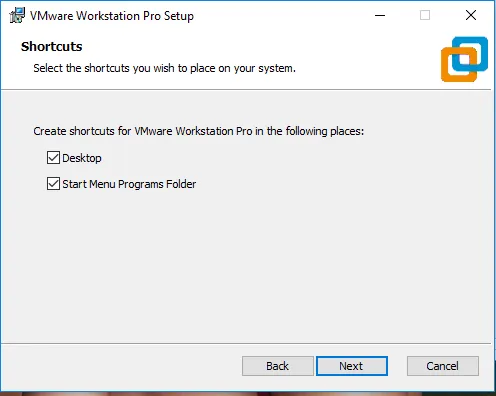
Pasul 8) La această etapă, VMware Workstation este gata de instalare. Faceți clic pe Instalare.
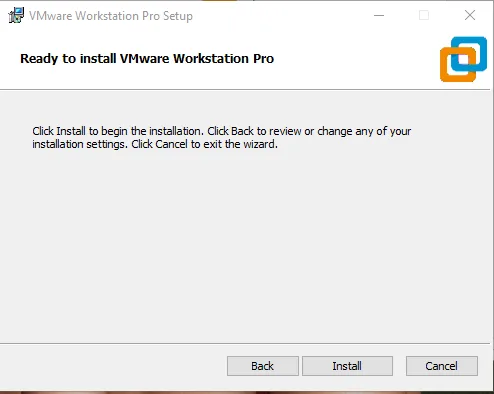
Pasul 9) La această etapă puteți vedea instalarea care are loc. Instalarea va dura ceva timp, așteptați instalarea corectă a acestuia.
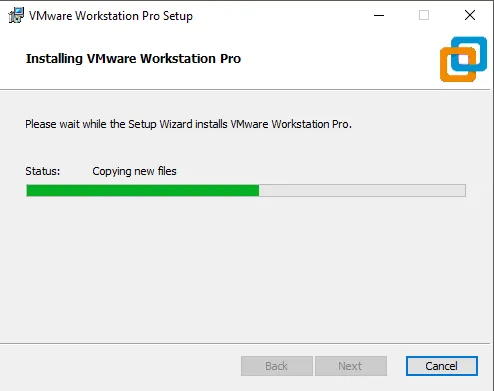
Pasul 10) Odată terminată instalarea, veți vedea următoarea casetă de dialog. Faceți clic pe Finish. Dacă ați cumpărat produsul și aveți o cheie de licență, atunci puteți face clic pe Licență pentru a introduce cheia.
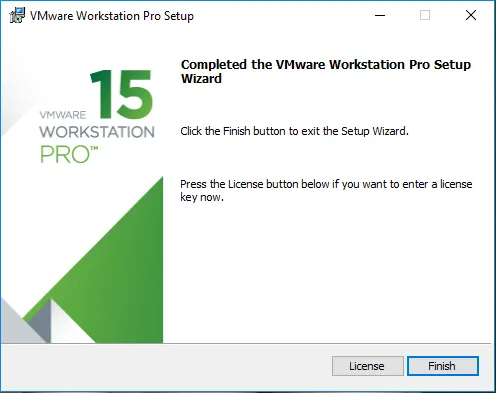
Pasul 11) La finalizare, fereastra se va închide și puteți vedea pictograma instalată VMware Workstation instalată pe desktop.
Pictograma arată astfel,

Faceți dublu clic pe pictogramă pentru a deschide aplicația.
Pasul 12) Pentru prima dată deschiderea, dacă nu ați introdus cheia de licență la pasul 7, atunci va solicita o cheie de licență. Puteți accesa versiunea de încercare, care este disponibilă gratuit timp de 15 până la 30 de zile. Faceți clic pe Continuare. Asigurați-vă că aveți drepturi de administrare pentru acest lucru în Windows.

În această etapă, veți primi mesajul final de instalare. Faceți clic pe Finish.
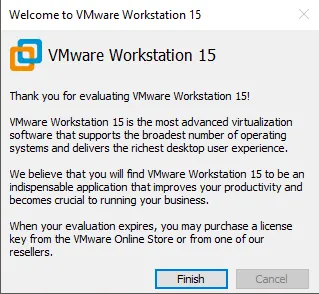
În cele din urmă, aceasta va deschide o fereastră a VMware Workstation Pro.
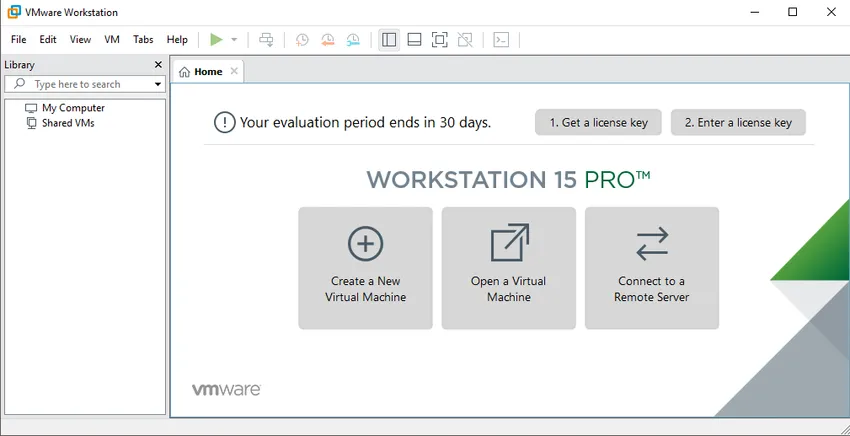
Articol recomandat
Acesta a fost un ghid despre Cum se instalează VMware ?. Aici am discutat despre procesul Pas cu pas pentru instalarea VMware pe Windows. Puteți parcurge și alte articole sugerate pentru a afla mai multe -
- Cum se instalează Jquery?
- Cum se instalează Swift?
- Cum se instalează stupul