În acest tutorial, vă arăt cum să utilizați filtre inteligente în Photoshop! Veți afla tot ce trebuie să știți despre filtrele inteligente, inclusiv despre ce sunt filtrele inteligente și despre avantajele pe care le au față de filtrele obișnuite Photoshop. Veți învăța cum să aplicați și să editați un filtru inteligent, cum să adăugați mai multe filtre inteligente într-o singură imagine, cum să controlați ce părți ale imaginii dvs. sunt efectuate de filtrele inteligente și multe altele! Vom învăța chiar cum să aplicăm cel mai puternic filtru Photoshop, Camera Raw Filter, ca un filtru inteligent modificabil, nedistructiv!
Voi folosi Photoshop CC, dar filtrele inteligente sunt disponibile în orice versiune de Photoshop de la CS3 sau o versiune ulterioară. Să începem!
Ce sunt filtrele inteligente?
Un filtru inteligent este într-adevăr doar un filtru Photoshop normal, dar unul care a fost aplicat unui obiect inteligent. Un obiect inteligent este un recipient care ține conținutul unui strat în siguranță în interiorul său. Când transformăm un strat într-un obiect inteligent, toate modificările pe care le facem sunt aplicate containerului în sine, nu conținutului acestuia. Acest lucru menține modificările noastre atât editable, cât și nedistructive. Și atunci când aplicăm unul dintre filtrele Photoshop la un obiect inteligent, filtrul devine automat un filtru inteligent modificabil, nedistructiv!
Principalul avantaj al filtrelor inteligente este că putem modifica setările unui filtru inteligent oricând avem nevoie fără pierderi de calitate și fără a face modificări permanente ale imaginii. Dar există și alte avantaje. Putem activa și dezactiva filtrele inteligente, putem schimba modul de amestec și opacitatea unui filtru inteligent și chiar putem modifica ordinea în care se aplică filtrele inteligente. Filtrele inteligente includ, de asemenea, o mască de strat încorporată, oferindu-ne control asupra exact a acelei părți a imaginii afectate. Și pentru că filtrele inteligente sunt în totalitate nedistructive, ele ne oferă libertatea de a experimenta diferite filtre și setări de filtre, fără să ne îngrijoreze nimic. Adevărul este că, dacă nu utilizați filtre inteligente, lipsiți de una dintre cele mai bune caracteristici ale Photoshop, așa că haideți să vedem cum funcționează!
Cum se aplică un filtru inteligent în Photoshop
Pentru acest tutorial, voi folosi această imagine pe care am descărcat-o de pe Adobe Stock. Întrucât obiectivul nostru este să aflăm despre filtre inteligente, nu pentru a crea un efect specific, puteți urmări cu ușurință împreună cu orice imagine proprie:

Imaginea originală. Credit foto: Adobe Stock.
Convertirea unui strat într-un obiect inteligent
Înainte de a putea aplica filtre inteligente, mai întâi trebuie să ne transformăm imaginea într-un obiect inteligent. În panoul Straturi, vedem imaginea din stratul Fundal:
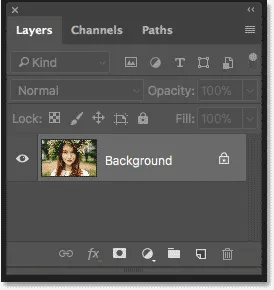
Imaginea se deschide pe stratul Fundal.
Pentru a converti stratul într-un obiect inteligent, faceți dublu clic pe numele „Fundal” pentru a-l redenumi:
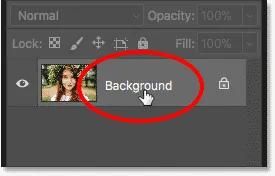
Începeți prin redenumirea stratului Fundal.
În caseta de dialog Strat nou, dați stratului un nume mai descriptiv. Voi numi „Foto” a mea. Faceți clic pe OK pentru a accepta:
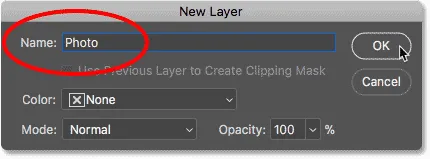
Redenumirea stratului de fundal.
Înapoi în panoul Straturi, vedem că stratul meu de fundal este acum stratul „Foto”. Pentru a-l converti într-un obiect inteligent, faceți clic pe pictograma meniu din partea dreaptă sus a panoului Straturi:
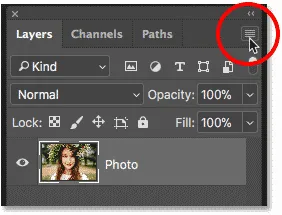
Dând clic pe pictograma meniului panoul Straturi.
Apoi alegeți convertirea în obiect inteligent din listă:
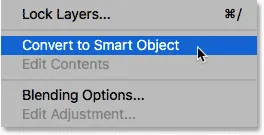
Alegerea „Convertiți în obiect inteligent”.
O pictogramă de obiect inteligent apare în partea inferioară dreapta a miniaturii de previzualizare a stratului, care ne spune că stratul nostru este acum un obiect inteligent:
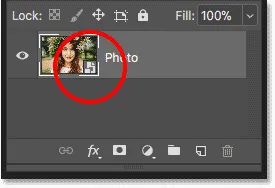
Pictograma obiectului inteligent.
Tutorial înrudit: Cum să creați obiecte inteligente în Photoshop
Aplicarea unui filtru Photoshop ca filtru inteligent
După ce am transformat un strat într-un obiect inteligent, orice filtre pe care le aplicăm din meniul Filtru Photoshop vor fi convertite automat în filtre inteligente. De exemplu, să începem cu ceva simplu, cum ar fi filtrul Gaussian Blur. Accesați meniul Filtru din bara de meniu, alegeți blur, apoi alegeți blur gaussian :
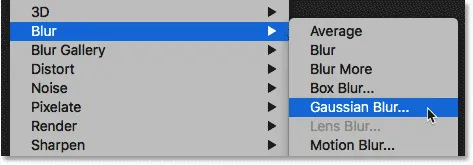
Accesând filtrul> încețoșarea> încețoșarea gaussiană.
Putem folosi filtrul Gaussian Blur pentru a estompa imaginea și controlăm cantitatea de estompare folosind opțiunea Radius din partea de jos a casetei de dialog. Voi seta valoarea Radius la 10 pixeli:
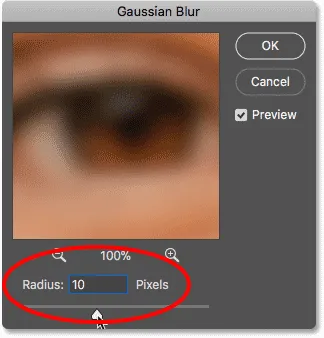
Reglați cantitatea de încețoșare cu cursorul Radius.
Faceți clic pe OK pentru a închide caseta de dialog, și aici este imaginea mea cu încețoșarea aplicată:

Imaginea după aplicarea filtrului Gaurian Blur.
Vizualizarea filtrelor inteligente
Dacă ne uităm din nou în panoul Straturi, vom vedea acum filtrul nostru Gaussian Blur acum listat ca un filtru inteligent sub obiectul inteligent „Photo”. Nu trebuia decât să îl aplicăm pe un obiect inteligent și Photoshop a transformat instant filtrul într-un filtru inteligent:
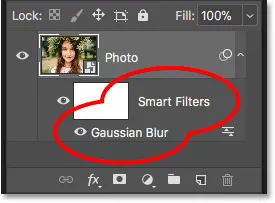
Filtrele inteligente sunt enumerate mai jos obiectul inteligent la care au fost aplicați.
Cum să editați un filtru inteligent
Principalul avantaj pe care îl au filtrele inteligente față de filtrele obișnuite ale Photoshop este că putem edita un filtru inteligent și le putem modifica setările după ce a fost aplicat. Pentru a edita un filtru inteligent, faceți dublu clic pe numele filtrului:
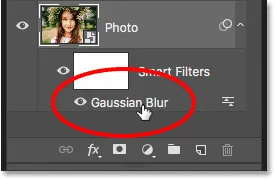
Faceți dublu clic pe un filtru inteligent pentru a-l redeschide.
Aceasta redeschide caseta de dialog a filtrului. Voi crește valoarea Radius de la 10 pixeli la 20 de pixeli, apoi voi face clic pe OK:
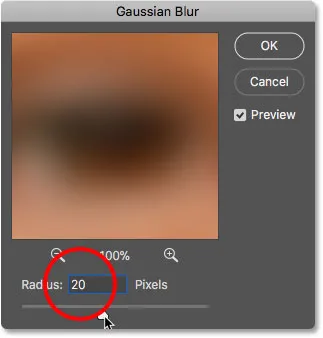
Editarea filtrului inteligent.
Noua mea setare de filtrare se aplică instantaneu imaginii. Și, deoarece filtrele inteligente nu sunt distructive, nu există pierderi în calitatea imaginii. Noua setare a filtrului înlocuiește pur și simplu setarea anterioară, ca și cum cea anterioară nu s-a întâmplat niciodată:

Aceeași imagine după editarea filtrului inteligent Gaussian Blur.
Modificarea modului de amestec și a opacității unui filtru inteligent
Alături de posibilitatea de a schimba setările, un alt avantaj al filtrelor inteligente din Photoshop este că putem schimba modul de amestec și opacitatea unui filtru. Dacă priviți în dreapta numelui unui filtru inteligent în panoul Straturi, veți găsi o pictogramă cu două glisante. Aceasta este pictograma Opțiuni de amestecare a filtrului. Faceți dublu clic pe ea pentru a deschide caseta de dialog Opțiuni de amestecare:
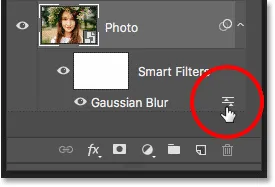
Fiecare filtru inteligent va avea propria pictogramă Opțiuni de amestecare.
Aici putem schimba modul de amestec și opacitatea filtrului. Cu alte cuvinte, schimbăm modul în care efectul filtrului se îmbină cu conținutul obiectului său inteligent. Aceasta este diferită de opțiunile Mod de amestec și opacitate din panoul Straturi, care controlează modul în care stratul se amestecă cu straturile de sub acesta. Aici, afectăm filtrul în sine.
Voi schimba modul de amestec al filtrului inteligent Gaussian Blur de la Normal la Soft Light și voi reduce opacitatea la 50% . Apoi voi face clic pe OK pentru a închide caseta de dialog:
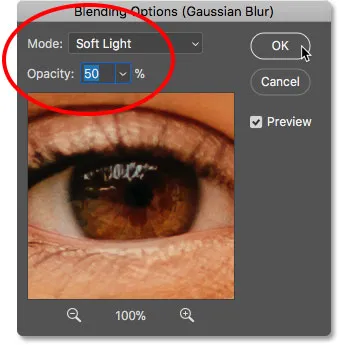
Modificarea modului de amestec și scăderea opacității filtrului inteligent.
Modificarea modului de amestecare a efectului de estompare la Soft Light crește contrastul și saturația culorii imaginii, creând o strălucire moale. Și scăzând opacitatea filtrului la 50 la sută, am redus intensitatea efectului:

Rezultatul după modificarea Opțiunilor de amestecare pentru filtrul inteligent Gaussian Blur.
Tutorial înrudit: Top 5 moduri de amestec Photoshop pe care trebuie să le cunoașteți
Activarea și oprirea unui filtru inteligent
Un alt avantaj al filtrelor inteligente este că le putem activa și dezactiva. Pentru a vedea cum arăta imaginea dvs. înainte de a aplica un filtru inteligent, opriți filtrul făcând clic pe pictograma vizibilitate de lângă numele ei. Faceți clic din nou pe aceeași pictogramă de vizibilitate (locul gol unde a apărut globul ocular) pentru a reactiva filtrul și a vizualiza efectul:
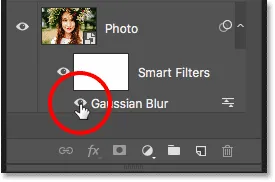
Utilizați pictograma vizibilitate pentru a activa și dezactiva un filtru inteligent.
Adăugarea mai multor filtre inteligente
Până în prezent, am aplicat un singur filtru inteligent, dar putem adăuga mai multe filtre inteligente la același obiect inteligent. Haideți să adăugăm una a doua, de data aceasta din Photoshop’s Gallery Gallery. Accesați meniul Filtru din bara de meniu și alegeți Galeria Filtru :
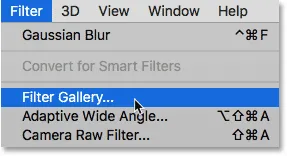
Accesând Filtru> Filtru Galerie.
Galeria de filtre se deschide cu o suprafață mare de previzualizare din stânga, iar filtrele din care putem alege, împreună cu setările lor, în dreapta:

Photoshop's Gallery Gallery.
Voi alege unul dintre filtrele mele preferate, Diffuse Glow, care se găsește în grupul de filtre Distort . Faceți clic pe miniatură pentru a o selecta:
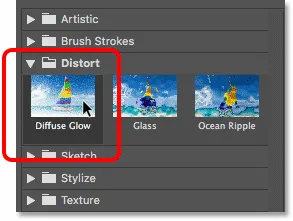
Selectarea filtrului Diffuse Glow.
În setările pentru filtrul Diffuse Glow, voi seta Graininess la 3, Glow Quantity la 5 și Clear Clear la 8 . Apoi voi face clic pe OK pentru a închide Galeria Filtrelor:
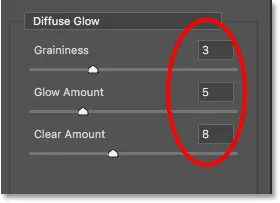
Setările filtrului Glow Diffuse.
Și iată imaginea mea cu Diffuse Glow aplicată:

Efectul folosind filtrele inteligente Diffuse Glow și Gaussian Blur.
În panoul Straturi, vedem acum două filtre inteligente enumerate mai jos de obiectul inteligent. Toate filtrele care fac parte din Galeria de filtre sunt listate pur și simplu ca „Galerie de filtre” și nu cu numele filtrului specific care a fost utilizat:
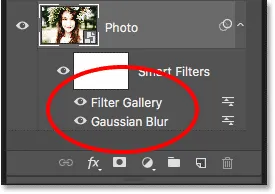
Panoul Straturi care prezintă ambele filtre inteligente.
Editarea efectului
Dacă aș vrea să încerc diferite setări pentru filtrul Diffuse Glow, aș putea face dublu clic pe numele „Gallery Gallery” pentru a-l redeschide și pentru a-mi modifica modificările. Dar în acest caz, vreau doar să reduc intensitatea efectului, așa că voi face dublu clic pe pictograma Opțiuni de amestecare a filtrului:
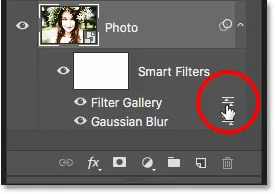
Deschiderea opțiunilor de amestec pentru Galeria de filtre.
În caseta de dialog Opțiuni de amestecare, voi lăsa modul Blend setat la Normal, dar voi reduce Opacitatea la aproximativ 80% . Apoi voi face clic pe OK:
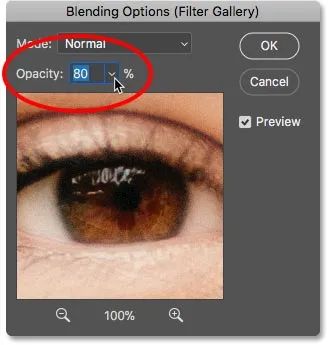
Reducerea opacității filtrului Diffuse Glow.
Odată cu scăderea opacității, efectul Diffuse Glow este acum puțin mai intens:

Rezultatul după scăderea opacității.
Modificarea ordinii filtrelor inteligente
Ordinea în care aplicăm filtrele inteligente este importantă, deoarece Photoshop le aplică una după alta, de jos în sus. În cazul meu, se aplică mai întâi Gaussian Blur, apoi se aplică filtrul Diffuse Glow pe deasupra efectului de încețoșare. Putem schimba ordinea de stivuire a filtrelor inteligente trăgându-le deasupra sau deasupra celuilalt în listă. Voi face clic pe filtrul meu Gaussian Blur, apoi îl voi trage deasupra filtrului Diffuse Glow (Galeria Filtrelor). Când apare o bară evidențiată deasupra Galeriei Filtrelor, voi elibera butonul mouse-ului pentru a da drumul Gaussian Blur la locul său:
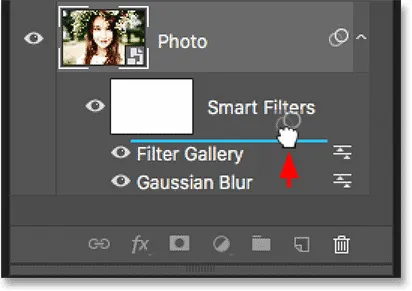
Trageți filtrele inteligente în sus sau în jos pentru a schimba ordinea în care sunt aplicate.
Și acum se aplică mai întâi filtrul Diffuse Glow și apoi Gaussian Blur:
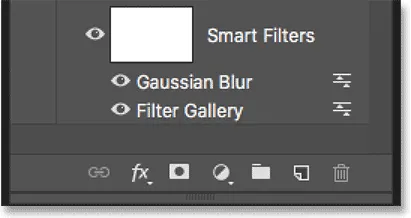
Photoshop aplică acum filtrele în ordinea opusă.
Diferența poate fi subtilă sau mai evidentă în funcție de filtrele pe care le utilizați. În cazul meu, este subtil, dar observabil. În această comparație „înainte și după”, vedem că mutarea filtrului Gaussian Blur deasupra filtrului Diffuse Glow a adăugat un pic mai multă luminozitate și contrast cu efectul (dreapta) în comparație cu felul în care arăta inițial (stânga):
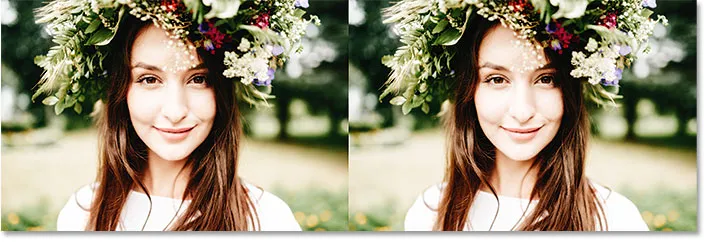
Versiunea originală (stânga) și cea nouă (dreapta) după schimbarea ordinii filtrelor inteligente.
Editarea mai multor filtre inteligente
Iată o problemă cu care veți avea probleme atunci când editați mai multe filtre inteligente. Cu filtrul Gaussian Blur, așezat acum deasupra galeriei filtrului, dacă fac dublu clic pe numele său pentru a edita filtrul:

Faceți dublu clic pe „Blur gaussian”.
Caseta de dialog Gaussian Blur se redeschide așa cum ne-am aștepta. Voi face clic pe Cancel pentru a o închide fără a face modificări:
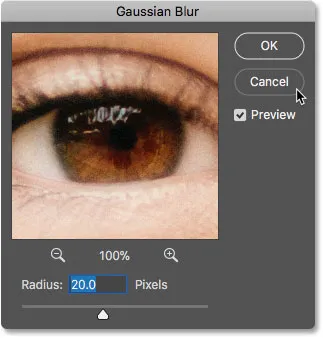
Caseta de dialog Gaussian Blur se redeschide.
Dar uitați-vă ce se întâmplă dacă fac dublu clic pe cuvintele „Galeria filtrului” de sub filtrul Gaurian Blur:
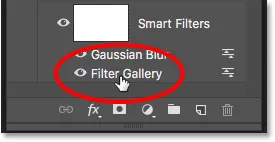
Faceți dublu clic pe „Filtru Galerie”.
În loc să se deschidă imediat Galeria de filtre, Photoshop deschide în schimb un mesaj. Mesajul ne spune că orice filtre inteligente care se află deasupra acestui filtru vor fi oprite temporar în timp ce vom face modificările noastre. Din nou, motivul este că Photoshop aplică filtre inteligente de jos în sus. Întrucât filtrul meu Gaussian Blur stă deasupra galeriei de filtre, Photoshop trebuie să oprească filtrul Gaussian Blur, astfel încât să poată afișa o previzualizare exactă a Gallery Gallery. După ce am făcut modificări și am închis Galeria de filtrare, Photoshop va activa din nou filtrul Gaussian Blur. Când vedeți acest mesaj, faceți clic pe OK pentru a-l accepta:
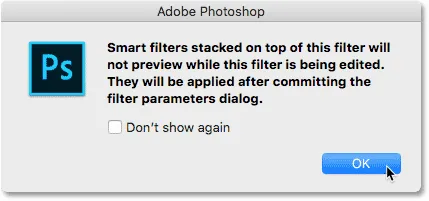
Toate filtrele inteligente de deasupra filtrului selectat nu vor fi previzualizate până nu terminăm cu modificările.
Imediat ce închid mesajul, Galeria de filtre se redeschide la setările mele Diffuse Glow. Voi face din nou clic pe Cancel pentru a o închide fără a face modificări:

Faceți clic pe OK pentru a închide mesajul și a edita filtrul inteligent.
Experimentează cu filtre inteligente
Deoarece filtrele inteligente sunt complet nedistructive, putem să ne jucăm în siguranță și să experimentăm cu diferite filtre și setări de filtre doar pentru a vedea ce fac și pentru a vedea dacă ne place rezultatul. Unul dintre filtrele pe care le-am folosit pentru efectul de cădere a zăpezii a fost filtrul de cristalizare. Pentru a vedea cum arată cu această imagine, o voi selecta accesând meniul Filtru, alegând Pixelate, apoi alegând Crystallize :
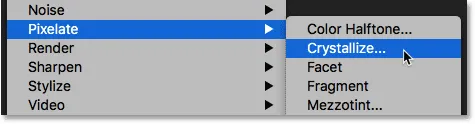
Mergând la Filtru> Pixelate> Cristalizează.
Filtrul de cristalizare rupe o imagine în secțiuni, sau celule, de culoare. Controlăm dimensiunea celulelor folosind opțiunea Dimensiune celulă din partea de jos. Întrucât doar experimentez aici, îmi voi seta dimensiunea celulelor la 40, apoi voi face clic pe OK:
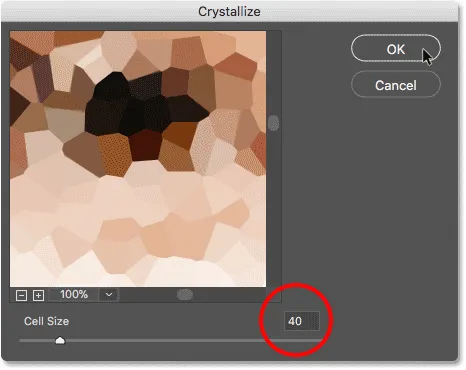
Caseta de dialog Filtru de cristalizare.
Și iată rezultatul. Este un efect interesant și unul pe care sunt sigur că îl voi folosi în viitor. Dar pentru această imagine, nu funcționează cu adevărat:

Efectul filtrului cristalizează.
Cum se șterge un filtru inteligent
Dacă încercați un filtru inteligent și nu vă plac rezultatele, nu este o problemă. Puteți doar să îl ștergeți. În panoul Straturi, vedem filtrul de cristalizare acum listat ca un al treilea filtru inteligent deasupra celorlalte:
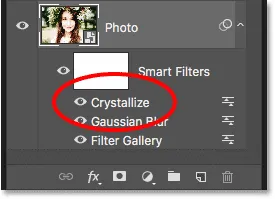
Imaginea are acum trei filtre inteligente aplicate.
Pentru a șterge un filtru inteligent, faceți clic pe numele său și trageți-l în coșul de gunoi din partea inferioară a panoului Straturi:
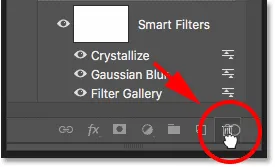
Trageți un filtru inteligent pe coșul de gunoi pentru ao șterge.
Odată cu eliminarea filtrului, imaginea revine instantaneu la modul în care arăta înainte de aplicarea filtrului:

Efectul după ștergerea filtrului inteligent Crystallize.
Aplicarea Camera Raw ca filtru inteligent
Să adăugăm încă un filtru inteligent. De data aceasta, vom adăuga cel mai puternic filtru din toate Photoshop, Camera Raw Filter. Rețineți că Filtru brut al camerei este disponibil doar în Photoshop CC, astfel încât să aveți nevoie de Photoshop CC pentru a urma împreună cu această parte.
Accesați meniul Filtru și alegeți Camera Raw Filter :
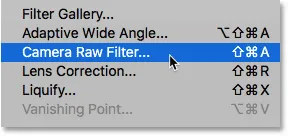
Accesând Filtru> Filtru brut pentru cameră.
Aceasta deschide imaginea în caseta de dialog Filtru brut al camerei. Camera Raw Filter ne oferă acces la exact aceleași caracteristici de editare a imaginilor pe care le-am găsi nu numai în pluginul principal Photoshop Camera Raw, ci și în Adobe Lightroom. Și aplicându-l ca un filtru inteligent, păstrăm setările filtrului complet modificabile:

Caseta de dialog Camera Raw Filter.
În panoul de bază din dreapta, voi reduce valoarea Claritate la -25 . Acest lucru va adăuga un pic mai moale la efect, prin reducerea contrastului în tonurile de timp. Apoi, pentru a reduce saturația culorii, voi reduce valoarea Vibrancei și la -25 :
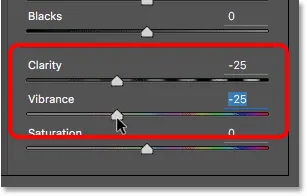
Scăderea setărilor de claritate și vibrație în panoul de bază.
Voi face clic pe OK pentru a închide caseta de dialog Camera Raw Filter, și iată rezultatul de până acum:

Rezultatul după înmuierea imaginii și scăderea saturației culorii.
Editarea setărilor Camera Raw Filter
În panoul Straturi, vedem Filtru brut al camerei listat ca un filtru inteligent deasupra Galeriei Filtrei și a filtrului Gaurian. Pentru a redeschide caseta de dialog și pentru a efectua modificări suplimentare, trebuie doar să faceți dublu clic pe numele „Filtru brut al camerei”:
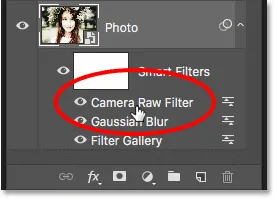
Redeschideți filtrul inteligent Camera Raw.
Am uitat că am vrut să adaug și un efect de vinie la imagine. Așadar, în zona panoului din dreapta, voi trece la panoul Efecte făcând clic pe fila acestuia:
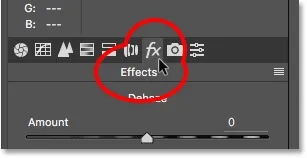
Trecerea de la panoul Basic la Efecte.
Apoi, în secțiunea Post Crop Vignetting, voi trage glisorul Suma spre stânga, la o valoare de aproximativ -30 :
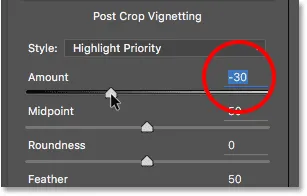
Adăugarea unei imagini la imagine.
Voi face clic din nou pe OK pentru a închide caseta de dialog Camera Raw Filter. Și iată rezultatul, nu numai cu ajustările Clarity și Vibrance pe care le-am făcut inițial, ci și cu noul efect de vinetă în colțuri:

Rezultatul după efectuarea mai multor modificări în Filtrul brut al camerei.
Folosind masca inteligentă a stratului de filtru
Și în sfârșit, un alt mare avantaj pe care îl au filtrele inteligente față de filtrele obișnuite este că filtrele inteligente includ o mască de strat încorporată. Masca de strat ne permite să controlăm exact ce părți ale imaginii sunt afectate de filtre. În panoul Straturi, vedem miniatura de mască a stratului alb, alături de cuvintele „Filtre inteligente”:

Folosiți masca de strat pentru a controla vizibilitatea filtrelor inteligente.
Vreau să scad luminozitatea și să restabilesc o parte din detalii pe fața femeii, așa că trebuie să reduc impactul filtrelor inteligente în acea parte a imaginii. Pot face asta doar pictând peste acea zonă pe masca stratului cu negru. În primul rând, voi face clic pe miniatura de mască de strat pentru a o selecta. Bordul evidențiat în jurul miniaturii îmi spune că masca de strat, nu obiectul inteligent, este selectată:
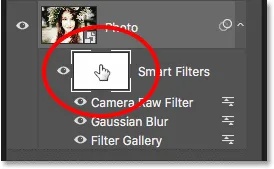
Selectarea măștii de strat.
Voi selecta Tool Tool din bara de instrumente:
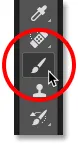
Alegerea instrumentului perie.
Și încă în Bara de instrumente, mă voi asigura că culoarea mea de perie (culoarea prim-plan) este setată la negru :
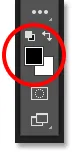
Photoshop folosește culoarea de prim plan ca culoarea periei.
Apoi, folosind o perie mare, cu margini moi, voi picta pe masca de strat deasupra feței femeii. Observați, totuși, că în loc să reduc pur și simplu impactul filtrelor inteligente, le ascund complet, ceea ce nu voiam să fac:

Pictura cu negru pe masca stratului ascunde efectele filtrelor inteligente.
Pictura cu o perie de opacitate mai mică
O să-mi anulez cursa de perie, accesând meniul Edit și alegând Anulează tracțiunea periei :
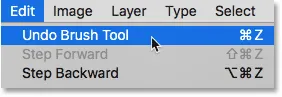
Accesarea Editare> Anularea cursei periei.
Aceasta restabilește filtrele inteligente din zona în care am pictat:

Dezlegarea cursei periei a restaurat filtrele.
Apoi, în bara de opțiuni, voi reduce opacitatea periei mele de la 100% până la aproximativ 40% :
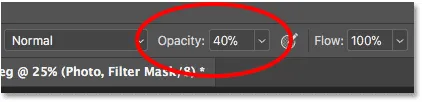
Scăderea opacității periei la 40%.
Și de această dată, vopsirea pe aceeași zonă cu o perie de opacitate mai mică reduce, mai degrabă decât ascunde complet, efectele inteligente ale filtrului:

Vopseste cu o pensula de opacitate mai mica pentru a reduce, nu elimina, efectele filtrelor inteligente.
Tutorial înrudit: Cum se utilizează măști de strat în Photoshop
Afișarea și ascunderea tuturor filtrelor inteligente simultan
Mai devreme, am aflat că putem activa și dezactiva un filtru inteligent individual, făcând clic pe pictograma vizibilitate de lângă numele filtrului. Dar dacă ați aplicat mai multe filtre inteligente unui obiect inteligent și trebuie să le activați și să le dezactivați simultan, faceți clic pe pictograma principală de vizibilitate de lângă miniatura de mască de strat:
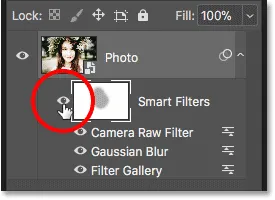
Utilizați pictograma principală de vizibilitate pentru a activa și dezactiva toate filtrele inteligente simultan.
Faceți clic pe o dată pentru a dezactiva toate filtrele inteligente și pentru a vizualiza conținutul original al obiectului inteligent:

Vizualizarea imaginii originale cu filtrele inteligente dezactivate.
Faceți clic din nou pentru a activa din nou filtrele inteligente și pentru a vizualiza efectele:

Efectul cu filtrele inteligente a fost pornit.
Și acolo îl avem! Aceasta este tot ce trebuie să știți pentru a începe să utilizați filtre inteligente editabile, nedistructive în Photoshop! Pentru mai multe tutoriale despre filtrele inteligente, învață cum să creezi un efect de artă twirl colorat, cum să creezi un efect de pictură în acuarelă sau cum să folosești filtre inteligente cu text! Sau accesați secțiunea noastră de bază Photoshop pentru mai multe tutoriale!