
Funcția Excel MAX (cuprins)
- MAX în Excel
- Formula MAX în Excel
- Cum se utilizează funcția MAX în Excel?
MAX în Excel
- Funcția MAX în Excel este o funcție încorporată sau pre-construită în excel, care este clasificată în funcțiile statistice. Este utilizat ca o foaie de lucru și funcția VBA în excel.
- A găsi cel mai mare număr dintr-o gamă de celule este foarte dificil, Sortarea pe valori de la mare la mic pentru a afla cele mai mari vânzări nu este viabilă dacă există un număr imens de seturi de date. În acest scenariu, funcția Max în Excel vă va ajuta să găsiți rapid cea mai mare valoare numerică într-un grup de celule sau interval selectat.
- Cel mai des utilizat într-o analiză statistică și financiară, unde ajută la calcularea punctajului maxim sau cel mai mare în mediul academic, cel mai rapid timp în cursă, cel mai scump produs, comenzi maxime pentru o companie, prețul cel mai mare al acțiunii unei companii specifice, cel mai mare temperatura înregistrată într-o anumită locație și executiv de vânzări cu cele mai bune performanțe etc.
- Funcția MAX în excel este funcțională flexibilă, ușor de utilizat și foarte simplă, cu puține argumente.
- Funcția MAX în excel este de asemenea utilizată sau integrată cu alte funcții excel (de exemplu, MAX împreună cu funcția IF cu criterii unice sau multiple) pentru a obține rezultatul dorit.
Definiție
Funcția MAX în Excel returnează numărul cel mai mare sau maxim dintr-o listă dată de argumente.
Formula MAX în Excel
Mai jos este formula MAX în Excel:
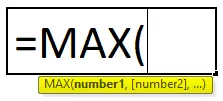
Formula MAX din Excel are parametrul ca mai jos:
- number1, (number2): Este numărul sau referința celulei sau argumentele de interval care pot fi una sau mai multe valori numerice din care doriți să găsiți valoarea maximă în Excel.
numărul1 este un parametru sau argument obligatoriu, în timp ce numerele rămase ulterioare sunt un argument opțional. De la excel 2007 și versiunea ulterioară, poate fi nevoie de până la 255 de argumente. Formula pentru funcția „MAX” este exact similară sau aceeași cu cea pentru funcția „MIN”. Putem amesteca valorile literale împreună cu referințele celulare pentru a afla valoarea maximă.
de exemplu = MAX (D8: D19, 100) aici valoarea literală a funcției este 100.
Cum se utilizează funcția MAX în Excel?
Funcția MAX în Excel este foarte simplă și ușor de utilizat. Permiteți să înțelegeți funcția MAX în Excel printr-un exemplu MAX Formula în Excel.
Puteți descărca acest șablon Excel funcție MAX aici - șablonul Excel funcție MAXFuncția MAX poate fi utilizată ca funcție a foii de lucru și ca funcție VBA.
Exemplul # 1 - Pentru a afla cele mai mari vânzări din supermarket
În tabelul menționat mai jos, conține o categorie de elemente din coloana C (C8 până la C19) și valoarea de vânzare în coloana D (D8 până la D19). Trebuie să aflu care categorie are vânzări maxime în supermarket. Funcția MAX în Excel este utilizată pe gama de valori reprezentând vânzări pe categorii pentru a extrage cea mai mare valoare.
Să aplicăm funcția maximă în celula „D20”. Selectați celula „D20” unde trebuie aplicată funcția Max.
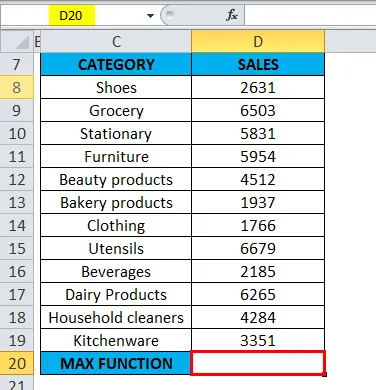
Faceți clic pe butonul Inserare funcție (fx) sub bara de instrumente cu formulare, va apărea o casetă de dialog, Introduceți cuvântul cheie „MAX” în căutarea unei căsuțe de funcții, Funcția MAX va apărea în selectați o casetă de funcții Faceți dublu clic pe Funcția MAX.
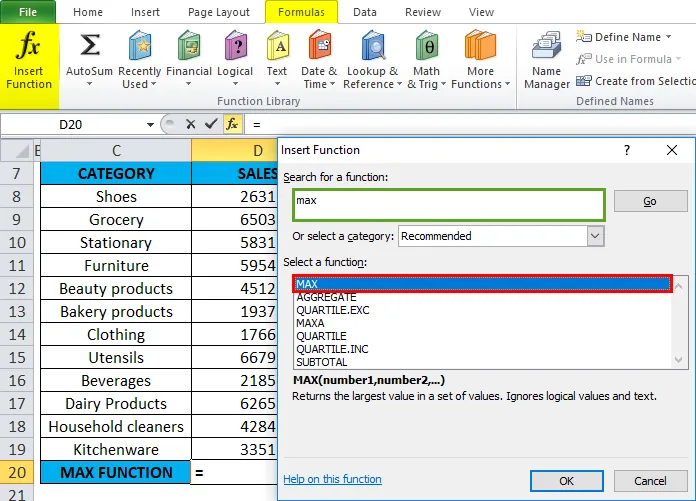
Apare o casetă de dialog în care trebuie completate sau introduse argumente pentru funcția MAX, adică = MAX (număr 1, (număr2), …)
= MAX (D8: D19) Aici datele de vânzări sunt prezente în intervalul (D8: D19). Pentru a introduce argumentul cu numărul 1 , faceți clic pe celula D8 și veți vedea celula selectată, apoi Selectați celulele până la D19. Deci, intervalul de coloane va fi selectat, adică D8: D19. Faceți clic pe OK, după introducerea argumentului numărul 1.
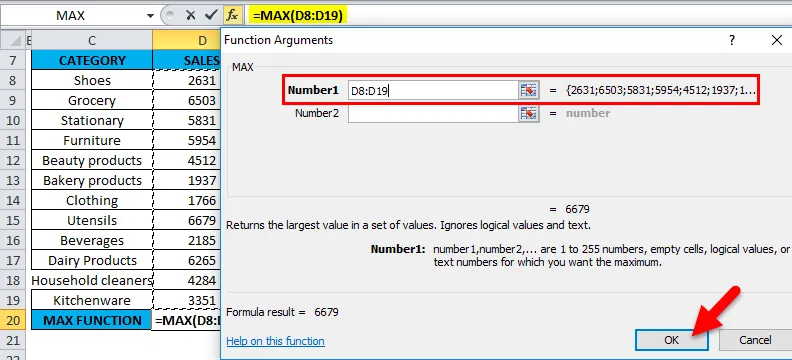
= MAX (D8: D19) adică returnează valoarea maximă de vânzări 6679 ca rezultat.
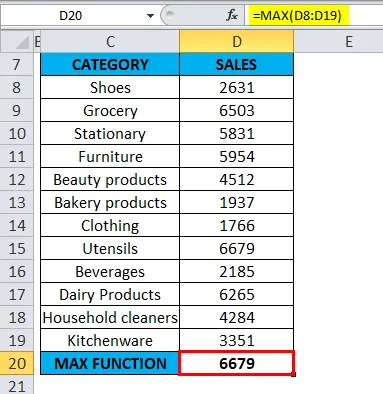
Funcția MAX a returnat valoarea maximă de vânzare disponibilă în intervalul definit, adică 6679, în categoria ustensilului.
Exemplul # 2 - Pentru a afla cel mai mare scor
Pentru a calcula punctajul maxim sau cel mai mare la mediul academic pentru o anumită materie (Matematică).
În tabelul de mai jos, conține numele elevului din coloana H (H2 până la H18) și punctajul fiecărui elev (I2 la I18). Trebuie să aflu care elev a obținut un punctaj maxim sau cel mai mare la materia de matematică. Aici, funcția MAX în Excel este utilizată pe gama de valori reprezentând scor pentru a extrage cea mai mare valoare.
Să aplicăm funcția maximă în celula „I19”. Selectați celula „I19” unde trebuie aplicată funcția Max.
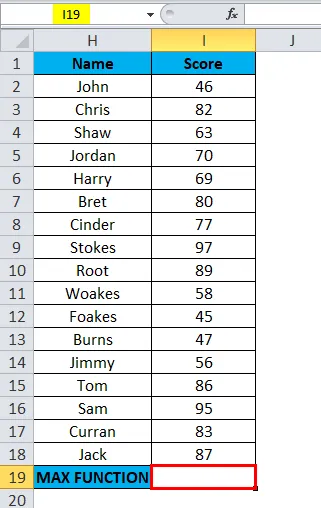
Faceți clic pe butonul Inserare funcție (fx) sub bara de instrumente cu formulare, va apărea o casetă de dialog, Introduceți cuvântul cheie „MAX” în căutarea unei căsuțe de funcții, Funcția MAX va apărea în selectați o casetă de funcții. Faceți dublu clic pe funcția MAX.
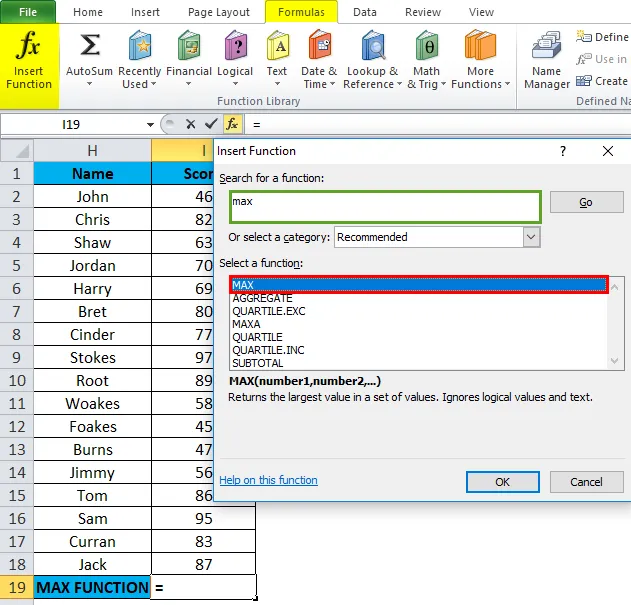
Apare o casetă de dialog în care trebuie completate sau introduse argumente pentru funcția MAX, adică = MAX (număr 1, (număr2), …)
= MAX (I2: I18) Aici datele de scor sunt prezente în intervalul (I2: I18). Pentru a introduce argumentul numărul 1 , faceți clic pe celula I2 și veți vedea celula selectată, apoi Selectați celulele până la I18. Deci, acea gamă de coloane va fi selectată ieI2: I18. Faceți clic pe OK, după introducerea argumentului numărul 1.
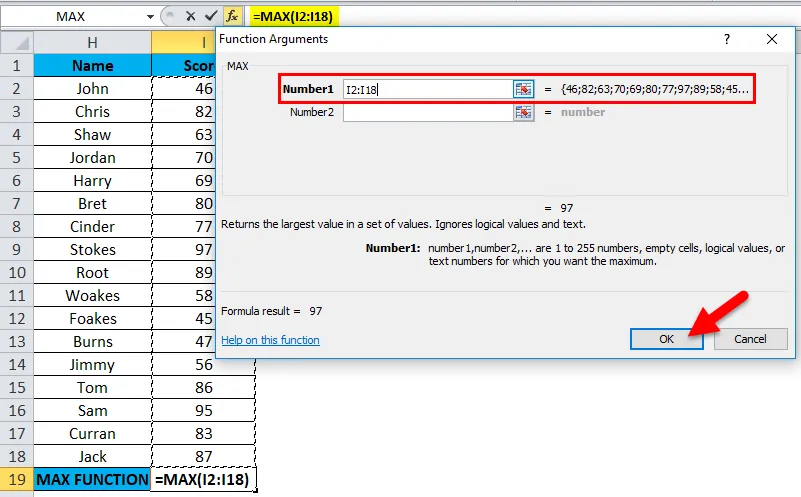
= MAX (I2: I18) adică returnează valoarea scorului maxim 97 ca rezultat.
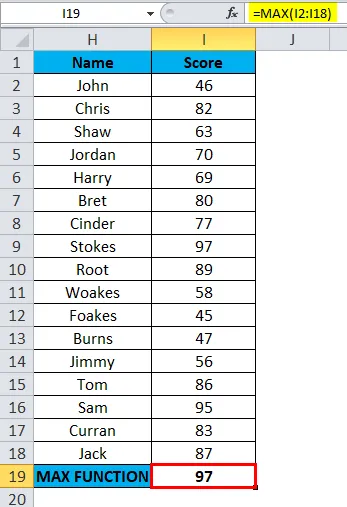
Aici, funcția MAX a returnat valoarea maximă a scorului în intervalul definit adică 97 în categoria punctajului.
Exemplul # 3 - Pentru a afla cel mai mare salariu pentru angajat
Pentru a calcula salariul maxim sau cel mai mare pentru un angajat din companie.
În tabelul menționat mai jos, conține Numele angajatului din coloana C (C27 până la C43) și Salariul unui angajat (D27 la D43). Trebuie să aflu care angajat primește cel mai mare sau maxim salariu în companie. Aici, funcția MAX în Excel este utilizată pe gama de valori reprezentând salariul unui angajat pentru a extrage valoarea cea mai mare sau maximă.
Să aplicăm funcția maximă în celula „D44”. Selectați celula „D44” unde trebuie aplicată funcția Max.

Faceți clic pe butonul Inserare funcție (fx) sub bara de instrumente cu formulare, va apărea o casetă de dialog, Introduceți cuvântul cheie „MAX” în căutarea unei căsuțe de funcții, Funcția MAX va apărea în selectați o casetă de funcții. Faceți dublu clic pe funcția MAX.
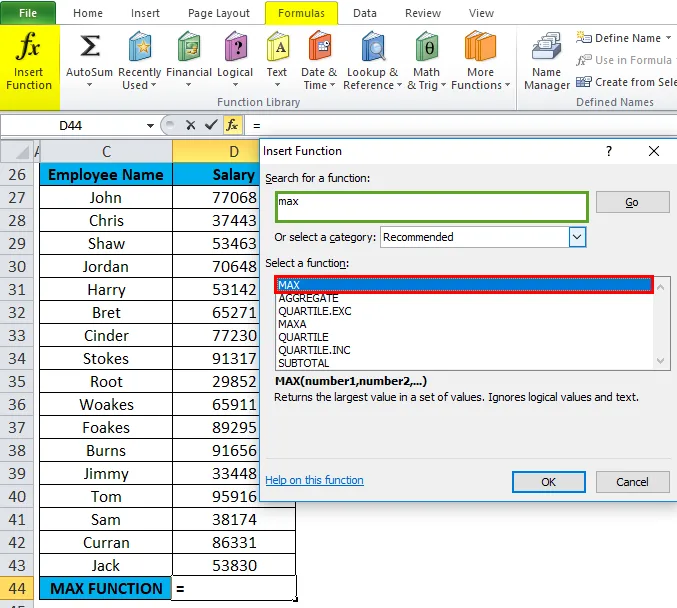
Apare o casetă de dialog în care trebuie completate sau introduse argumente pentru funcția MAX, adică = MAX (număr 1, (număr2), …)
= MAX (D27: D43) Aici datele salariale sunt prezente în intervalul (D27: D43). Pentru a introduce argumentul cu numărul 1 , faceți clic pe celula D27 și veți vedea celula selectată, apoi Selectați celulele până la D43. Deci, intervalul de coloane va fi selectat, adică D27: D43. Faceți clic pe OK, după introducerea argumentului numărul 1.
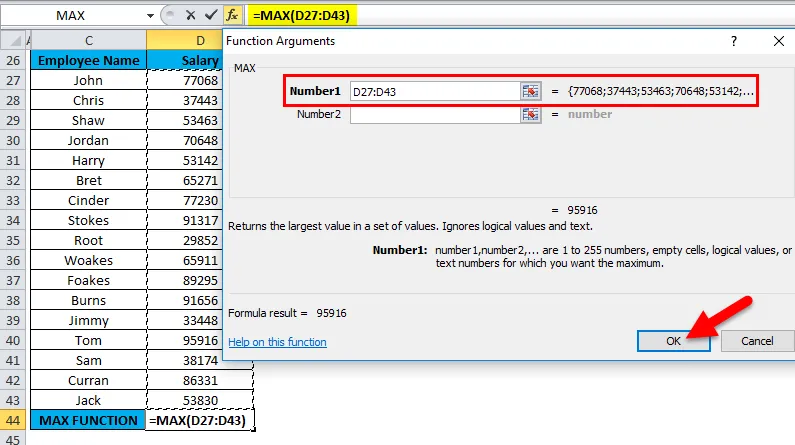
= MAX (D27: D43) adică returnează salariul maxim al angajatului, adică 95.916 ca rezultat.
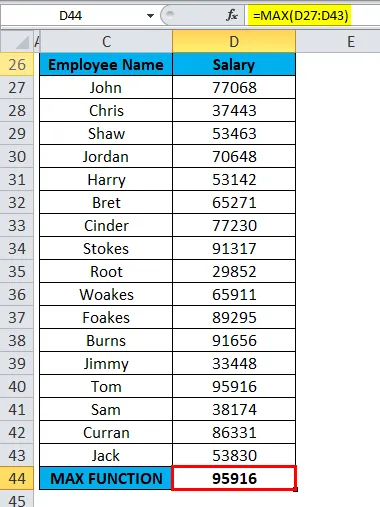
Aici, funcția MAX a returnat salariul maxim sau cel mai mare al unui angajat într-un interval definit, adică 95.916.
Lucruri de reținut despre funcția MAX în Excel
- Tipul de argument poate fi referința celulei, intervalul de referință, referința pentru rândul de referință pentru coloane, numerele, mai multe coloane / rânduri și numele celulelor și ale intervalului.
- Funcția Max în Excel ignoră numerele introduse ca valori de text, celule goale și valorile logice TRUE și FALS și nu ar trebui să aibă nicio valoare de eroare (# N / A, VALUE, DIV).
- Dacă nu există numere într-un interval specificat sau argumente, acesta va returna 0.
- Dacă există o valoare de eroare în argument sau text, aceasta va returna # N / A.
- Funcția MAX în Excel este aceeași cu funcția LARGE, ambele returnând cel mai mare număr.
- #VALOARE! eroare: apare dacă există valori non-numerice care sunt furnizate direct funcției Max.
Articole recomandate
Acesta a fost un ghid pentru MAX în Excel. Aici discutăm formula MAX în Excel și cum să utilizăm funcția MAX în Excel împreună cu exemple practice și șablon excel descărcabil. De asemenea, puteți parcurge și alte articole sugerate -
- Cele mai bune exemple de funcție TRUE în Excel
- Utilizarea funcției IRR în Excel
- Cum se utilizează funcția LOG în Excel?
- MS Excel: funcție LEN