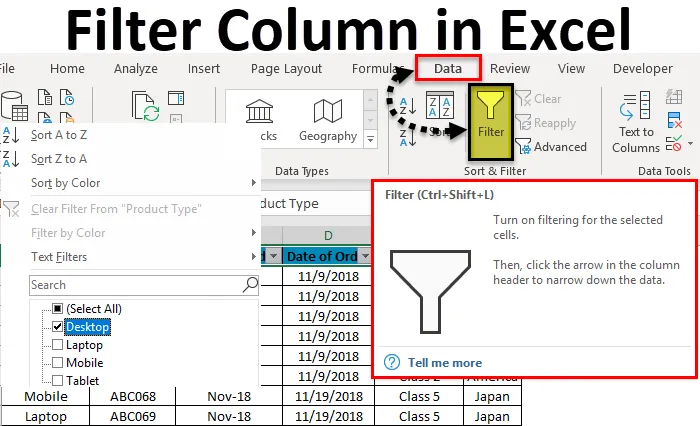
Filtru de coloane Excel (cuprins)
- Coloana filtrului în Excel
- Cum se filtrează o coloană în Excel?
Coloana filtrului în Excel
Filtrele în Excel sunt utilizate pentru filtrarea datelor, selectând tipul de date din filtrul derulant. Folosind un filtru, putem realiza datele pe care vrem să le vedem sau pe care trebuie să lucrăm.
Pentru a accesa / aplica un filtru în orice coloană de excel, accesați fila meniu Date, sub Sortare și Filtru, vom găsi opțiunea Filtru .

Cum se filtrează o coloană în Excel?
A filtra o coloană în excel este o sarcină foarte simplă și ușoară. Să înțelegem modul de filtrare a unei coloane în Excel cu un exemplu.
Puteți descărca acest șablon Excel pentru filtrul de coloană aici - șablonul Excel pentru filtrul de coloanăFiltru de coloane Excel - Exemplul # 1
Avem câteva tabele de date cu exemple în excel, unde vom aplica filtrul în coloane. Mai jos este ecranul unui set de date, care are mai multe coloane și mai multe rânduri cu o varietate de set de date.
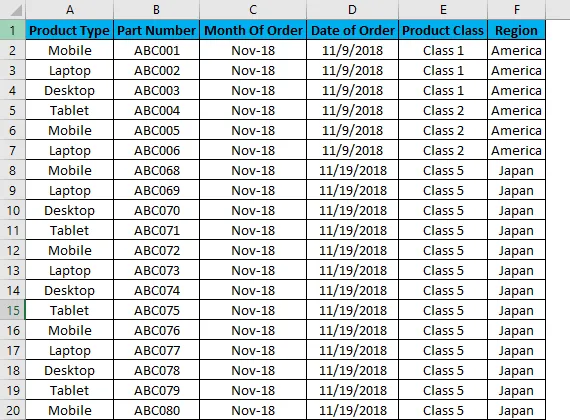
Pentru aplicarea filtrului de coloană Excel, selectați mai întâi rândul superior, iar filtrul va fi aplicat numai rândului selectat, așa cum se arată mai jos. Uneori, atunci când lucrăm pentru un set mare de date și selectăm direct filtrul, se poate aplica aspectul curent al foii.

După cum putem vedea în ecranul de mai sus, rândul 1 este selectat și este gata să aplice filtrele.
Acum pentru aplicarea filtrelor, accesați meniul Date și sub Sortare și filtre, selectați Filtre.
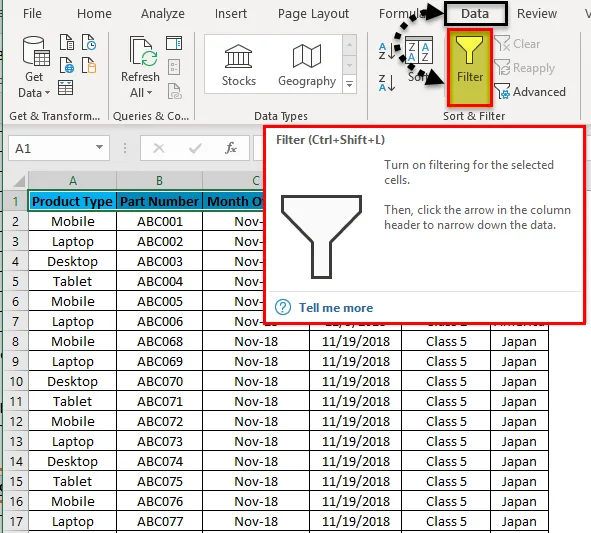
După ce facem clic pe Filtre, putem vedea că filtrele vor fi aplicate în rândul selectat, așa cum se arată în imaginea de mai jos.

Rândul superior 1 are acum pictura. Aceste derogări sunt acele lucruri, prin care putem filtra datele în funcție de nevoile noastre.
Pentru a deschide opțiunea derulantă într-un filtru aplicat, faceți clic pe săgeata în jos (așa cum se arată mai jos) sau mergeți la orice coloană de sus și apăsați Alt + Jos.
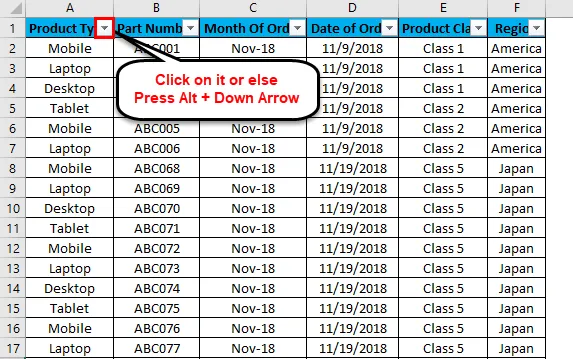
Va apărea un meniu derulant, așa cum se arată în imaginea de mai jos.
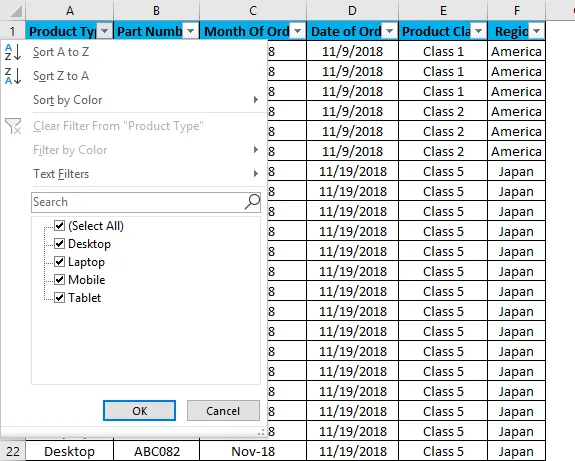
După cum putem vedea în ecranul de mai sus, există câteva opțiuni de filtrare oferite de Microsoft.
- Sortează A până la Z / Sortează cele mai noi la cele mai noi (pentru date) / Sortează cele mai mici la cele mai mari (pentru numere)
- Sortează Z în A / Sortează cel mai nou în cel mai vechi (pentru date) / Sortează cel mai mare în cel mai mic (pentru numere)
- Sortează după culoare
- Ștergeți filtrul din „Tip de produs” (aceasta ar da dreptul la numele coloanelor în care se aplică un filtru)
- Filtrați după culoare
- Filtre de text
- Căutare / Filtru manual
După cum putem vedea în prima captură de ecran, unde datele sunt în format aleatoriu împrăștiate. Să aplicăm filtrul și să vedem ce schimbări se întâmplă în date. Pentru aceasta, mergeți la coloana A și în meniul derulant, selectați doar desktop-uri, așa cum se arată în imaginea de mai jos și faceți clic pe OK .
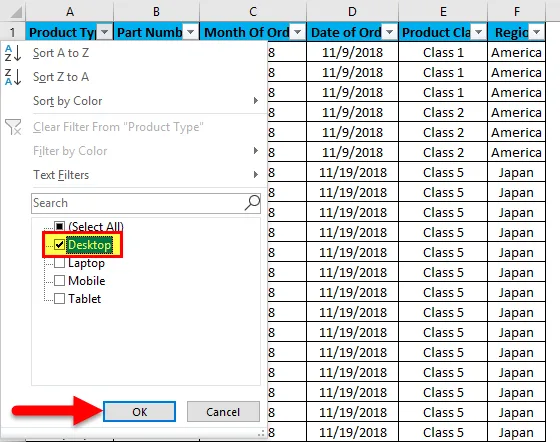
După ce o vom face, vom vedea, datele sunt acum filtrate cu Desktop . Și orice date sunt acolo în wrt Desktop în restul coloanelor vor fi filtrate, precum imaginea de mai jos.
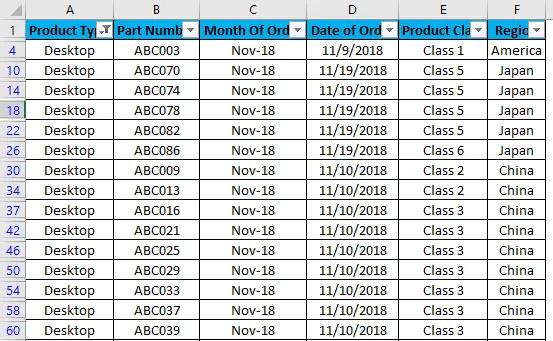
După cum putem vedea în imaginea de mai sus, datele sunt acum filtrate cu Desktop și toate coloanele sunt, de asemenea, sortate cu datele disponibile pentru desktop. De asemenea, numerele de linie care sunt încercuite în imaginea de mai sus arată și numerele aleatorii. Ceea ce înseamnă că filtrul pe care l-am aplicat a fost într-un format aleatoriu, astfel încât numerele de linii sunt de asemenea împrăștiate când am aplicat filtrul.
Acum, să încercăm să aplicăm filtrul de text, care este o parte foarte interesantă a filtrării datelor. Pentru asta, accesați oricare dintre coloane și faceți clic pe butonul derulant pentru a vedea opțiunile de filtrare.

Acum accesați Filtre text .
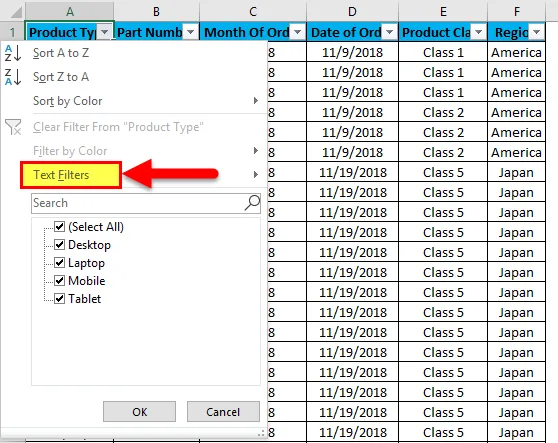
Vom găsi câteva alte opțiuni disponibile pentru filtrarea datelor, așa cum se arată în imaginea de mai jos.
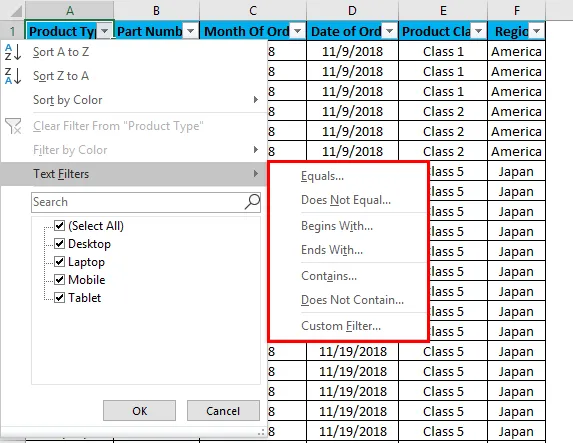
Porțiunea evidențiată a filtrelor de text din casetă are egal, nu egalează, începe cu, se încheie cu, conține, nu conține și filtru personalizat.
- Egal: cu aceasta, putem filtra datele cu un cuvânt exact egal, disponibil în date.
- Nu este egal: cu aceasta, putem filtra datele cu un cuvânt care nu se potrivește exact cu cuvintele disponibile în date.
- Începe cu: Acesta filtrează datele care încep cu un anumit cuvânt sau literă sau caracter.
- Ends With - Acesta filtrează datele care se termină cu un anumit cuvânt, literă sau caracter.
- Conține: Cu aceasta, putem filtra datele care conțin orice cuvânt, literă sau caracter specific.
- Nu conține: cu aceasta, putem filtra datele care nu conțin niciun cuvânt, literă sau caracter specific.
- Filtrul personalizat: cu aceasta, putem aplica împreună orice combinație de filtre de text menționate mai sus, pentru a obține datele filtrate mai profund și mai specifice cerinței noastre. După ce vom face clic pe Filtru personalizat, vom primi o casetă de Filtru automat personalizat, așa cum se arată în imaginea de mai jos.

După cum putem vedea în ecranul de mai sus al fișierelor automate personalizate, acesta are la dispoziție două opțiuni de filtrare în partea stângă, care sunt separate prin cercuri de check And și Sau . Iar celelalte două căsuțe furnizate în partea stângă sunt destinate completării valorilor criteriilor. Acesta poate fi numit filtru inteligent.
Există diferite modalități de aplicare a filtrului de coloane Excel.
- Meniu Date -> Filtru
- Apăsând Ctrl + Shift + L împreună.
- Apăsând simultan Alt + D + F + F.
Beneficiile filtrului pentru coloane Excel
- Prin aplicarea filtrelor, putem sorta datele în funcție de nevoile noastre.
- Prin filtre, efectuarea analizei sau orice lucrare devine ușoară.
- Filtrele sortează datele cu cuvintele, numerele, culorile celulelor, culorile fontului sau cu orice interval. De asemenea, pot fi utilizate mai multe criterii.
Contra filtrelor de coloane Excel
- Filtrele pot fi aplicate la orice tip de dimensiune, dar nu este util dacă dimensiunea datelor crește până la o anumită limită. În unele cazuri, dacă datele depășesc 50.000 de linii, atunci acestea devin lente și uneori nu afișează date disponibile în nicio coloană.
Lucruri de amintit
- Dacă utilizați împreună filtrul și panoul de îngheț, aplicați mai întâi filtrul și apoi utilizați panoul de îngheț. Procedând astfel, datele vor fi înghețate din porțiunea din mijlocul foii.
- Evitați sau fiți precaut în timp ce utilizați un filtru pentru seturi uriașe de date (poate pentru 50000 sau mai mult). Va fi nevoie de mult mai mult timp pentru a vă aplica și uneori fișierul este de asemenea prăbușit.
Articole recomandate
Acesta a fost un ghid pentru Filtrarea coloanei în Excel. Aici vom discuta despre cum să filtrați o coloană în Excel împreună cu exemple practice și șablon Excel descărcabil. De asemenea, puteți parcurge și alte articole sugerate -
- Utilizarea filtrului automat în Excel
- Filtrul de date | Tutoriale Excel Excelente
- Sfaturi despre filtrul avansat în Excel
- Programare VBA - Filtru de date