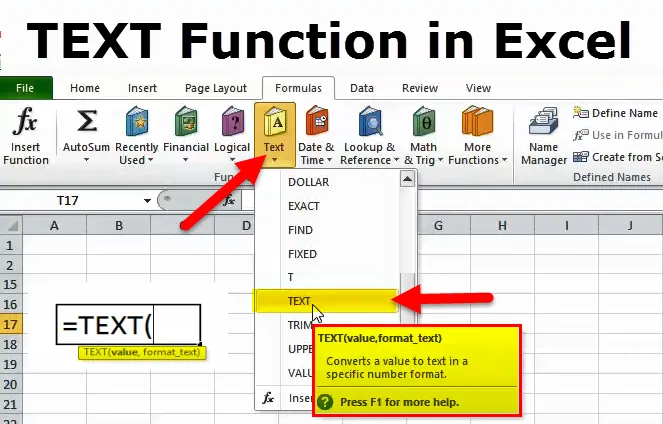
Funcția TEXT în Excel
Funcția Microsoft Excel TEXT returnează o valoare care este convertită în text într-un format specificat. Microsoft Excel se referă la numere, iar în majoritatea foilor de lucru, cel mai probabil, aveți de a face cu numerele în cea mai mare parte a timpului. Cu toate acestea, există momente în care trebuie să convertiți numerele în text și de aceea funcția TEXT vine în imagine.
TEXT Formula în Excel
Funcția TEXT este utilizată pentru a converti o valoare numerică într-un șir de text într-un format specificat.
Formula pentru funcția TEXT este următoarea:
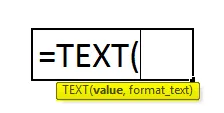
valoare (necesară) - valoarea numerică care trebuie convertită în text. Valoarea poate fi un număr, o dată, o referință la o celulă care conține o valoare numerică sau orice altă funcție care returnează un număr sau o dată.
format_text (necesar) - un format pe care doriți să îl aplicați. Este furnizat sub forma unui cod format format în ghilimele, de exemplu „mm / dd / yy”.
Funcția TEXT este disponibilă în toate versiunile Microsoft Excel.
Coduri de format de funcție TEXT
După cum am văzut mai devreme, formula funcției Text este foarte ușoară, însă există o parte complicată care furnizează un cod de format care va emite numărul tău un format la alegere. De obicei, funcția Text acceptă majoritatea codurilor de format utilizate în formate de numere Excel. Mai jos este prezentat un tabel care conține cele mai frecvente și frecvent utilizate formate.
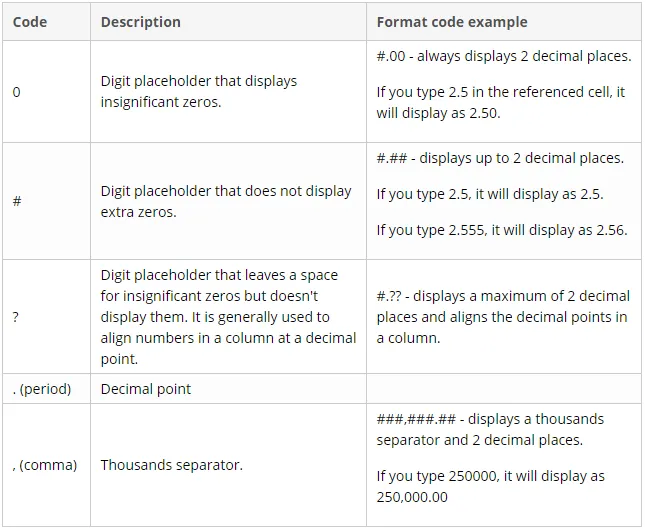
În plus, puteți include oricare dintre caracterele de mai jos în codul formatului, iar acestea vor fi afișate exact așa cum au fost introduse.
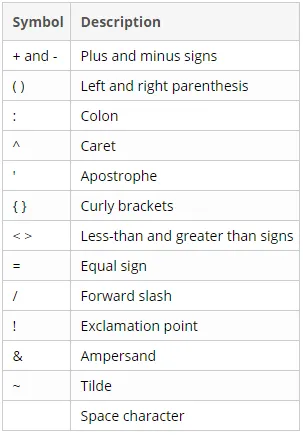
Cum se utilizează funcția TEXT în Excel?
Această funcție TEXT este foarte ușor de utilizat. Să vedem acum cum să utilizăm funcția TEXT cu ajutorul unor exemple.
Puteți descărca acest model de funcție TEXT Excel aici - șablonul TEXT funcție Excel- Pentru afișarea numerelor într-un format care are mai mult sens pentru utilizatori sau într-un mod mai lizibil.
- Pentru a afișa datele într-un format definit.
- Pentru a concatena numere sau date cu anumite caractere sau texte.
Exemplul # 1
De exemplu, dacă doriți să obțineți data de la celula A2 și să o afișați într-o altă celulă într-un format de date standard, cum ar fi „1 februarie 2019”, utilizați formula Text așa cum se arată mai jos:
= TEXT (A2, „mmmm d, aaaa”)
Rezultatul va arăta ca mai jos:
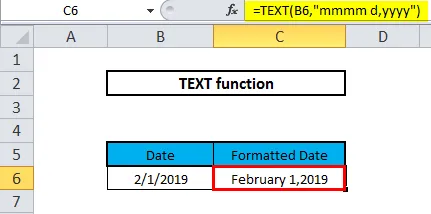
Exemplul # 2
De exemplu, avem un tabel cu ora și datele din coloanele B și C și dorim ambele valori să concatenăm cu spațiul ca separator într-o singură celulă.

Aici, dorim ca valorile coloanei Ora și Data să fie afișate în coloana C împreună, așa cum se arată mai jos.
9:00:00 PM 18/10/2019, 10:00:00 10/18/2019 …… ..
În timp ce încercăm să concatenăm ambele valori, obținem valori după cum se arată mai jos-
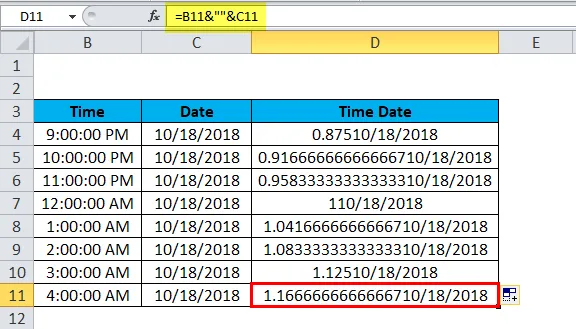
Observăm că EXCEL afișează ora și data într-un format care nu poate fi citit de către utilizator și aceasta se datorează faptului că atunci când introducem date într-o celulă, Excel formatează data folosind data scurtă a sistemului și când încercăm să concatenăm coloanele Excel se afișează într-un format care nu poate fi citit.
Pentru a face mai ușor și mai clar, citit și în formatul corespunzător, folosim funcția TEXT.
Pentru o perioadă, dorim ca formatul să apară ca ore: minute: secunde AM / PM și pentru o dată ca lună / dată / an
Excel oferă o listă cu formatul personalizat și formatul dorit, putem verifica, deschizând fereastra celulelor format.
Apăsați crtl + 1 în Windows și +1 în Mac pentru a deschide fereastra Format Cells, în fila Număr accesați Custom.
Derulați în jos și verificați formatele necesare.

Sub Tip: copiați formatul pentru data (m / d / aaaa) și ora (h: mm: ss AM / PM)
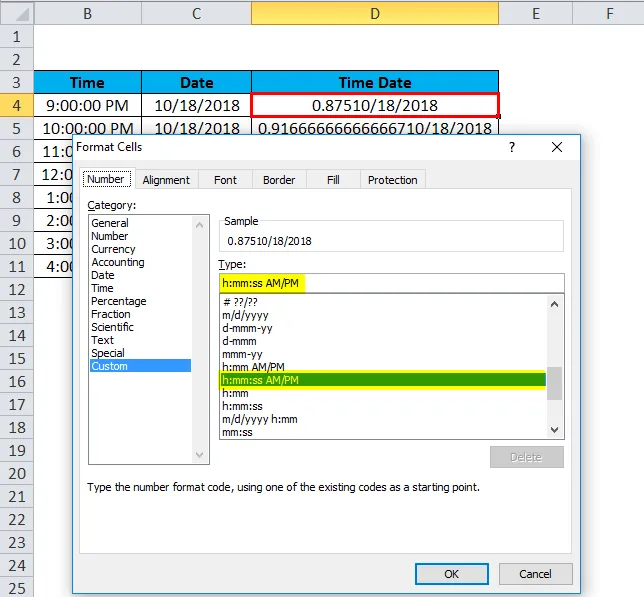
Acum, în D4 folosim funcția TEXT, care ia două argumente valoarea și codul de format pe care dorim să îl aplicăm acelei valori. Deci, formula TEXT devine
= TEXT (B4, ”h: MM: SS AM / PM”) și ”„ & TEXT (C4, ”m / d / aaaa”)
Tragând formula Text către alte celule, obținem ieșirea dorită în formatul dorit.
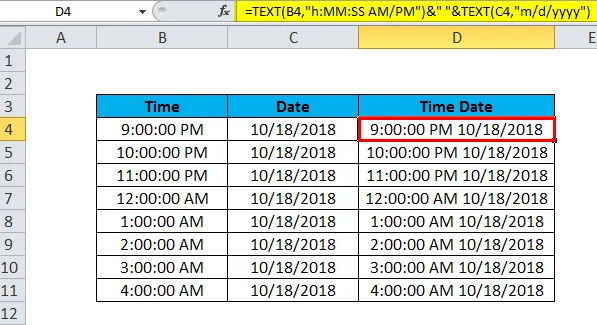
Exemplul # 3
Funcția text poate fi de asemenea folosită pentru numere cu valori mari, de exemplu, numere de telefon. Când o valoare numerică în excel depășește valoarea 99999999999, atunci excel reprezintă întotdeauna acea valoare în notație științifică.
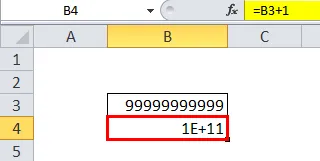
Exemplul # 4
Să presupunem că avem numere de telefonie mobilă cu o listă de clienți din coloanele B și C. Numerele mobile sunt cu codul lor de țară.
După cum puteți vedea mai jos, observăm că Excel transformă aceste numere de telefon mobil în format de notație științifică.
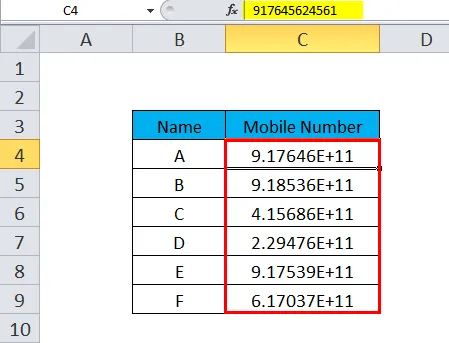
Acum, deoarece numerele de telefon mobil sunt în format de notație științifică, dorim ca aceste numere să apară într-un format în care codul de țară și numărul de mobil pot fi ușor lizibile. Facem acest lucru cu utilizarea funcției TEXT.
Orice număr de telefon cu codul său de țară conține 12 cifre, începând cu două cifre implică cod de țară, iar restul de 10 cifre sunt numărul de telefon. Formatul pe care îl folosim aici este „############”
Formula TEXT este după cum se arată mai jos-
= TEXT (C4, “############“)
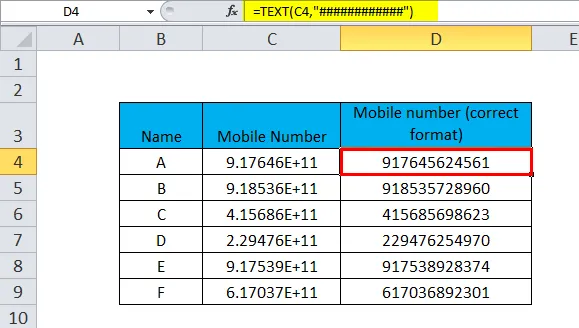
De asemenea, putem face numărul de telefon mai lizibil punând „-” după două hashes, făcând acest lucru codul de țară, iar numărul de telefon va fi separat printr-o cratime.
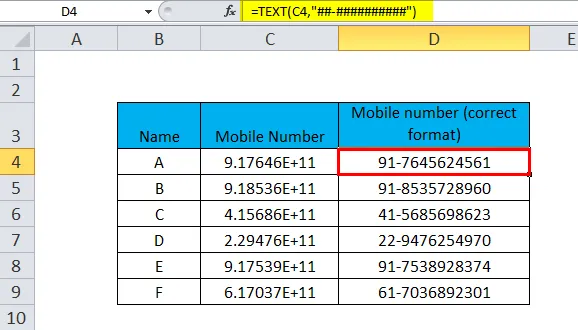
Mai jos este lista codului de format utilizat în Excel în timp ce se ocupă cu datele-
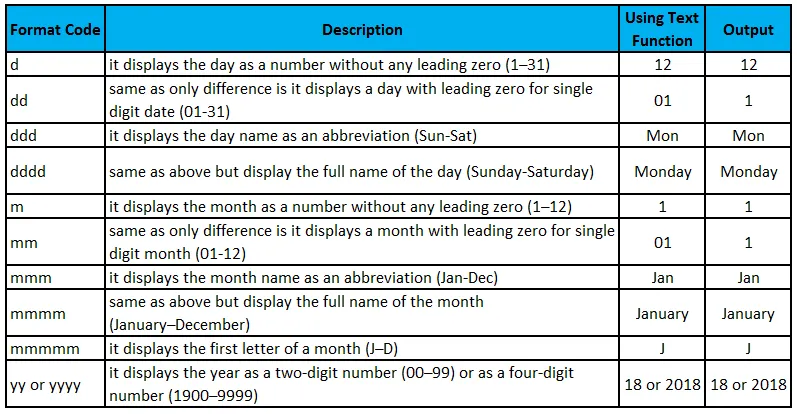
Exemplul # 5
Combinând data și textul în formatul dorit.
În timp ce folosim funcția TODAY () sau ACUM () pentru obținerea datei curente, avem o caracteristică care să o afișăm în combinație cu o parte din text, astfel încât să putem relaționa data cu o apariție sau să se întâmple ca referință.
Cu toate acestea, există o captură, dacă încercați să concatenați data și textul în mod normal:
= CONCATENATE („Astăzi este“, Azi ())
Excel va întoarce un rezultat foarte ciudat, cum ar fi „Astăzi este 101819”.
Motivul din spatele acestui lucru este că în sistemul Excel intern, datele sunt încărcate ca numere, iar acest număr apare într-o secvență dintr-un șir de text. Pentru a remedia acest lucru, folosim funcția TEXT pentru a afișa data în formatul corect.
De exemplu, introducerea funcției TODAY în formula Text cu codul de format „dddd d mmm, aaaa” va returna un șir similar cu acesta: „Astăzi este joi, 18 octombrie 2019”.
Formula pentru aceeași este cea prezentată mai jos:
= CONCATENATE („Astăzi este“, TEXT (ASTĂ (), „dddd d mmm, aaaa”)))
sau
= „Astăzi este” & TEXT (ASTĂ (), „dddd d mmm, aaaa”)
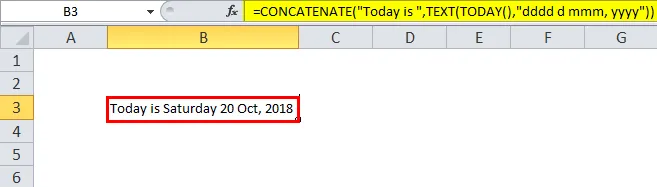
Mai jos sunt listele tuturor funcțiilor de text Excel încorporate.
Funcțiile încorporate au fost clasificate, pentru a vă ușura să găsiți funcția dorită. Fiecare dintre funcțiile enumerate mai jos oferă o explicație completă a funcției, folosind exemple și erori comune.
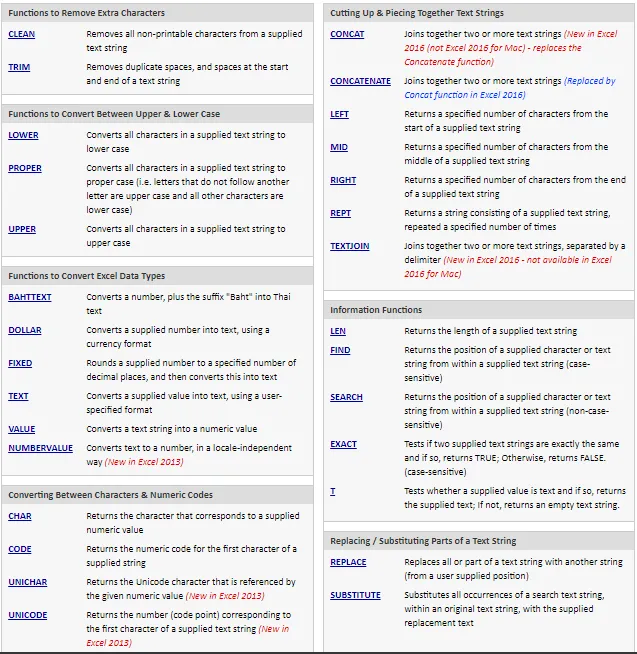
Notă: Unele dintre funcțiile text nu erau disponibile în versiunile Excel anterioare și sunt adăugate recent la Excel 2013 sau Excel 2016.
Lucruri de reținut Funcția TEXT
- Pentru convertirea numerelor în text precum 123 în One Two Three, din păcate, această caracteristică nu este disponibilă cu funcția Text. Pentru a face acest lucru, va trebui să utilizați Vizuale de bază (VBA).
- Funcția Text convertește o valoare numerică la un text formatat, prin urmare, rezultatul său nu poate fi utilizat în scop de calcul.
- Argumentul „format_text” din formula funcției de text nu poate conține caracterul asteriscului (*).
Articole recomandate
Acesta a fost un ghid pentru funcția TEXT. Aici discutăm Formula TEXT și cum să utilizăm TEXT împreună cu exemple practice și șabloane Excel descărcabile. De asemenea, puteți parcurge și alte articole sugerate -
- Funcții de bază Excel pentru începători
- Formule și funcții avansate Excel
- Cunoașteți funcția interesantă din Excel.