În tutorialul anterior din această serie despre corectarea problemelor de ton și culoare, am aflat cum funcționează cele trei reglaje automate ale imaginii ( Ton auto, Contrast auto și Culoare automată ) ale Photoshop și cum pot îmbunătăți rapid aspectul general al imaginilor noastre prin creșterea contrastului și eliminarea distribuțiile nedorite de culoare.
Deși aceste comenzi nu sunt în niciun caz cele mai bune metode de a rezolva aceste probleme, ele au avantajele de a fi foarte rapide și foarte ușor de utilizat, ceea ce le face alegeri populare pentru corectarea și retușarea instantaneelor mai puțin importante.
Cu toate acestea, un mare dezavantaj cu comenzile de imagine automată ale Photoshop este că acestea sunt ajustări statice, ceea ce înseamnă că fac modificări permanente ale pixelilor din imagine. Acest lucru este adesea denumit editare distructivă și, după cum v-ați putea imagina, nu este cel mai bun mod de a lucra. Un flux de lucru de editare a imaginilor profită de straturi de ajustări nedistructive ori de câte ori este posibil. Deci, în acest tutorial, vom învăța cum să aplicați cu ușurință aceste aceleași comenzi Auto ca straturi de ajustare!
După cum vom vedea, există și alte avantaje în aplicarea comenzilor Auto ca straturi de reglare. Nu numai că ne face și mai ușor să comutăm între comenzi și să comparăm rezultatele, dar, de asemenea, ușurează combinarea comenzilor Auto împreună pentru a îmbunătăți rezultatele și mai mult!
Acest tutorial se bazează pe ceea ce am acoperit în tutorialul precedent, așa că dacă nu sunteți încă familiarizați cu comenzile de imagine automată, asigurați-vă că citiți mai întâi tutorialul Auto Tone, Contrast automat și Color Auto înainte de a continua.
Pentru a face mai ușor să vedeți că versiunile de strat de ajustare ale comenzilor Auto sunt exact aceleași comenzi (Ton automat, Contrast auto și Culoare automată) găsite sub meniul Image Photoshop, voi folosi aceeași imagine aici pe care am folosit-o în precedent tutorial, astfel încât să putem vedea că rezultatele cu care sfârșesc sunt exact aceleași ca înainte. Iată fotografia așa cum a fost filmată inițial, cu un contrast slab și o culoare verzuie turnată:
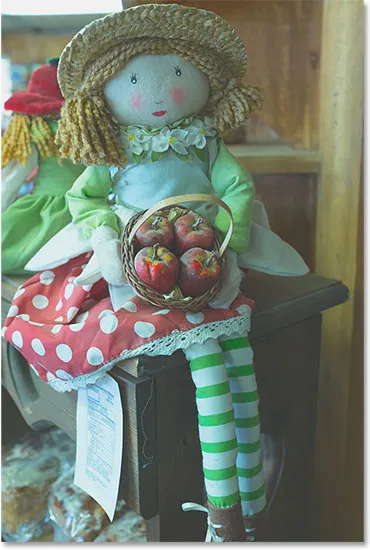
Fotografia originală.
Și iată cum va arăta când vom termina, de data aceasta după aplicarea comenzilor Auto ca strat de ajustare:

Versiunea stratului de ajustare corectată automat, a imaginii.
Pasul 1: Adăugați un nivel sau niveluri de ajustare curbe
Chiar dacă este ușor să aplici comenzile de imagine automată ale Photoshop ca straturi de ajustare, modul în care o faci nu este chiar atât de evident. Pentru început, nu există un nivel de ajustare Auto Tone, Contrast Auto sau Auto Color. În schimb, comenzile sunt puse la dispoziția noastră ca opțiuni în alte straturi de ajustare, și anume niveluri și curbe . Odată cu imaginea mea recent deschisă în Photoshop, voi adăuga un strat de ajustare a nivelurilor, făcând clic pe pictograma Noua umplere sau reglare din partea inferioară a panoului Straturi:
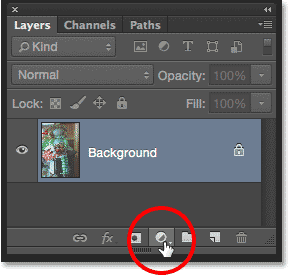
Făcând clic pe pictograma Strat nou de umplere sau reglare
Apoi voi alege Niveluri din lista care apare. Aș putea să aleg și aici un strat de ajustare Curbe care să-mi ofere acces la aceleași opțiuni Auto, dar majoritatea oamenilor găsesc niveluri mai puțin intimidante:
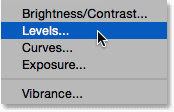
Adăugarea unui strat de ajustare a nivelurilor.
Nu se va întâmpla nimic cu imaginea încă, dar dacă ne uităm în panoul Straturi, vedem că Photoshop a adăugat stratul de ajustare Niveluri deasupra imaginii:
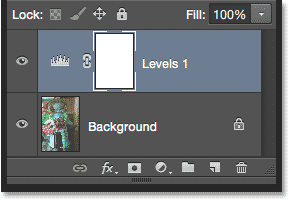
Stratul de ajustare a nivelurilor apare deasupra stratului Fundal.
Pasul 2: Deschideți Opțiunile de corectare automată a culorilor
Opțiunile și controalele pentru stratul de ajustare a nivelurilor se găsesc în panoul Proprietăți și aici accesăm comenzile Auto. Există câteva modalități de a ajunge la ele. Un mod este făcând clic pe pictograma meniu mic din colțul din dreapta sus al panoului Proprietăți:
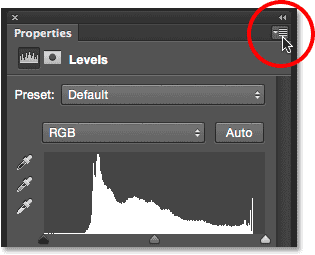
Făcând clic pe pictograma meniului panoul Proprietăți.
Apoi alegeți Opțiuni automate din meniu:
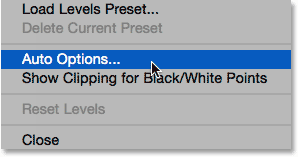
Alegerea Opțiunilor Auto din meniul panoului Proprietăți.
Cealaltă modalitate de a accesa opțiunile Auto este apăsând și ținând apăsată tasta Alt (Win) / Option (Mac) de pe tastatură și apăsând butonul Auto :
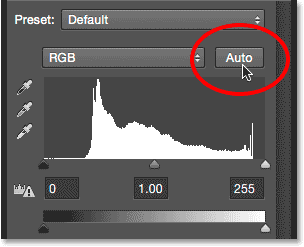
Apăsați și mențineți apăsat butonul Alt (Win) / Option (Mac) și faceți clic pe butonul Auto.
În orice mod se deschide caseta de dialog Opțiuni de corectare automată a culorilor . Secțiunea de care ne interesează aici este secțiunea Algoritmi din partea de sus. Rețineți că există patru opțiuni diferite din care să alegeți. Pentru acest tutorial, ne vom concentra doar pe primii trei ( Îmbunătățirea contrastului monocromatic, Îmbunătățirea contrastului canalului și Găsirea culorilor întunecate și a luminii ), deoarece acestea sunt cele care corespund celor trei comenzi ale imaginii automate. Vom salva cea de-a patra, Îmbunătățirea luminozității și a contrastului, pentru mai târziu, când analizăm mai atent reglarea Photoshop Brightness / Contrast:
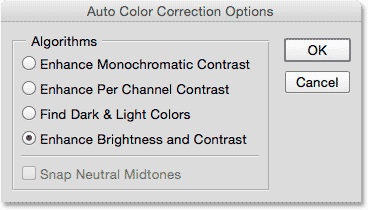
Primele trei opțiuni se potrivesc cu cele trei comenzi de imagine automată.
Pasul 3: Încercați diferiții algoritmi
După cum am menționat, fiecare dintre cele trei opțiuni de top corespunde uneia dintre cele trei comenzi de imagine automată. De fapt, nu sunt numiți Tonalitate automată, Contrast automat și Culoare automată, dar dacă ați citit tutorialul anterior, este posibil să fi observat că numele pe care le găsim aici sunt de fapt descrieri ale funcționării fiecărei comenzi Auto.
Coduri scurte, acțiuni și filtre Filtru: eroare în codul scurt (ads-retouch-middle-floatleft)
Prima opțiune din partea de sus, Îmbunătățirea contrastului monocromatic, descrie modul în care funcționează comanda Contrast automat . Alegerea acestei opțiuni ne va oferi exact același rezultat ca și cum am fi selectat comanda statică de contrast automat din meniul Imagine. Pentru a recapata rapid, Auto Contrast privește toate cele trei canale de culoare (Roșu, Verde și Albastru) ca o singură imagine compozită și crește contrastul general, făcând cei mai negri pixeli din imagine negru, cei mai ușori pixeli albi și apoi redistribuind toate celelalte tonale. valori între. Doar contrastul este afectat. Culorile originale din imagine rămân aceleași.
Dacă nu vă puteți aminti detaliile cu privire la modul în care funcționează fiecare comandă automată, dar aveți activate Sfaturi pentru instrumente în Preferințele Photoshop, există o modalitate ușoară de a spune care dintre aceste opțiuni corespunde comenzii Auto. Pur și simplu plasați cursorul mouse-ului peste numele unei opțiuni pentru a vedea o descriere mai detaliată a acestuia. Observați că, la sfârșitul descrierii, se spune cu ce comandă automată se potrivește. În cazul acestei prime opțiuni, Măriți contrastul monocromatic, acesta arată contrastul automat în paranteză:
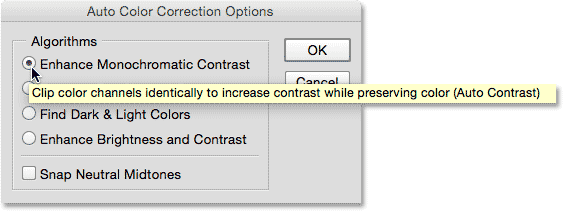
Sfatul instrumentului ne spune că îmbunătățirea contrastului monocromatic este aceeași cu contrastul automat.
Pentru a selecta opțiunea, faceți pur și simplu clic în interiorul cercului din stânga numelui său, apoi priviți imaginea dvs. pentru a evalua rezultatele. Iată cum arată fotografia mea cu Contrastul monocromatic aplicat. Contrastul general este îmbunătățit, dar culoarea verzuie a rămas. Dacă îl comparați cu rezultatul contrastului automat din tutorialul anterior, veți vedea că ambele versiuni arată exact la fel. Singura diferență este că aplicăm Auto Contrast ca un strat de ajustare nedistructivă, mai degrabă decât ca o ajustare statică:
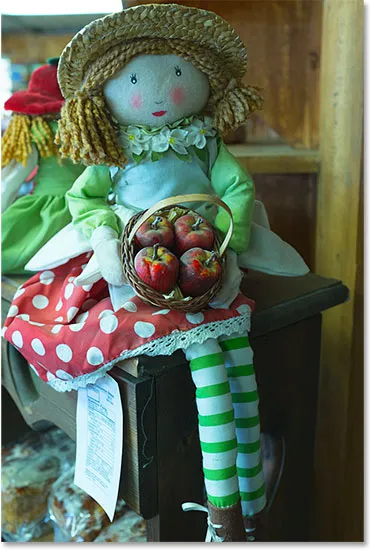
Imaginea cu opțiunea de îmbunătățire a contrastului monocromatic (Auto Contrast) aplicată.
A doua opțiune din partea de sus, Îmbunătățirea contrastului canalului, este aceeași cu comanda Auto Tone . Din nou pentru a recapata rapid, Auto Tone este similar cu Auto Contrast, întrucât întunecă cei mai întunecați pixeli până la negru, luminează cei mai ușori pixeli către alb și apoi redistribuie celelalte valori tonale între ele, dar face acest lucru pe un canal pe canal. mai degrabă decât o bază compozită, astfel încât fiecare canal de culoare individual este tratat diferit. Acest lucru nu numai că crește contrastul general, dar schimbă și culorile din imagine. Dacă fotografia dvs. suferă de o distribuție de culori nedorită, este posibil ca Auto Tone să poată corecta, dar ar putea introduce la fel de ușor o distribuție de culori, dacă nu exista una inițial.
Voi trece cursorul mouse-ului peste opțiunea Îmbunătățirea contrastului canalului pentru a vizualiza o descriere mai detaliată a acesteia și vom vedea la sfârșit că enumeră tonul automat în paranteză:
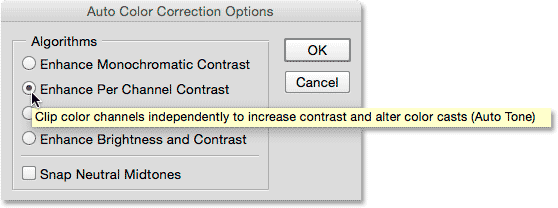
Îmbunătățirea contrastului canalului este aceeași cu tonul automat.
Voi selecta opțiunea făcând clic în cercul mic și aici, vom vedea exact același rezultat ca și când am văzut când am aplicat comanda Auto Tone în tutorialul anterior. Un contrast frumos față de versiunea inițială, iar unele, dar nu toate, de culoarea verzui a fost corectată:
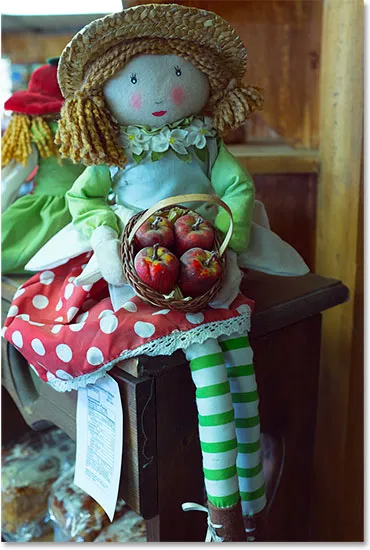
Imaginea cu contrast îmbunătățire pe canal (ton automat) aplicată.
A treia opțiune, Găsiți culori întunecate și luminoase, este aceeași cu comanda Auto Color, care întunecă, de asemenea, cei mai întunecați pixeli la negru, luminează cei mai ușori pixeli către alb și redistribuie celelalte valori tonale între un canal pe canal. de bază, la fel ca Auto Tone. Diferența cu Color Auto este că, de asemenea, încearcă să neutralizeze tonurile orare, oferindu-ne cea mai bună șansă de a elimina o distribuție de culori nedorită.
Voi plasa cursorul mouse-ului peste opțiunea Găsiți culori întunecate și luminoase pentru a vedea descrierea și vom vedea culoarea automată listată la final:
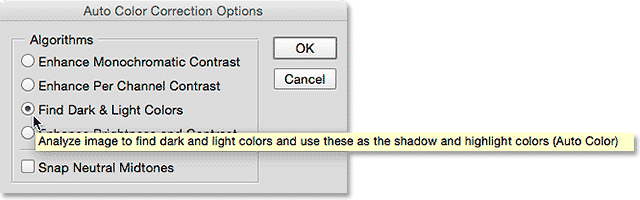
Găsiți culori întunecate și luminoase este aceeași cu cea a culorii automate.
Există un pas suplimentar aici pentru a recrea același efect ca și culoarea automată. Pentru a neutraliza tonurile orare, trebuie să activăm și opțiunea Snap Neutral Midtones făcând clic în caseta de selectare. Din nou, observați că dacă treceți cursorul mouse-ului peste opțiunea de a vedea descrierea, veți vedea că acesta listează Culoarea automată la sfârșit:
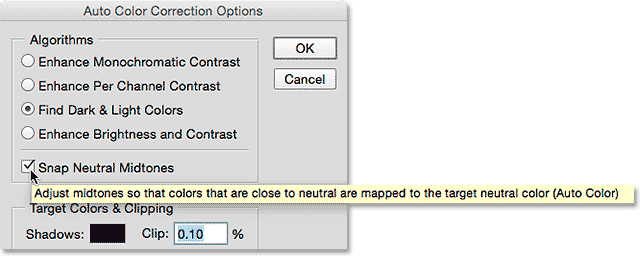
Selectarea opțiunii Snap Neutral Midtones.
Iată rezultatul meu atât cu opțiuni Găsiți culori întunecate și luminoase, cât și cu opțiunile Snap Neutral Midtones selectate. La fel ca în rezultatul Auto Color din tutorialul precedent, contrastul general nu este la fel de puternic aici ca ceea ce am văzut cu cele două opțiuni anterioare, dar nuanța de culoare verzuie a fost mult redusă:
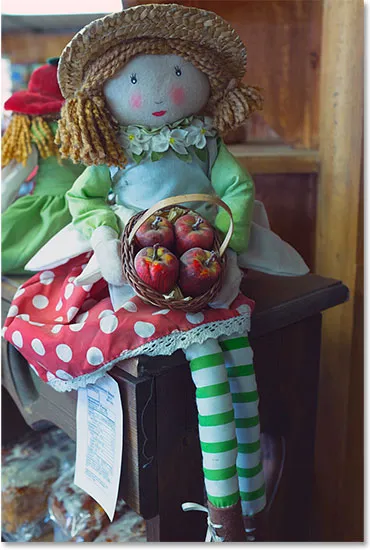
Imaginea cu Find Dark & Light Colours și Snap Neutral Midtones (Auto Color) aplicată.
Pasul 4: Combinați „Închideți reperele neutre” cu celelalte opțiuni
Un avantaj cu adevărat mare al aplicării comenzilor Auto în acest mod, mai degrabă decât ca ajustări statice, este că putem combina de fapt opțiunea Snap Neutral Midtones cu oricare dintre comenzile Auto, nu doar Color Auto! De exemplu, voi lăsa selectat opțiuni de tonuri neutre Snap, dar voi trece de la opțiunea Găsiți culori întunecate și luminoase la opțiunea Îmbunătățirea contrastului canalului, combinând eficient comenzile Auto Color și Auto Ton:
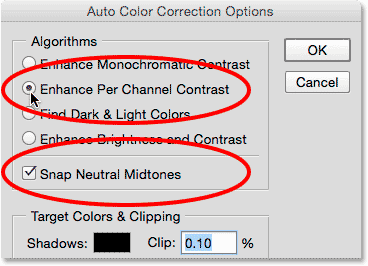
Încercarea opțiunii Îmbunătățirea contrastului canalului cu selectarea opțiunilor orare neutre Snap.
Și iată rezultatul meu. Contrastul general este mult îmbunătățit față de original datorită opțiunii Îmbunătățirea contrastului pe canal (ton automat), iar distribuția culorilor a fost eliminată datorită opțiunii Snap Neutral Midtones. De fapt, acesta este același rezultat ca și ceea ce am văzut în tutorialul anterior când am aplicat Auto Tone la imagine imediat după aplicarea Auto Color:

Se aplică imaginea cu opțiunea de îmbunătățire a contrastului canalului (ton automat) și a tonurilor medii neutre Snap.
Așa cum am menționat anterior, vom salva a patra opțiune (Îmbunătățirea luminozității și a contrastului) pentru mai târziu, atunci când ne uităm la ajustarea de imagine a luminozității / contrastului Photoshop. După ce ați încercat toate cele trei opțiuni și ați ales cea care funcționează cel mai bine pentru imaginea dvs., faceți clic pe OK pentru a închide caseta de dialog Opțiuni de corectare automată a culorilor. Dacă doriți să comparați rezultatul corectat cu originalul, faceți pur și simplu clic pe pictograma de vizibilitate a stratului de reglare din panoul Straturi pentru a opri temporar stratul de ajustare:
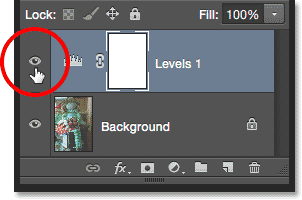
Făcând clic pe pictograma de vizibilitate a stratului pentru stratul de ajustare Niveluri.
Dacă stratul de ajustare este dezactivat, veți vedea versiunea originală, necorectată din document:
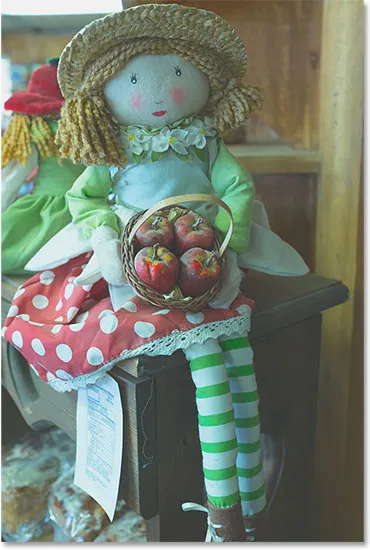
Fotografia originală.
Faceți clic din nou pe pictograma vizibilitate pentru a reactiva stratul de reglare:
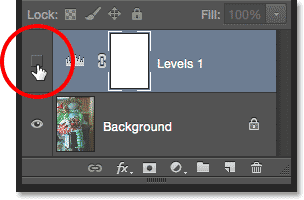
Făcând clic pe pătratul gol unde se afla micul glob ocular.
Aceasta vă returnează versiunea corectată automat:

Rezultatul corectat automat.
Și acolo îl avem! Așa se poate aplica cu ușurință comenzile Auto Photoshop, Contrastul Auto și Color Auto Photoshop ca straturi de ajustare flexibile, nedistructive! În tutorialul următor din această serie privind corecția tonului și a culorilor, vom analiza primele ajustări manuale ale imaginii Photoshop, comanda Brightness / Contrast și cum o putem folosi pentru a îmbunătăți cu ușurință luminozitatea și contrastul general al fotografiilor noastre!