În acest tutorial, vom învăța cum să combinați gradienții cu măștile de strat din Photoshop pentru a combina ușor două sau mai multe fotografii împreună într-o imagine compozită fără sudură!
Pe parcurs, vom analiza diferența importantă dintre cele două degradeuri pe care le veți folosi cel mai mult cu măștile de straturi - Prim- plan la Fundal și Prim-plan pentru gradiente transparente și motivul pentru care ați ales unul peste celălalt.
Ca întotdeauna, voi acoperi totul pas cu pas, dar pentru a obține la maxim acest tutorial, veți dori să aveți cel puțin o înțelegere generală a modului în care funcționează măștile de strat și veți dori să fiți familiari cu gradiente de desen folosind Instrumentul de gradient Photoshop. Veți găsi tot ceea ce trebuie să știți despre desenarea gradienților în tutorialul nostru Cum să desenați cu ajutorul gradientului Instrumentul și puteți afla totul despre măștile stratului cu ajutorul măștilor noastre de înțelegere a stratului din tutorialul Photoshop.
Voi folosi Photoshop CC, dar tot ceea ce vom acoperi este complet compatibil cu Photoshop CS6 .
Să începem să analizăm cele trei fotografii pe care le voi folosi. Puteți utiliza orice fotografii vă plac, deoarece scopul nostru aici nu este de a crea ceva specific, ci de a învăța pașii și tehnicile pe care le puteți folosi apoi pentru a crea propriile compoziții interesante. Iată prima mea imagine (fată cu păpădie foto de la Shutterstock):

Prima fotografie.
Iată a doua mea imagine cu care voi îmbina cu prima (fotografie cu semințe de păpădie de la Shutterstock):
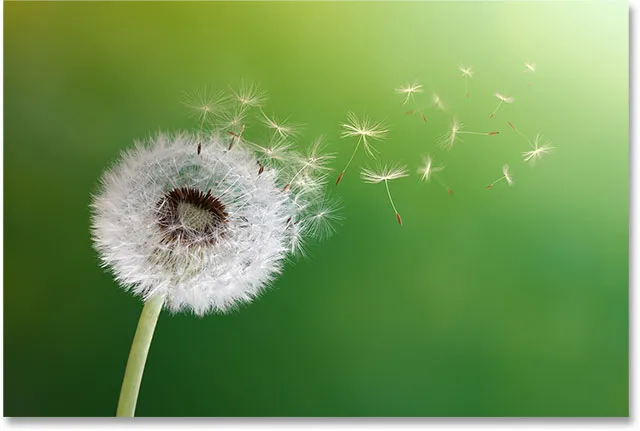
A doua fotografie.
Și iată a treia imagine pe care o voi folosi pentru a le lega toate (fotografie de fundal de primăvară de la Shutterstock):

A treia fotografie.
Iată cum va arăta compozitul meu final după ce amestecați toate cele trei imagini folosind nimic altceva decât simple degradeuri și măști de strat:

Toate cele trei imagini s-au amestecat împreună.
Să începem!
Pentru a ne economisi un pic de timp, voi începe cu toate cele trei imagini deja importate în documentul meu Photoshop. Dacă ne uităm în panoul meu Straturi, vedem că fiecare fotografie este așezată pe propriul său strat separat, ceea ce este foarte important, deoarece vom avea nevoie ca fiecare imagine să fie pe propriul strat, dacă dorim să le îmbinăm. Pentru a afla cum Photoshop poate deschide rapid mai multe imagini și să le încarce pe straturi separate, consultați tutorialul nostru Deschide mai multe imagini ca straturi:
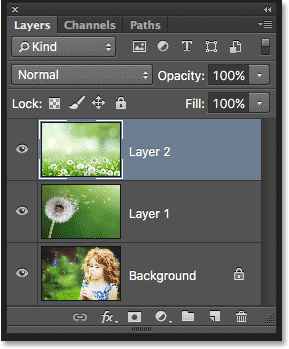
Panoul Straturi care arată fiecare imagine pe propriul său strat.
După cum putem vedea în miniaturile de previzualizare a stratului, fotografia fetei este pe stratul de jos (stratul Fundal), imaginea păpădia este pe stratul direct deasupra lui (stratul 1), iar fotografia câmpului din păpădia este pe stratul superior (stratul 2). Haideți să ne concentrăm pe amestecarea doar a celor două imagini de jos. O vom salva pe cea de sus pentru mai târziu.
Întrucât nu trebuie să vedem imaginea de sus, o voi dezactiva făcând clic pe pictograma vizibilității sale:
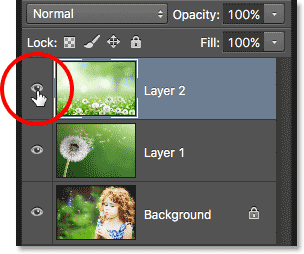
Făcând clic pe pictograma de vizibilitate a stratului superior.
Odată ce stratul superior este dezactivat, imaginea din stratul 1 chiar sub ea devine vizibilă în document:
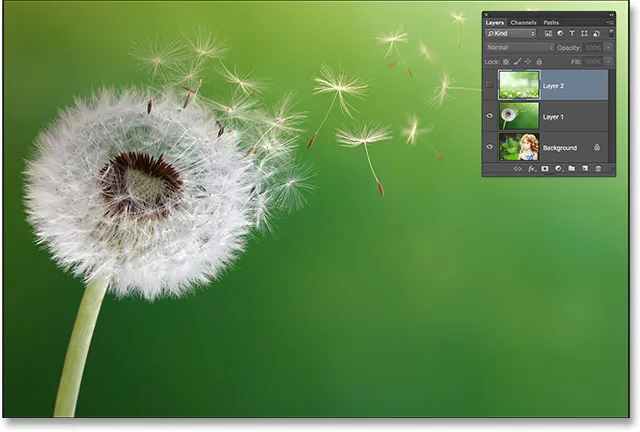
Imaginea de pe stratul 1.
Dacă fac clic pe pictograma vizibilitate pentru stratul 1 pentru a o opri temporar:
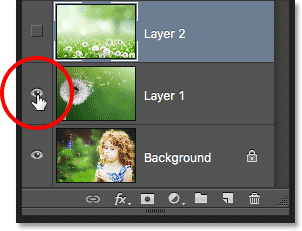
Făcând clic pe pictograma vizibilitate pentru stratul 1.
Vedem fotografia fetei pe stratul Fundal:

Imaginea de pe stratul Fundal.
Acum că am văzut care sunt fotografiile pe care straturi, voi reveni la nivelul 1 făcând clic din nou pe pictograma de vizibilitate:
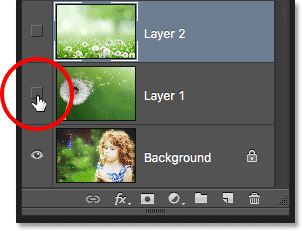
Revenirea stratului 1 din document.
Și acum ne-am întors să vedem păpădia:
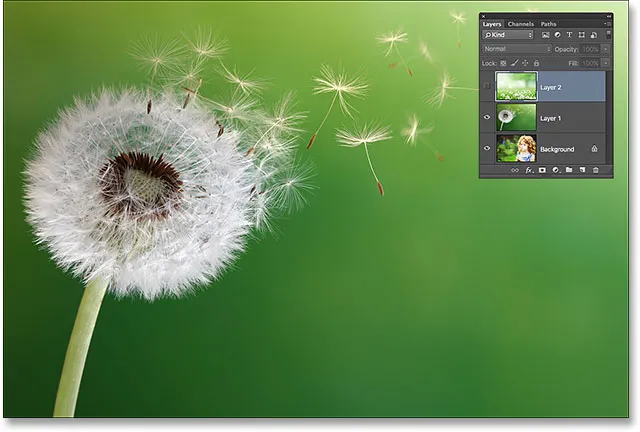
Fotografia din stratul 1 este din nou vizibilă în document.
Cum se amestecă fotografiile în Photoshop
Adăugarea unei măști de strat
Vreau să îmbinați fotografia de pe stratul 1 cu imaginea din stratul de fundal. Mai exact, vreau să păstrez partea stângă a fotografiei de păpădie (partea care conține de fapt păpădia) și partea dreaptă a fotografiei de sub ea (unde stă fata) și să amânează ambele părți între ele, ca și cum ar face parte din aceeași imagine.
Pentru a face asta, voi folosi o mască de strat . Va trebui să așez masca pe oricare dintre cele două straturi este mai mare în stiva de straturi, care în acest caz este Layer 1, așa că voi face clic pe Layer 1 în panoul Layers pentru a o selecta și a o activa.
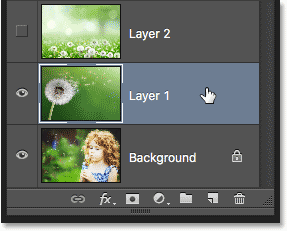
Selectarea stratului 1.
Cu stratul 1 selectat, voi adăuga o mască de strat făcând clic pe pictograma Adăugare mască strat în partea de jos a panoului Straturi:
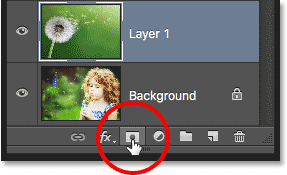
Făcând clic pe pictograma Adăugare mască strat.
Se pare că nimic nu s-a întâmplat cu imaginea, dar pe stratul 1 apare o miniatură de mască de strat, care ne permite să știm că masca a fost adăugată:

Noua miniatură de mască de strat.
Observați că miniatura este umplută cu alb . Modul în care funcționează o mască de strat în Photoshop este faptul că zonele umplute cu alb pe mască reprezintă părțile stratului vizibile 100% în document. Zonele umplute cu negru pe mască reprezintă părțile stratului transparent 100% din document. Transparența parțială a stratului este reprezentată de diverse nuanțe de gri pe mască; cu cât este mai întunecată umbra, cu atât este mai transparentă zona, deci mai mult din stratul de sub ea se vede.
Din moment ce masca mea de strat este umplută în prezent cu alb, înseamnă că imaginea din stratul 1 este pe deplin vizibilă, blocând complet imaginea de sub ea:
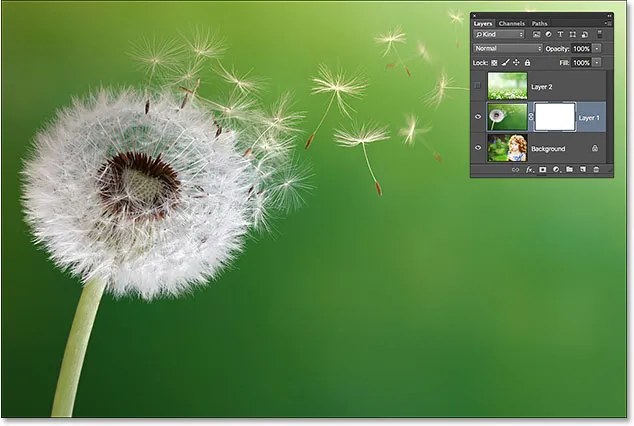
O mască de strat plină de alb înseamnă că întreaga imagine de pe strat este vizibilă.
Selectarea instrumentului de gradient
Să vedem cum putem amesteca fotografia de pe stratul 1 cu fotografia de pe stratul de fundal, pur și simplu desenând un gradient pe masca stratului. În primul rând, vom avea nevoie de Instrumentul pentru gradient . Îl voi selecta din panoul Instrumente :
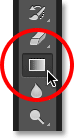
Selectarea instrumentului de gradient.
Alegerea prim-planului pentru gradientul de fundal
Cu Instrumentul de gradient în mână, următorul lucru pe care vreau să-l fac este să mă asigur că am selectat gradientul Prim - plan până la fundal, care va folosi culorile mele Prim-plan și Fundal ca culori ale gradientului. Pentru a face acest lucru, voi deschide selecția gradientului Photoshop făcând clic pe săgeata mică direct în dreapta barei de previzualizare a gradientului din bara de opțiuni din partea de sus a ecranului:

Faceți clic pe săgeata de lângă bara de previzualizare a gradientului.
Când apare Gradient Picker, voi alege gradientul Prim-plan pentru Fundal , făcând dublu clic pe miniatură (primul din stânga, rândul de sus). Făcând dublu clic (spre deosebire de un singur clic), miniatura va selecta gradientul și va închide selecția Gradient:
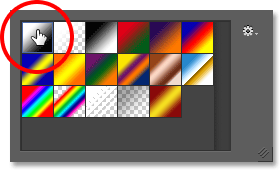
Faceți dublu clic pe miniatura gradientului Prim-plan în fundal.
Alegerea stilului gradient liniar
În dreapta barei de previzualizare a gradientului se află o serie de cinci pictograme reprezentând cele cinci stiluri de gradient din care putem alege. Pornind de la stânga, avem stilul Linear, Radial, Angle, Reflected și Diamond . Pentru a combina cele două părți ale imaginilor mele, vreau să mă asigur că am stilul Linear implicit selectat, care va trasa un gradient simplu care se tranziționează într-o linie dreaptă de la stânga la dreapta (sau de sus în jos sau orice direcție am trasa aceasta):
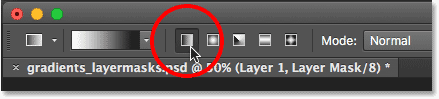
Selectarea stilului de gradient liniar.
Selectarea măștii stratului
Ultimul lucru pe care trebuie să-l fac înainte de a-mi trage efectiv gradientul este să mă asigur că am masca stratului, nu stratul în sine, selectată în panoul Straturi. Putem spune cu ușurință care este selectat căutând bordura albă evidențiată . Dacă vedeți marginea evidențiată în jurul miniaturii măștii de strat, înseamnă că este selectată masca. Dacă îl vedeți în jurul miniaturii de previzualizare a stratului, înseamnă că stratul în sine este selectat. Dacă aveți nevoie, faceți clic pe miniatura măștii pentru a o selecta și a o activa:
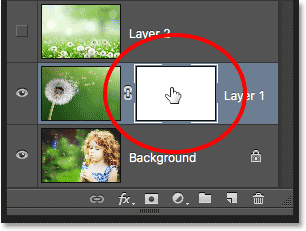
Bordul din jurul miniaturii înseamnă că masca de strat este selectată.
Prim-planul și culorile de fundal
Observați, dacă ne uităm la mostrele de culori Prim- plan și Fundal de lângă partea inferioară a panoului Instrumente, că culoarea mea de prim plan este în prezent setată pe alb și culoarea mea de fundal este setată pe negru . Acestea sunt culorile implicite ale Photoshop ori de câte ori avem selectată o mască de strat. Puteți reseta la valorile implicite, dacă este necesar, apăsând litera D de pe tastatură. De când am ales gradientul Prim-plan până la fundal din selecționerul Gradient, înseamnă că voi desena pe mască un gradient alb până la negru:

Culorile actuale prim-plan (stânga sus) și fundal (dreapta jos).
Desenarea gradientului
Pentru a trasa gradientul, voi face clic în interiorul documentului la locul unde vreau să înceapă trecerea de la alb la negru. În acest caz, voi face clic doar în partea albă a păpădiei. Apoi, cu butonul mouse-ului încă ținut apăsat, voi trage spre dreapta spre locul în care ar trebui să se încheie tranziția. De asemenea, o să apăs și țineți apăsată tasta Shift în timp ce glisez, ceea ce va limita unghiul în care pot glisa, făcând mai ușor să trageți drept pe orizontală:
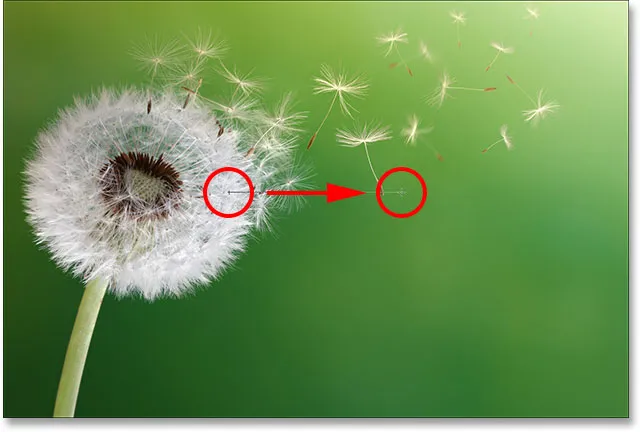
Faceți clic pentru a seta punctul de pornire al gradientului, apoi trageți la punctul final.
Când eliberez butonul mouse-ului, Photoshop atrage gradientul alb spre negru. Deoarece gradientul a fost desenat pe masca stratului, nu pe stratul în sine, nu vedem efectiv gradientul din imagine. În schimb, acum vedem partea stângă a fotografiei mele pe stratul 1 amestecându-se cu partea dreaptă a fotografiei mele pe stratul de fundal:

Cele două părți ale fotografiilor au fost amestecate împreună.
Dacă nu ați obținut tranziția corect, să nu vă faceți griji. Pur și simplu trageți un alt gradient pentru a încerca din nou. De fiecare dată când trasați un gradient de prim plan în fundal pe masca stratului, Photoshop va atrage noul capăt al celui vechi, făcând ușor să încercați de câte ori este nevoie, până când veți obține lucrurile exact exact.
Vizualizarea măștii stratului
Pentru a vizualiza masca de strat reală în document și pentru a vedea cum arată gradientul dvs., apăsați și mențineți apăsată tasta Alt (Câștig) / Opțiune (Mac) de pe tastatură și faceți clic pe miniatura de mască de strat din panoul Straturi:

Faceți clic pe miniatura măștii în timp ce apăsați Alt (Win) / Option (Mac).
Acest lucru schimbă vederea de la imagine la masca stratului propriu-zis, iar aici vedem zona albului solid din stânga, care este zona în care fotografia mea de păpădie este complet vizibilă în document. Zona de negru solid din dreapta este locul în care fotografia de păpădie este ascunsă complet de vedere, permițând fotografiei fetei de sub ea să apară. Trecerea de la alb la negru la mijlocul măștii este aceea în care cele două fotografii se amestecă de la una la alta:
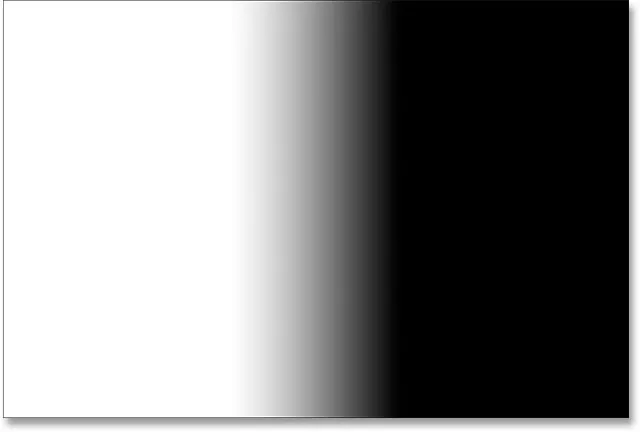
Vizualizarea măștii stratului din document.
Pentru a ascunde masca stratului și a reveni la imaginea dvs., apăsați din nou și țineți apăsată tasta Alt (Câștig) / Opțiune (Mac) și faceți clic pe miniatura măștii de strat :

Faceți clic din nou pe miniatura măștii în timp ce apăsați Alt (Win) / Option (Mac).
Și acum ne întoarcem să vedem imaginea compusă:

Înapoi la vederea normală.
Schimbarea prim-planului și a culorilor de fundal
Mai devreme, am văzut că culorile implicite pentru prim plan și fundal atunci când lucram la o mască de strat sunt albe pentru prim plan și negru pentru fundal, motiv pentru care am putut desena un gradient alb până la negru. Dar ce se întâmplă dacă, în loc de un gradient alb până la negru, ceea ce aveți nevoie într-adevăr este opusul - un gradient negru la alb? Tot ce trebuie să faceți este să apăsați litera X de pe tastatură. Aceasta va schimba culorile Prim-plan și Fundal, făcând culoarea Prim - plan negru și Culoare fundal alb . Apăsând din nou pe X, le vom schimba:
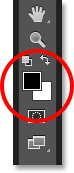
Apăsați X de pe tastatură pentru a schimba culorile de prim plan și de fundal.
Cu culorile schimbate, voi trasa un alt gradient de la stânga la dreapta în aproximativ același loc ca înainte:
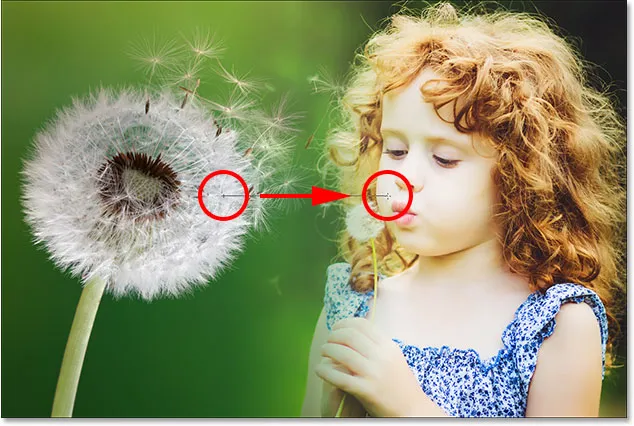
Desenarea unui gradient de la negru la alb pe masca stratului.
De data aceasta când eliberez butonul mouse-ului, obțin rezultatul exact opus; partea stângă a fotografiei de pe stratul Fundal se îmbină acum cu partea dreaptă a fotografiei de păpădie de pe stratul 1. Cu alte cuvinte, am reușit să amestec amestecurile greșite ale imaginilor:
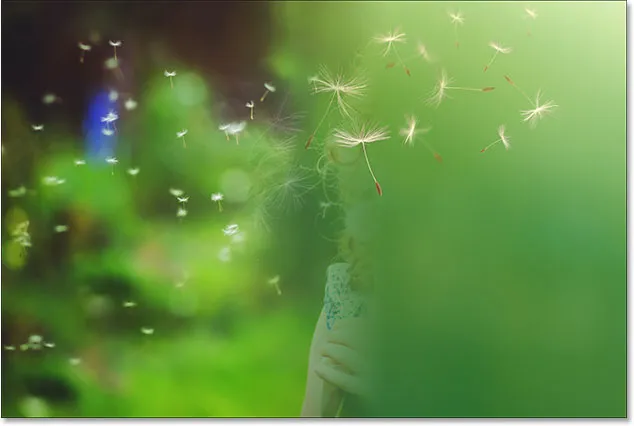
Rezultatul desenării unui gradient de la negru la alb în aceeași direcție ca înainte.
Dacă vedem masca stratului (apăsând și ținând apăsat butonul Alt (Win) / Option (Mac) și făcând clic pe miniatura măștii din panoul Straturi, vom vedea zona de negru solid din stânga care face acea parte din păpădie fotografie pe stratul 1 complet transparent, permițând afișarea stratului de fundal. Zona albă din dreapta este locul în care stratul 1 este vizibil 100%, iar tranziția alb-negru la mijloc este locul în care stratul 1 și stratul de fundal se îmbină:
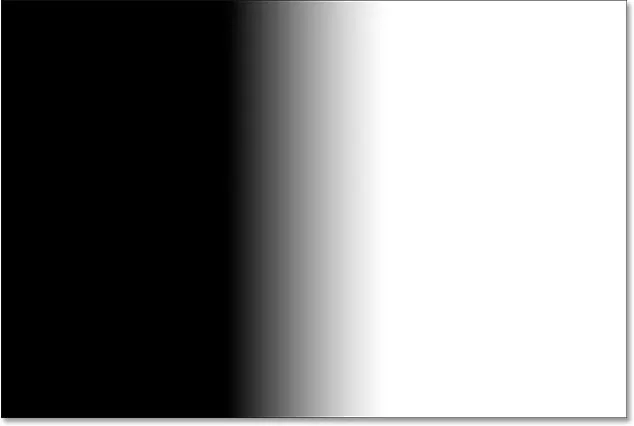
Vizualizarea gradientului pe mască.
Un gradient negru până la alb poate fi de multe ori util cu măști de strat, dar în acest caz, mi-a dat un rezultat greșit. Din fericire, este o soluție ușoară. Pot doar să apăs pe X de pe tastatură pentru a schimba culorile de prim plan și de fundal și apoi să re-trasez gradientul în aceeași direcție. Sau, pot pur și simplu să desenez un alt capăt de gradient negru spre alb, dar în direcția opusă, ceea ce voi face.
Voi reveni la vizualizarea imaginii mele apăsând încă o dată și ținând apăsat butonul Alt (Win) / Option (Mac) și făcând clic pe miniatura de mască din panoul Straturi. Apoi, cu culoarea mea de prim plan încă setată pe negru și culoarea de fundal încă setată la alb, voi trasa un alt gradient, de data aceasta de la dreapta la stânga:
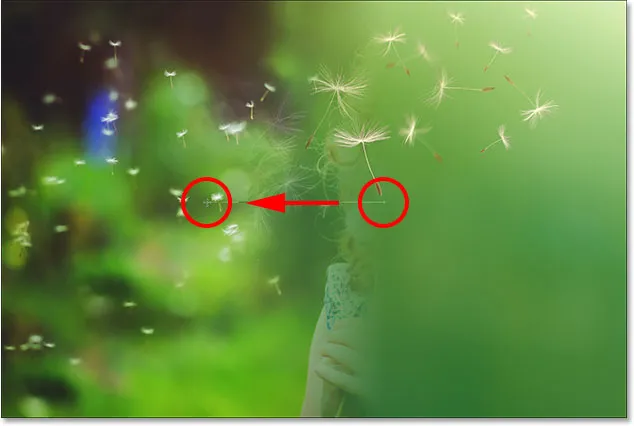
Desenarea unui gradient de la negru la alb în direcția opusă.
Și acum, ne întoarcem să vedem păpădia în stânga și fata în dreapta:

Un rezultat mult mai bun.
Adăugarea celei de-a treia fotografii la compoziție
Să aducem a treia fotografie, care în cazul meu este pe stratul superior (stratul 2). Voi face clic pe pictograma vizibilității sale pentru a o activa:
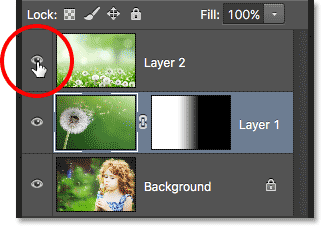
Făcând clic pe pictograma de vizibilitate a stratului superior.
Cu stratul superior acum vizibil, a treia mea imagine blochează celelalte două fotografii de sub el din vedere:

A treia fotografie.
Pentru a combina această fotografie cu celelalte, voi folosi din nou o mască de strat. În primul rând, voi face clic pe Layer 2 pentru a-l selecta:
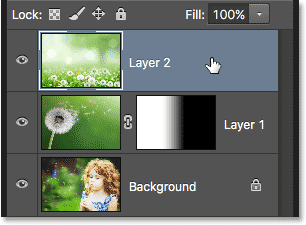
Selectarea stratului superior.
Cu stratul 2 selectat, voi face clic pe pictograma Adăugare mască strat din partea inferioară a panoului Straturi:
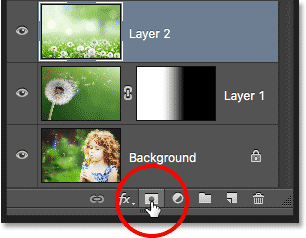
Făcând clic pe pictograma Adăugare mască strat.
Apare o miniatură de mască de strat, umplută cu alb:

Noua miniatură de mască de strat.
Înainte de a trage un gradient pe această nouă mască de strat, trebuie să schimb mai întâi culorile Prim-plan și Fundal înapoi la valorile lor implicite apăsând din nou litera X de pe tastatura mea. Aș putea apăsa și litera D de pe tastatură pentru a le regăsi la valorile implicite. Oricum fel mă readuce la faptul că culoarea mea de prim plan a fost setată pe alb și culoarea mea de fundal setată la negru, ceea ce mă va permite să desenez pe mască un gradient de la alb la negru:

Înapoi la culorile implicite.
Voi începe prin a combina doar partea de jos a acestei fotografii cu celelalte imagini. Pentru a face acest lucru, cu masca de strat selectată, voi face clic pe partea de jos a imaginii pentru a seta punctul de plecare pentru gradientul meu alb până la negru. Apoi o să țin butonul mouse-ului ținut apăsat și trage o distanță scurtă în sus. De asemenea, o să apăs și mențin apăsată tasta Shift în timp ce glisez, ceea ce va limita din nou unghiul în care pot glisa, făcând mai ușor să trageți în sus vertical:
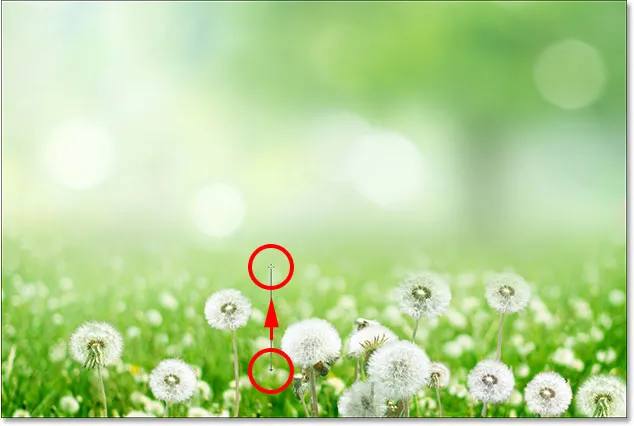
Trageți un gradient de culoare albă până la negru în sus de la fundul fotografiei.
Când eliberez butonul mouse-ului, Photoshop atrage gradientul de pe masca stratului, amestecând partea de jos a fotografiei în compoziție. Până acum, bine:

Toate cele trei fotografii se îmbină acum.
Voi vedea masca apăsând și ținând apăsat butonul Alt (Win) / Opțiunea (Mac) și dând clic pe miniatura măștii pentru Layer 2:
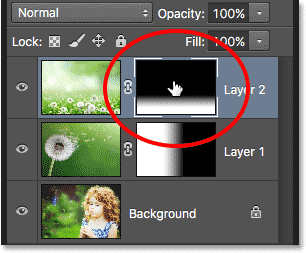
Trecerea la vederea de mască.
Și aici, vedem cum arată gradientul. Zona albă din partea de jos este locul în care fotografia de pe stratul 2 este pe deplin vizibilă. Suprafața mare de negru deasupra ei este locul în care fotografia este complet ascunsă, iar zona scurtă de tranziție dintre ele este locul în care fotografia se estompează pentru a dezvălui celelalte imagini de sub ea:
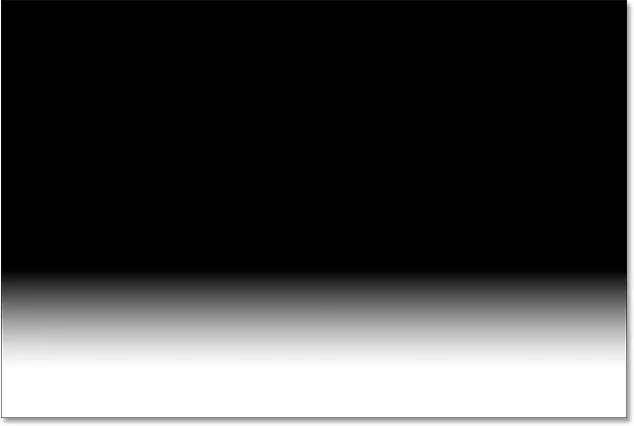
Gradientul alb până la negru pe masca stratului 2.
Crearea măștii stratului cu mai mulți gradienți
Până acum, am văzut cum să desenăm un singur gradient pe o mască de strat folosind Photoshop's Foreground în gradientul de fundal, dar ce se întâmplă dacă vreau să adaug și mai multă fotografie din stratul 2 în compoziție? De exemplu, să zicem că vreau să adaug și în zona din colțul din stânga sus.
Voi reveni la vizualizarea imaginii. Apoi, cu gradientul meu înainte de primire până la fundal încă selectat, alb ca culoarea mea de prim plan și negru ca culoarea de fundal, voi face clic în colțul din stânga sus al documentului pentru a seta punctul de plecare pentru gradientul meu și a trage în jos în diagonală spre mijloc din fotografie:

Desenați un gradient alb până la negru în diagonală din colțul din stânga sus.
Când eliberez butonul mouse-ului, observați ce s-a întâmplat; Am amestecat cu succes colțul din stânga sus al fotografiei de pe stratul 2 cu compoziția, dar unde este partea de jos pe care am adăugat-o anterior? Nu mai este acolo:

A fost adăugat colțul din stânga sus al celei de-a treia imagini, dar partea de jos a dispărut.
Să ne uităm la masca de strat în sine pentru a vedea ce s-a întâmplat. Aici, vedem gradientul alb până la negru desenat în stânga sus, dar observăm că gradientul meu inițial din partea de jos a dispărut. Motivul se datorează faptului că de fiecare dată când desenăm un nou prim plan pentru gradientul de fundal, Photoshop atrage noua oprire a celui vechi. Nu pot desena un nou gradient fără să-l înlocuiesc pe cel care exista deja:
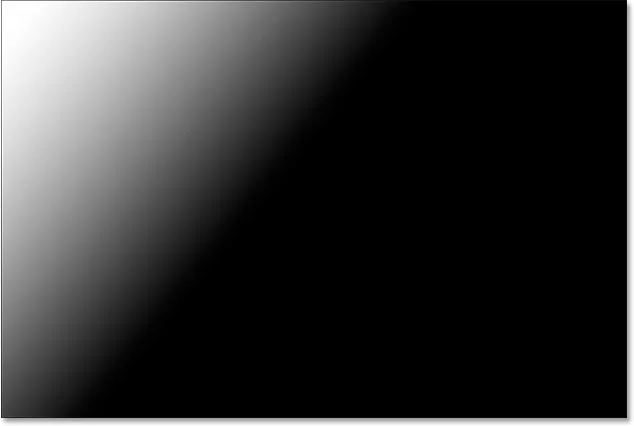
Noul gradient a înlocuit gradientul anterior, adăugând colțul din stânga sus al fotografiei, dar eliminând partea de jos.
Prim-plan pentru gradient transparent
Ceea ce avem nevoie este un mod de a adăuga mai mulți gradienți la aceeași mască de strat. Nu putem face acest lucru folosind gradientul Prim-plan pentru Fundal, dar îl putem folosi folosind gradientul Photoshop's Foreground to Transparent . Pentru a schimba gradientele, voi redeschide selecționerul gradient, făcând din nou clic pe săgeata din dreapta barei de previzualizare a gradientului din bara de opțiuni:
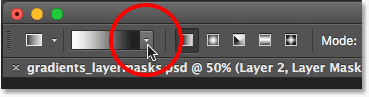
Redeschideți dispozitivul de selectare a gradientului.
Apoi, voi alege gradientul Prim - plan pentru Transparent făcând dublu clic pe miniatură (al doilea din stânga, rândul de sus):
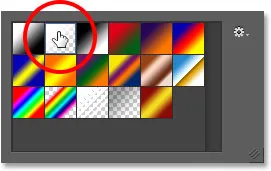
Selectarea prim-planului pentru gradientul transparent.
Gradientul Prim-plan pentru Transparent este similar cu gradientul Prim-plan pentru Transparent, prin faptul că folosește culoarea principală actuală ca culoare principală. Marea diferență este însă că nu există o a doua culoare . Culoarea dvs. principală se estompează pur și simplu în transparență . Aceasta ne permite să adăugăm mai multe prim-plan la gradienții transparenti la aceeași mască de strat!
Voi anula gradientul pe care tocmai l-am adăugat accesând meniul Edit din bara de meniu de-a lungul părții de sus a ecranului și alegând Anulează gradientul . Aș putea, de asemenea, să apăs pe Ctrl + Z (Win) / Command + Z (Mac) de pe tastatură pentru a-l anula cu scurtarea rapidă:
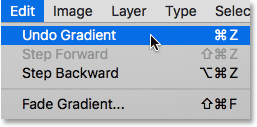
Accesarea Editează> Anulează gradientul.
Aceasta elimină colțul din stânga sus al stratului 2 din compoziție și readuce secțiunea de jos:

Partea de jos a fotografiei de pe stratul 2 a revenit.
Îmi voi lăsa culoarea prim-plan așezată la alb, astfel încât să trag un gradient de alb spre transparent. Apoi, o să trag din nou un gradient din stânga sus în diagonală în jos în mijloc:
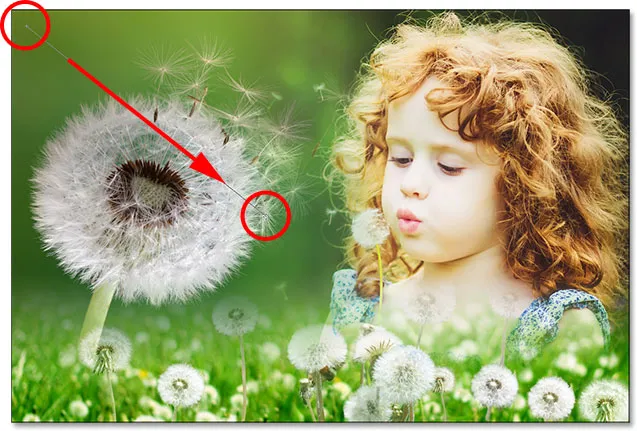
Desenarea unui prim plan pentru gradientul transparent din stânga sus a documentului.
De data aceasta când eliberez butonul mouse-ului, vedem că am reușit să adaug cu succes colțul din stânga sus al fotografiei fără a pierde partea de jos:

Atât colțul din stânga, cât și cel din stânga sus al stratului 2 au fost adăugate cu succes la compoziție.
Dacă ne uităm din nou la masca stratului, vedem că datorită gradului de prim plan pentru gradientul transparent, am putut adăuga gradientul în colțul din stânga sus fără a-l suprascrie pe cel din partea de jos:
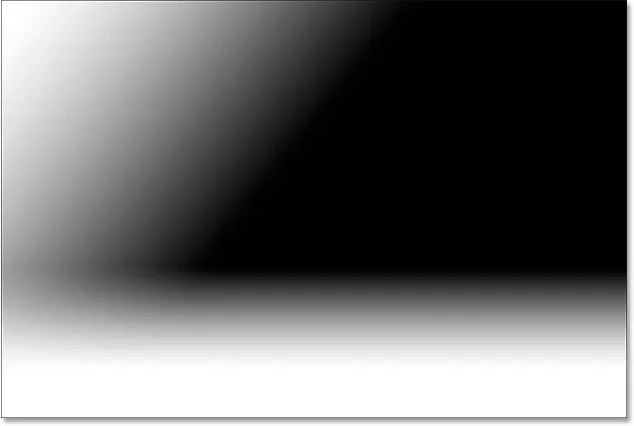
Masca de strat care prezintă ambele gradiente adăugate.
Voi face același lucru cu colțul din dreapta sus al stratului 2, adăugându-l în compoziție desenând un gradient alb spre transparent din partea dreaptă sus în diagonală în jos, pe părul fetei:

Desenând un alt prim plan pentru un gradient transparent, de această dată în colțul din dreapta sus al măștii.
Îmi voi elibera butonul mouse-ului, iar acum colțul din dreapta sus se îmbină:

A fost adăugat colțul din dreapta sus al stratului 2.
Privind masca de strat, vedem că acum am trei gradienți pe aceeași mască. Acest lucru nu ar fi posibil cu gradientul Prim-plan către Fundal, dar gradientul Prim-plan pentru Transparent face ușor:
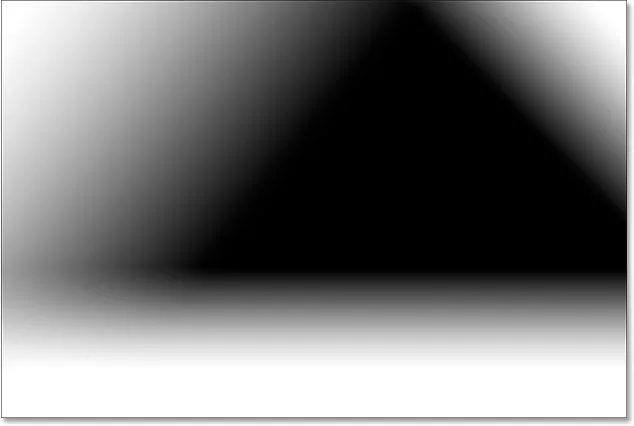
Colțul din dreapta sus a fost adăugat la masca stratului.
În cele din urmă, voi aduce un pic mai mult din zona din stânga jos a stratului 2, desenând un al patrulea prim plan pentru gradientul transparent, de data aceasta în acel colț din stânga jos:
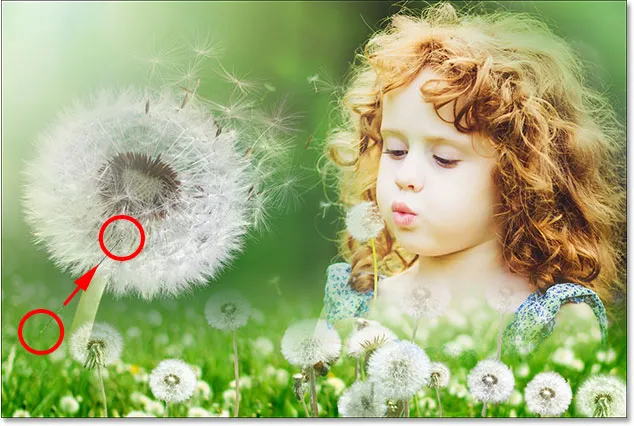
Desenând încă un prim plan pentru gradient transparent pe mască.
Haideți să aruncăm o ultimă privire asupra măștii stratului, unde vedem adăugați toți cei patru gradienți:
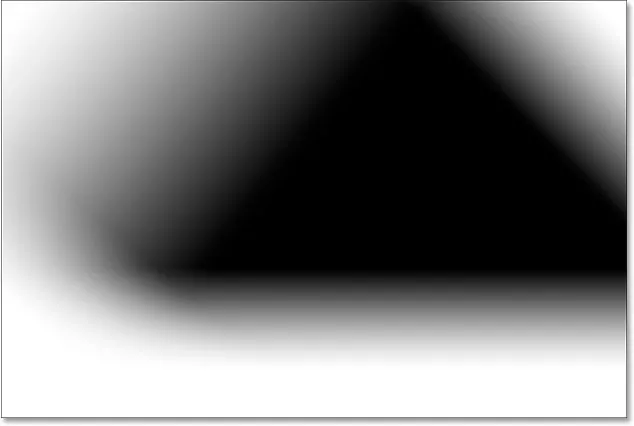
Masca de strat finisat.
Și aici, revenind la imaginea, este compoziția mea finală:

Rezultatul final.
Unde să merg mai departe
Și acolo îl avem! Așa se poate amesteca cu ușurință două sau mai multe fotografii împreună într-o singură imagine compozită, folosind straturi, măști de strat, Instrumentul de gradient și Primele planuri de fundal și de prim plan cu gradiente transparente din Photoshop! Pentru tutoriale conexe, aflați cum să combinați texturi cu fotografii sau cum să combinați fotografii precum un poster pentru filmele de la Hollywood! Accesați secțiunea Noțiuni de bază pentru Photoshop pentru a afla mai multe despre Photoshop!