
Corecție automată Excel (Cuprins)
- Corecție automată în Excel
- Cum se utilizează Opțiunile de corectare automată în Excel?
Corecție automată în Excel
Majoritatea oamenilor nu știu că Excel are și o caracteristică de corectare automată în cuvântul Microsoft. De multe ori facem greșeli gramaticale și acest lucru se poate întâmpla și atunci când tastăm și textăm în excel. Funcția de corectare automată în Excel ne permite să corectăm automat cuvântul sau ortografia incorectă. Funcția de corectare automată ne ajută să evităm să facem greșeli de dactilografiere (în timp ce datele care pot fi utilizate pentru prezentare sau pot fi importante pentru unele lucrări.
Cum se folosește?
Folosind funcția de corecție automată, nu putem corecta doar cuvântul scris greșit, dar poate fi, de asemenea, folosit pentru a schimba prescurtările în textul complet sau pentru a înlocui frazele mai lungi cu shortcodes. De asemenea, poate insera semne de control, gloanțe și alte simboluri speciale.
Să înțelegem funcționarea Opțiunilor de corectare automată în Excel cu câteva exemple.
Puteți descărca acest șablon Excel AutoCorrect aici - șablonul Excel AutoCorectCorecție automată în Excel - Exemplul # 1
Pentru a accesa funcția de corectare automată în Excel, accesați meniul Fișier . De acolo, accesați Opțiuni și selectați Dovadă din Opțiuni Excel.
Cu toții avem câteva sau câteva cuvinte pe care le greșim de multe ori greșit. Acest lucru se datorează faptului că, în mod neintenționat, nu știm să scriem sau în subconștientul nostru, avem deja salvate vraja incorectă. Acest lucru se poate întâmpla cu oricine. Pentru aceasta, verificăm ortografia corectă a acestor cuvinte și o salvăm în dicționarul AutoCorrecție pentru a evita greșelile suplimentare.
Să luăm în considerare o propoziție în care avem deja observații și am văzut tipografie, așa cum se arată mai jos.

După cum putem vedea mai sus, aici am scris greșit ALTE ca FUTHER. Și acest cuvânt nu a fost corectat automat, ceea ce înseamnă că nu este salvat în dicționarul Excel corect. Așa că, pentru asta, mergem în meniul Fișier așa cum se arată mai jos.

De acolo mergeți la Opțiuni .

Și selectați Proofing din fereastra Opțiuni Excel așa cum se arată mai jos. După cum putem vedea, în Proofing există o caracteristică a Opțiunilor de corectare automată și a altor caracteristici încorporate în legătură cu corectarea automată de mai jos, în aceeași casetă. Selectați mai întâi Opțiunea de corectare automată .

După ce vom face clic pe Opțiuni de corectare automată, vom primi caseta. În acest sens, accesați fila Corecție automată. Acum putem căuta cuvântul FUTHER în caseta de înlocuire sau putem să derulăm în sus și în jos pentru a vedea dacă cuvântul nostru dorit a fost deja adăugat sau nu. Cum acest cuvânt nu a fost corectat automat, așa că îl putem adăuga aici. Pentru aceasta, înlocuiți cuvântul tip FUTHER în casetă și înlocuiți-l cu ALTE, care este cuvântul corect, așa cum se arată mai jos. După aceea, faceți clic pe butonul Adăugare pentru a adăuga acest cuvânt în dicționar.

După ce vom face clic pe Adăugare, vom vedea că acel cuvânt este adăugat în lista din partea de jos. Acum faceți clic pe OK pentru a ieși.

Acum, să o testăm tastând din nou aceeași propoziție. După cum putem vedea mai jos, am tastat din nou FUTER și odată ce adăugăm spațiu se corectează automat.

Prin aceasta, putem adăuga acele cuvinte într-un dicționar excel, pe care îl introducem adesea incorect.
Pentru mai multe formate, din fereastra Opțiuni Excel, putem selecta mai multe opțiuni, așa cum se arată mai jos.

Cu ajutorul opțiunilor menționate mai sus, putem schimba limbajul, tipul verbal, schimba sensibilitatea cazurilor de la Superior la Jos.
Formulare automată pe măsură ce tastați - Exemplul # 2
Pentru a corecta automat în excel, există câteva funcții AutoCorrecție în excel. Din opțiunea AutoCorrect, împreună cu textul și cuvintele, putem corecta automat datele utilizate din surse externe în excel corectate automat în fila AutoFormat As Type You, așa cum se arată mai jos. Putem format rânduri, coloane pentru a adăuga unul nou, putem aplica hyperlink-urile pe acele căi care ne pot duce la orice pagină specifică și chiar completarea automată a formulei.

Pentru testare, debifăm cu prima opțiune, care este calea Internet și rețea cu hyperlink-uri, așa cum se arată mai jos și faceți clic pe OK pentru a vedea dacă hyperlinkurile pentru calea de internet funcționează sau nu.

Am intrat pe link-ul web Google și nu este generat un hyperlink pentru asta, așa cum se arată mai jos.

Acum să verificăm din nou prima opțiune din fereastra de corecție automată și să vedem dacă obținem un hyperlink sau nu.
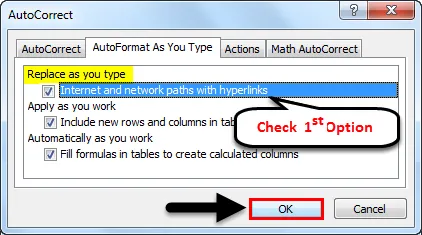
După cum putem vedea mai jos, acum obținem din nou hyperlinkuri pentru calea site-ului.

Acțiuni de corectare automată în Excel - Exemplul # 3
Următoarea filă este Acțiune . Aceasta este fila personalizare pentru corectarea automată în Excel. Facem orice modificări specifice și adăugăm intrări noi. Făcând clic pe butonul Mai multe acțiuni, așa cum se arată în imaginea de mai jos, ne va duce pe pagina web de asistență Microsoft de unde putem selecta orice opțiune de acțiune, dacă este disponibilă pentru versiunea pe care o folosim în prezent.

Corectarea matematică în Excel - Exemplul # 4
În fila AutoCorect, avem și opțiunea Corecție automată matematică . Aceasta este corecția automată matematică unde putem adăuga noi caractere matematice pe care le folosim frecvent. Deci, în loc să mergem în ecuație, putem adăuga și defini acele caractere aici așa cum am făcut pentru text și cuvinte. Să adăugăm semnul Gradului. Pentru asta în fereastra matricolă Corecție automată, introduceți caseta de înlocuire și înlocuiți-o cu semnătură de grade °, așa cum se arată mai jos. După ce o adăugăm, vom obține acea valoare în partea de jos a listei.

Pro-uri
- Prin aceasta, putem evita greșelile de dactilografiere greșite, care ne pot împiedica abilitățile profesionale.
- Cuvintele utilizate frecvent în care greșim adesea la dactilografiere, pot adăuga un punct în plus la ieșirea de date.
Lucruri de amintit
- Pentru utilizatorii obișnuiți, este foarte important să remediați cuvintele care sunt introduse incorect.
- Verificați întotdeauna datele înainte de a le trimite sau de a utiliza undeva, cu toate ortografiile și textele, pentru a evita acele condiții în care funcționează corectarea automată dacă nu se adaugă niciun cuvânt într-un dicționar.
- Dezactivați corectarea automată atunci când nu este necesar, deoarece, în anumite situații, trebuie să păstrăm cuvintele așa cum se presupune că vor fi adăugate. În acest caz, corectarea automată se poate corecta cu un alt cuvânt care nici măcar nu este necesar.
- Vă recomandăm să nu utilizați Hyperlinks pentru rețea și site-uri web, deoarece poate crește inutil dimensiunea și uneori fișierele pot fi înghețate dacă există prea multe hyperlink-uri în foaia de lucru.
Articole recomandate
Acesta a fost un ghid pentru corectarea automată în Excel. Aici am discutat despre cum să utilizăm opțiunile de corectare automată în Excel, împreună cu exemple practice și șablon excel descărcabil. De asemenea, puteți parcurge și alte articole sugerate -
- Cum se utilizează Excel AutoSave?
- Modalități ușoare de numerotare automată în Excel
- Tutoriale despre cum se utilizează Excel AutoFill
- Numărul de cuvinte în Excel | Tutoriale Excel Excelente
- Dicționar VBA | Exemple cu șablon Excel