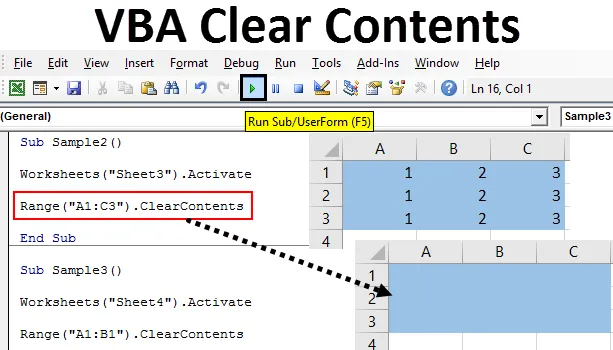
Introducere în Excel VBA conținut clar
În timp ce lucrăm în excel, ajungem într-un moment în care trebuie să eliminăm datele deja prezente într-o celulă sau într-o gamă de celule pentru o altă funcție sau orice altă comandă de executat. Acest lucru se face manual dacă lucrăm într-o foaie de lucru. Dar dacă lucrăm în VBA, folosim metoda de conținut clar pentru a șterge datele sau valorile prezente în celule.
Conținut clar este o funcție de interval în excel, care este folosită pentru a șterge conținutul într-un interval dat de celule sau grup de celule. Ștergerea datelor și ștergerea celulelor sunt diferite lucruri pe care trebuie să le avem în vedere. Cu conținut clar, ștergem doar datele prezente în celulă. Conținutul clar nu face nimic pentru formatarea sau formatarea condiționată a celulelor. Aceasta se realizează printr-o funcție diferită.
Pentru a șterge conținutul, trebuie să selectăm gama de celule pe care dorim să o ștergem și odată identificate celulele, putem folosi metoda de conținut clar pentru a șterge datele prezente în foaia excel. Sintaxa de a utiliza metoda clară a conținutului în VBA este următoarea:
Interval („Cell Range”). ClearContents
În intervalul de celule, oferim intervalul de celule pe care dorim să îl ștergem.
Să folosim această funcție în câteva exemple care ne vor face mai clare. Pentru demonstrație, am date în diferite foi de lucru.
Notă: Pentru a utiliza VBA în excel, asigurați-vă că avem fila dezvoltatorului activată din fila fișiere din secțiunea de opțiuni.Exemple de conținut clar VBA Excel
Mai jos sunt câteva exemple practice ale conținutului VBA Clear în excel.
Puteți descărca acest șablon Excel VBA Clear Contents Excel - Șablonul VBA Clear Contents ExcelExcel VBA Clear Cuprins - Exemplul # 1
În foaia 1 am câteva date din celula A1. Aruncați o privire mai jos.
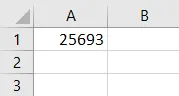
Vom folosi metoda de conținut clar pentru a șterge datele din celula A1. Urmați pașii de mai jos pentru a șterge conținutul celulei folosind codul VBA.
Pasul 1: Accesați fila dezvoltatorului și faceți clic pe Visual Basic pentru a deschide VB Editor.
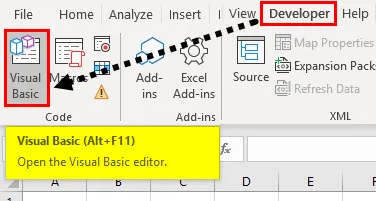
Pasul 2: Va deschide VB Editor pentru noi. Faceți clic pe fila Inserare pentru a insera un nou modul.

Pasul 3: porniți codul VBA prin subfuncție.
Cod:
Sub eșantion () End Sub
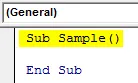
Pasul 4: Pentru a utiliza orice proprietăți ale unei foi de lucru, trebuie să activăm mai întâi foaia de lucru. Activați foaia de lucru cu următorul cod.
Cod:
Sub Eșantion () Fișe de lucru („Foaie1”)
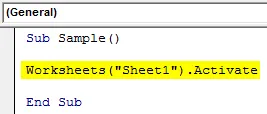
Pasul 5: Utilizați acum funcția Ștergere conținut pentru a șterge datele din celula A1 cu următorul cod.
Cod:
Sub Eșantion () Fișe de lucru ("Foaie1"). Activare interval ("A1"). ClearContents End Sub
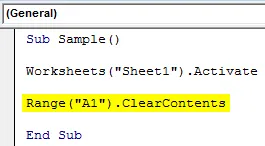
Pasul 6: Rulați codul de mai sus din butonul de rulare furnizat sau apăsați F5.
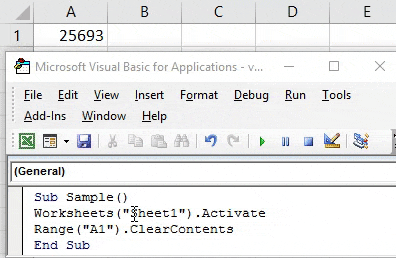
După ce am executat codul, putem vedea rezultatul celulei A1 din foaia 1 că datele au dispărut.
Excel VBA Clear Cuprins - Exemplul # 2
În exemplul de mai sus, am șters conținutul unei singure celule, dar ce avem date într-o gamă de celule. Va funcționa această funcție? Vom afla același lucru în acest exemplu. Am date în foaia 2 după cum urmează.
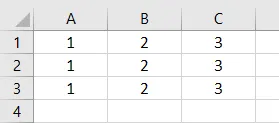
Vom folosi funcția de conținut clar pentru a șterge datele din acest interval de celule. Urmați pașii de mai jos pentru a șterge conținutul celulei folosind codul VBA.
Pasul 1: În fereastra de cod, declarați subfuncția pentru scrierea codului.
Cod:
Sub Eșantion1 () Final Sub
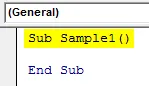
Pasul 2: Pentru a utiliza proprietățile foii 2 amintiți-vă întotdeauna să activați fișa de lucru cu următorul cod.
Cod:
Sub Eșantion1 () Fișe de lucru („Foaie2”)
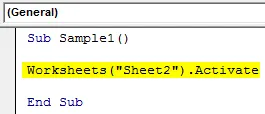
Pasul 3: Știm că avem date în intervalul de celule A1: C3 din foaia 2. Vom folosi funcția de conținut clar pentru a șterge conținutul din intervalul de celule.
Cod:
Sub Eșantion1 () Fișe de lucru ("Foaie2"). Activare interval ("A1: C3"). ClearContents End Sub
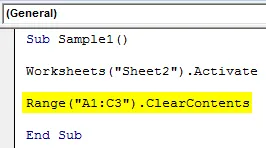
Pasul 4: Rulați codul de mai sus din butonul de rulare furnizat sau apăsați F5 pentru a obține următorul rezultat.
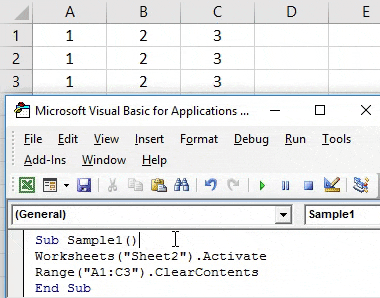
Putem vedea că datele din intervalul de celule A1: C3 au fost șterse.
Excel VBA Clear Cuprins - Exemplul # 3
Am discutat despre formatarea mai devreme în articol. Conținutul clar șterge și formatarea celulelor cu conținutul? Vom vedea asta în acest exemplu. În scop demonstrativ, am date în foaia 3 în culoare albastru deschis. Aruncați o privire mai jos,
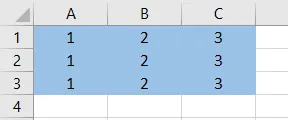
Urmați pașii de mai jos pentru a șterge conținutul celulei folosind codul VBA.
Pasul 1: Porniți codul prin declararea subfuncției.
Cod:
Sub Eșantion2 () Final Sub
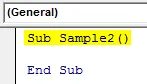
Pasul 2: Știm că pentru a folosi proprietățile foii 3 trebuie să activăm foaia de lucru cu următorul cod.
Cod:
Sub Eșantion2 () Fișe de lucru („Foaie3”)
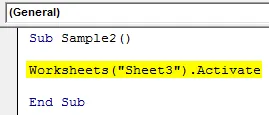
Pasul 3: Știm că avem date în intervalul de celule A1: C3 din foaia 3. Vom folosi funcția de conținut clar pentru a șterge conținutul din acea gamă de celule.
Cod:
Sub Eșantion2 () Fișe de lucru ("Foaie3"). Activare interval ("A1: C3"). ClearContents End Sub
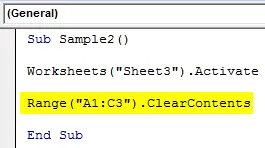
Pasul 4: Rulați codul de mai sus din butonul de rulare furnizat sau apăsați F5 pentru a obține următorul rezultat.
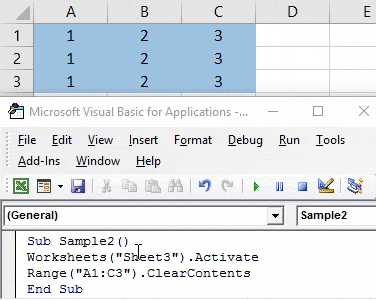
Putem vedea că datele din intervalul de celule A1: C3 au fost șterse, dar formatul celulelor este încă intact.
Excel VBA Clear Cuprins - Exemplul # 4
În acest exemplu avem câteva date din fișa 4, datele sunt cu format bold și italic. După ce am șters conținutul, vom reintroduce din nou câteva date din celulele pentru a vedea dacă formatarea este prezentă sau nu. Uitați-vă la datele de mai jos, celula A1 este în format îngroșat, în timp ce celula B1 este în format italic.
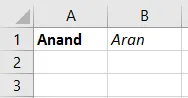
Urmați pașii de mai jos pentru a șterge conținutul celulei folosind codul VBA.
Pasul 1: Porniți codul prin declararea subfuncției.
Cod:
Sub Eșantion3 () Final Sub
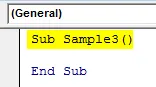
Pasul 2: Știm că pentru a utiliza proprietățile foii 4 trebuie să activăm foaia de lucru cu următorul cod.
Cod:
Sub Eșantion 3 () Fișe de lucru („Foaie4”)
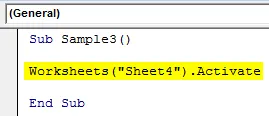
Pasul 3: Știm că avem date în intervalul de celule A1: B1 din foaia 4. Vom folosi funcția de conținut clar pentru a șterge conținutul din acea gamă de celule.
Cod:
Sub Eșantion 3 () Fișe de lucru ("Foaie 4"). Activare interval ("A1: B1"). ClearContents End Sub
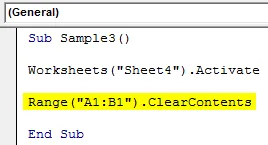
Pasul 4: Rulați codul de mai sus din butonul de rulare furnizat sau apăsați F5 pentru a obține următorul rezultat.
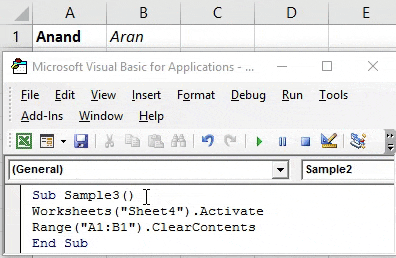
Încercați să puneți din nou unele valori aleatorii în celula A1 și B1 pentru a verifica dacă formatarea este încă intactă.
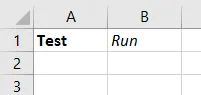
Putem vedea că am șters conținutul doar în timp ce formatarea este încă acolo.
Lucruri de amintit
- VBA Clear Contents poate șterge datele dintr-o celulă sau un interval de celule dat.
- Șterge conținut doar șterge datele din celule, nu afectează formatarea celulelor.
- Chiar dacă datele sunt în formatare condiționată, conținutul clar nu șterge formatarea celulelor.
Articole recomandate
Acesta este un ghid al conținutului VBA Clear. Aici discutăm exemplele pentru a șterge conținutul celulei folosind codul VBA Excel împreună cu exemple practice și șablon Excel descărcabil. De asemenea, puteți parcurge și alte articole sugerate -
- Exemple de utilizare a VBA Enum
- Gruparea Coloanelor în Excel
- Exemplu de ștergere a coloanei VBA
- Concatenare în Excel