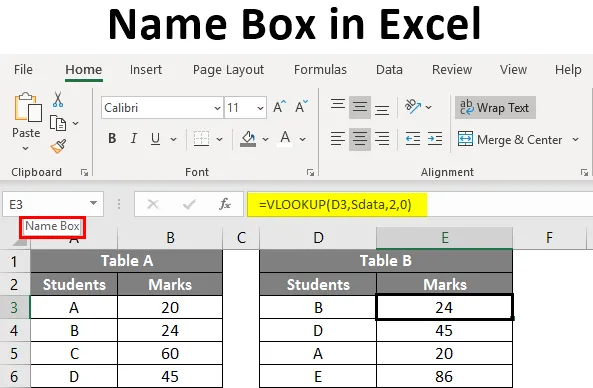
Caseta de nume Excel (cuprins)
- Cum să dai nume în caseta de nume?
- Cum să editați și să ștergeți numele intervalului de date?
- Cum să utilizați caseta de nume în Excel?
Definiția numelui casetei în Excel
Caseta situată în partea stângă a barei de formulare care se adresează celulei sau grupului de celule selectat din foaia de calcul se numește caseta Nume. În imaginea de mai jos evidențiată cu o casetă de culoare roșie este caseta Nume.
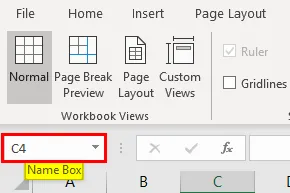
Această casetă Nume ajută la adresarea grupului de celule cu un nume în loc să se adreseze rândurilor și combinației de coloane. În acest tutorial, vom aborda cum să creăm o casetă Nume și cum să o utilizăm în timp ce lucrăm cu date.
Cum să dai nume în caseta de nume?
Luați în considerare un exemplu mic de date ale studenților ca mai jos. În imaginea de mai jos, caseta Nume care reprezintă celula A1 selectată.
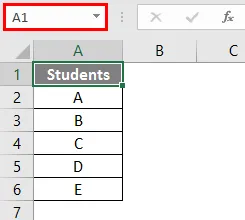
Acum vom selecta datele studenților singure din tabel, cu excepția antetului „Studenți”.
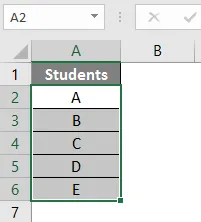
După selectarea datelor, accesați caseta de nume și tastați numele pe care doriți să îl denumiți intervalul de date. Aici dau numele intervalului de date ca „Studenți”. După introducerea numelui Apăsați Enter Enter, acesta va crea numele.

Acum, ori de câte ori dorim să selectăm intervalul de date al studentului, putem selecta din caseta Nume în jos, ca mai jos.
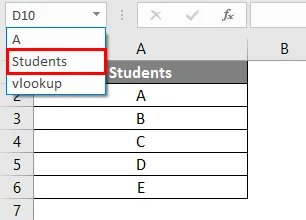
Dacă adăugăm datele notelor elevilor ca mai jos.
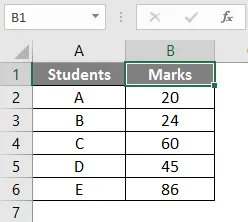
Am dat deja numele „studenților” datelor din coloana A. Cu toate acestea, putem da numele datelor combinate ale elevilor și marcajelor ca „repere”.
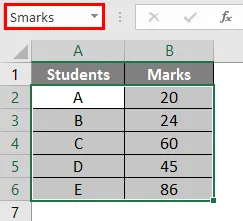
Cum să editați și să ștergeți numele intervalului de date?
Am văzut cum să dăm un nume intervalului de date. Acum, vom vedea cum puteți edita și șterge numele.
# 1 - Editați numele intervalului de date
În cazul în care introducem în mod incorect numele sau dorim să îl schimbăm. Am dat denumirea incorectă de „Smakrs” pentru intervalul de date al studentului, care ar trebui să fie „Smarks”. Acum, vom schimba numele de la „Smakrs” la „Smarks”
Caseta de nume nu are opțiunea de a edita numele dat, ar trebui să schimbăm numele în „Nume Manager”, care se află în meniul „Formule”. Faceți clic pe „Nume Manager” pentru a vizualiza numele disponibile.

Faceți clic pe opțiunea „Editare” din partea de sus.
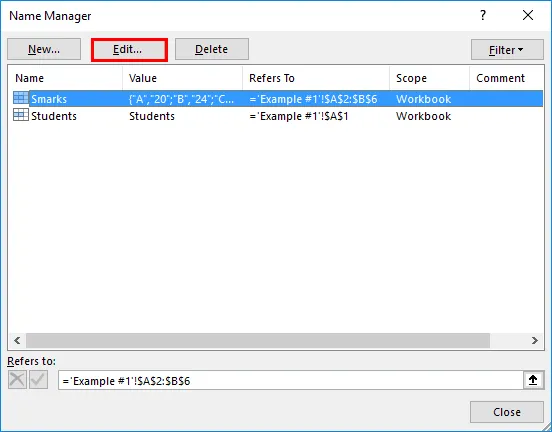
Astfel, vom primi caseta „Editează numele” de mai jos.
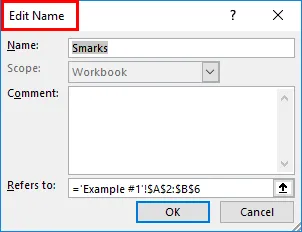
Editați numele în „ Smark ”, după cum este necesar.
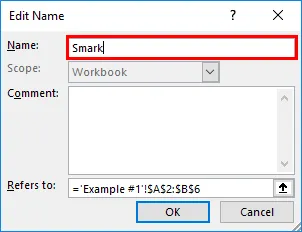
În caz, dacă dorim să creștem sau să reducem gama de celule, putem modifica în opțiunea „Se referă la”.
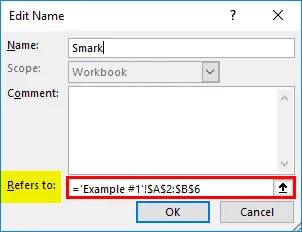
# 2 - Ștergerea numelui intervalului
Este la fel de similar cu modul în care edităm numele. Faceți clic pe „Nume Manager”. Selectăm numele intervalului pe care dorim să îl ștergem. Faceți clic pe opțiunea „Șterge” din partea de sus.
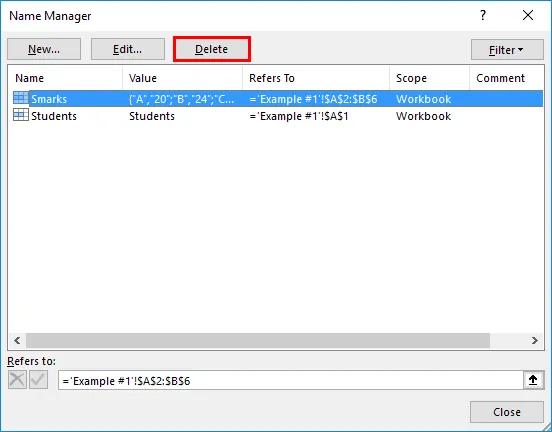
Astfel vom crea, edita și șterge numele în caseta de nume.
Cum să utilizați caseta de nume în Excel?
Să înțelegem cum să utilizăm caseta de nume cu câteva exemple.
Puteți descărca acest șablon Excel casetă nume - aici șablon Nume casetă numeExemplul # 1 - Formula numărului cu caseta de nume
Să presupunem că dorim să numărăm numărul studenților din tabelul studentului. Putem folosi formula de numărare cu numele intervalului. În imaginea de mai jos introducem doar jumătate din interval, apoi sistemul afișează numele automat. Selectați numele și închideți formula.
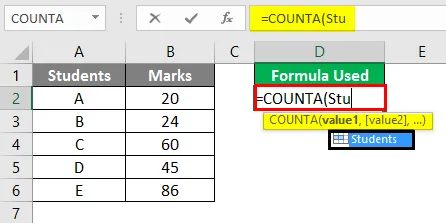
Mai jos puteți vedea rezultatul.
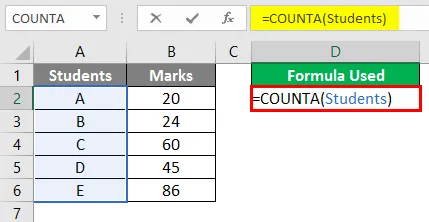
Deoarece numărul studenților este de cinci, ar trebui să fie afișat 5. Nu uitați, nu este COUNT, ci este formula COUNTA.
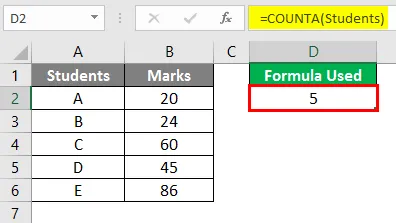
Exemplul # 2 - SUM cu caseta de nume
Acum vom vedea cum să efectuați operația SUM folosind funcția de nume. Sarcina noastră este să însumăm notele tuturor studenților. În formula SUM vom da denumirea de gamă „Smarks” pe care am creat-o mai devreme în locul intervalului B2 până la B6.
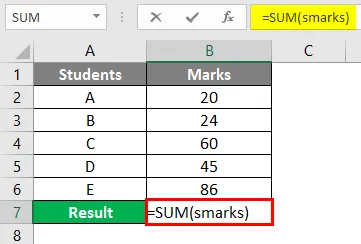
După utilizarea formulei, ieșirea este prezentată mai jos.
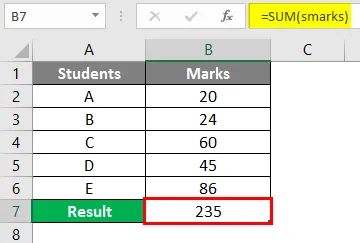
Deci, pentru a înlocui adresa intervalului putem folosi numele intervalului. Intervalul de nume va apărea, de asemenea, dacă introducem primele câteva litere ale intervalului de nume.
Exemplul 3 - VLOOKUP cu caseta de nume
Trebuie să executăm VLOOKUP pentru tabelul B pentru a găsi notele din tabelul A.
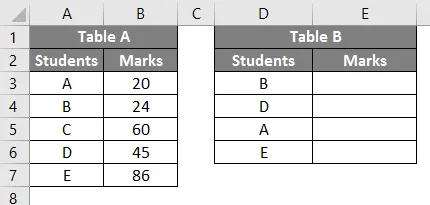
Creați un nume „Sdata” pentru datele din tabelul A de mai jos.
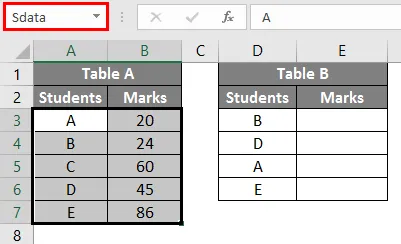
Acum introduceți formula VLOOKUP în tabelul B.
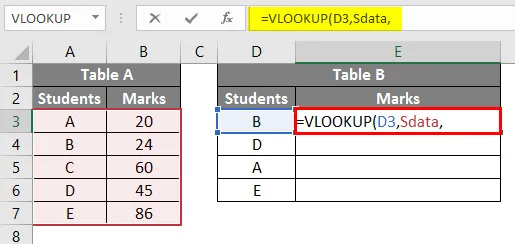
După ce selectați „search_value” ca E3, dați tabelul tabel ca „Sdata”, care este numele intervalului de date din tabelul A. Întrucât intervalul are 2 coloane index de coloană de intrare ca 2 apoi zero de intrare (pentru True).
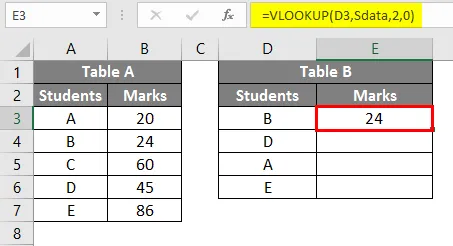
Extindeți formula pentru a obține note pentru alți studenți.
Exemplul # 4 - Nume Excel pentru Constant
Putem folosi funcția de nume Excel pentru crearea constantă. Vom vedea un exemplu în acest sens pentru a înțelege într-un mod mai bun. Luați în considerare un tabel cu datele unui număr de ore de angajați, ca mai jos.
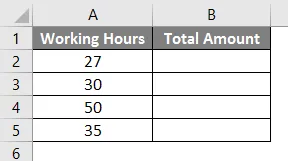
Taxa pe oră va fi de 20 de rupii. Deci, vom crea o constantă cu valoarea 20. Faceți clic pe meniul Formule nume.
Faceți clic pe Managerul de nume și va apărea fereastra de mai jos.
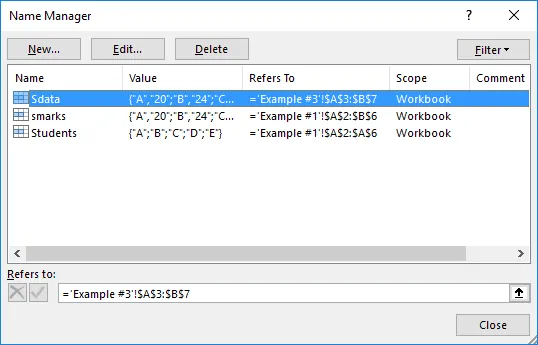
Faceți clic pe opțiunea „Nou” și vă va duce la ecranul de mai jos.
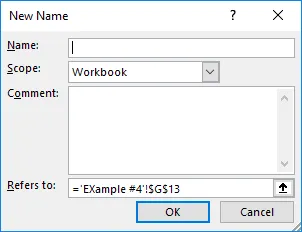
Dați numele ca Rata 20 și în „Se referă la” dați valoarea constantă 20 ca mai jos și faceți clic pe OK.
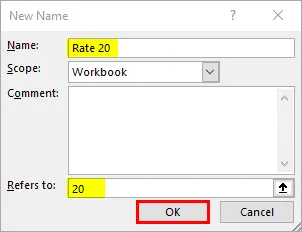
Acum mergeți la tabelul nostru și introduceți formula pentru înmulțire cu utilizarea constantei de nume. Porniți formula cu simbolul Egal și selectați opțiunea numărul de ore.
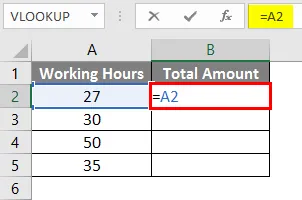
Adăugați un simbol de înmulțire.
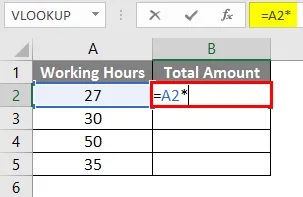
Acum dați numele constant pe care l-am creat.
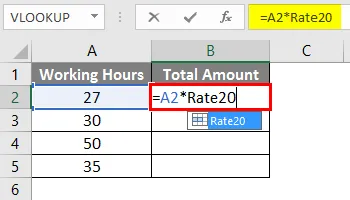
Selectați Rate20 și apăsați Enter Enter. Acesta va înmulți numărul de ore cu 20.

Trageți formula din celula B2 în B5.
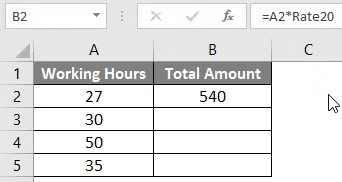
Lucruri de reținut despre caseta de nume în Excel
- În timp ce dați numele pentru o gamă, asigurați-vă că nu ar trebui să existe spații, deoarece nu vor fi luate dacă introducem spații între ele.
- Nu includeți punctuații în nume.
- Numele va fi sensibil la litere mari și mari, deci va fi același fapt dacă vom da numele de „Hai” sau „hai”. În timp ce apelați intervalul puteți utiliza orice litere de caz.
- Numele ar trebui să înceapă cu o literă sau Backslash „\” sau Underscore „_”. În afară de acestea, dacă numele începe cu orice altă literă, Excel vă va arunca o eroare.
- Numele poate fi aplicabil la nivel de foaie sau nivel de carte de lucru, depinde de selecția noastră în timp ce creăm numele în managerul de nume.
- Numele trebuie să fie unic, deoarece nu va permite duplicarea valorilor.
- Numele poate fi un personaj unic de exemplu: „A”.
Articole recomandate
Acesta este un ghid pentru caseta de nume în Excel. Aici vom discuta despre cum să utilizăm caseta de nume în Excel, împreună cu exemple practice și șablonul excel descărcabil. De asemenea, puteți parcurge și alte articole sugerate -
- Numele numerelor în Excel
- Potrivirea coloanelor în Excel
- IF VLOOKUP Formula în Excel
- Referință pentru celule 3D în Excel