
Funcția Excel ROWS (cuprins)
- Introducere în funcția ROWS în Excel
- Cum se utilizează funcția ROWS în Excel?
Introducere în funcția ROWS în Excel
Excel nu este altceva decât un tabel cu rânduri și coloane. De fiecare dată când lucrăm la Excel, trebuie să ne ocupăm de celule. O celulă nu este altceva decât rânduri și coloane de intersecție. În timp ce lucrăm la celule, vom veni întotdeauna cu o situație în care trebuie să aflăm cât de multe rânduri lucrează. Există funcția ROWS excel la ajutorul dvs., care vă permite să calculați numărul de rânduri prezente într-un tablou.
Funcția Excel ROWS este clasificată în secțiunea Funcții de căutare și referință, sub Formule în Excel. Ceea ce înseamnă, această funcție poate fi utilizată în scopul de a căuta valorile / numerele sau de a afla referințele. Și, asta face funcția în sine, cercetează care sunt rândurile dintr-un tablou / referință furnizate și oferă numărul acestor rânduri ca ieșire. Puteți vedea definiția funcției atunci când navigați mouse-ul către aceeași. Mai jos este ecranul care face lucrurile să pară mai clare.
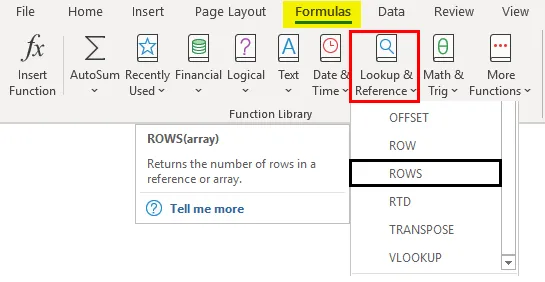
Sintaxa funcției ROWS

Argumentul funcției ROWS:
array - Acesta este un argument necesar care specifică intervalul de celule care ar putea fi utilizate ca argument și funcție care surprinde numărul de rânduri pentru același.
Cum se utilizează funcția ROWS în Excel?
Să înțelegem cum să folosiți funcția ROWS în Excel cu câteva exemple.
Puteți descărca acest șablon Excel funcție ROWS aici - șablonul Excel funcție ROWSExemplul # 1 - Calculați numărul de rânduri
Pentru a verifica funcționarea funcției ROWS Excel, urmați pașii de mai jos:
Pasul 1: Într-o foaie Excel activă, începeți să tastați sintaxa ca = ROW și selectați funcția ROWS făcând dublu clic din lista funcțiilor care vor apărea imediat ce începeți să tastați sintaxa funcției.

Pasul 2: Imediat ce faceți dublu clic pe funcția ROWS din listă, aceasta va apărea în interiorul celulei la care faceți referire și vă va solicita un argument, adică un tablou pentru referința celulelor prin care funcția poate număra numărul de rânduri.

Pasul 3: Acum, trebuie să furnizăm o serie de celule ca argument pentru această funcție. Pune, B1: C10 ca argument matrice la funcția ROWS.

Acum, vom descoperi care ar putea fi ieșirea pentru această funcție cu B1: C10 ca argument. Dacă puteți vedea, tabloul este de până la al 10- lea rând de excel, indiferent de o coloană. De asemenea, funcția ROWS nu calculează numerele de coloană. Prin urmare, puterea ideală ar trebui să fie 10 sub celula A1.
Pasul 4: Completați formula adăugând paranteze de închidere după un argument de introducere matrice și apăsați tasta Enter pentru a vedea rezultatul.
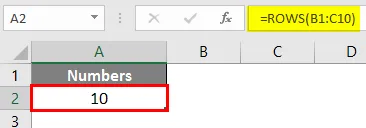
Exemplul # 2 - Calculați numărul de rânduri pentru o constantă de matrice
Funcția ROWS funcționează și pe constantele matrice. Constanțele Array sunt numere sub paranteze cretate. Ex. (1, 2, 3)
Pasul 1: În celula A2 a foii Excel active, începeți să tastați = ROW și selectați funcția ROWS din listă apare.

Pasul 2: Odată selectată funcția, folosiți (1; 3; 5; 7; 9) ca argument pentru această funcție. Asigurați-vă că separați constantele de matrice cu o virgulă în loc de virgulă. Făcând acest lucru, le transformă în constante matrice individuale.

Pasul 3: Completați funcția ROWS cu paranteze de închidere și apăsați tasta Enter pentru a vedea ieșirea.

Ce face acest cod este, consideră fiecare constantă ca un număr de rând și oferă numărul de astfel de prezenți într-un tablou. De exemplu, 1 înseamnă 1 rând, 3 înseamnă 3 și tot așa. Lucrul interesant de menționat este că acest exemplu nu include rândurile între ele. La fel ca al 2 - lea, al 4- lea, al 6- lea și al 8- lea rând nu sunt considerate argument. Acest lucru se datorează faptului că am folosit punct și virgulă ca separator, care definește fiecare element al unui tablou ca o entitate unică.
Exemplul # 3 - Numărați rândurile tabelului
Să presupunem că avem o tabelă și vrem să numărăm câte rânduri a obținut tabelul. Putem face acest lucru și cu ajutorul funcției ROWS.
În primul rând, vom converti aceste date într-un tabel. Să presupunem că avem date de vânzări din ultimii patru ani, așa cum este prezentat mai jos
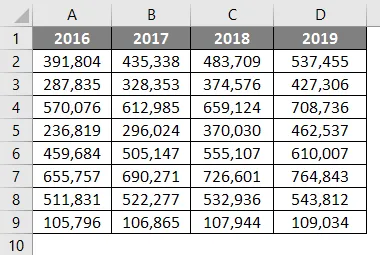
Faceți clic pe fila Insert în excel și Faceți clic pe butonul Tabel pentru a introduce un tabel cu datele date.

Pasul 1: În celula F1, începeți să tastați formula = ROWS și selectați funcția ROWS făcând dublu clic pe ea din lista funcțiilor propuse.
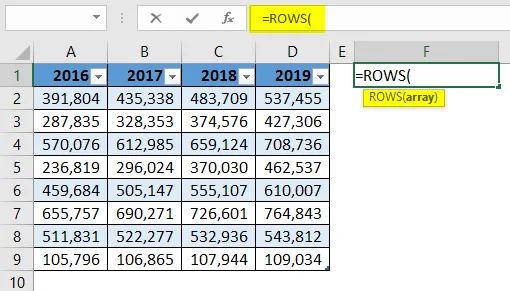
Pasul 2: Acum, va solicita un argument de matrice în care acesta poate număra numărul de rânduri. Pentru asta, tastați tabelul din interiorul funcției ROWS și va afișa tabelul activ prezent în sistem. Faceți dublu clic pe el pentru a selecta.

Va arăta ca cea din imaginea de mai jos. Acum vrem să verificăm câte rânduri a obținut acest tabel.

Pasul 3: Acum, va solicita un argument de matrice în cadrul căruia poate număra numărul de rânduri. Pentru asta, tastați tabelul din interiorul funcției ROWS și va afișa tabelul activ prezent în sistem. Faceți dublu clic pe el pentru a selecta.
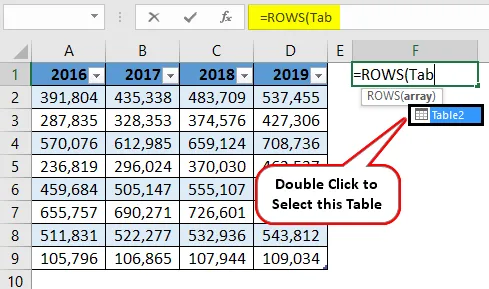
Pasul 4: Acum închideți parantezele astfel încât formula să fie completă și apăsați tasta Enter pentru a vedea rezultatul.
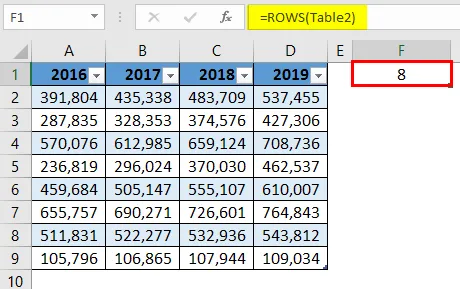
Aceasta va oferi o ieșire ca 8, ceea ce înseamnă că există 8 rânduri în tabel. Lucrul interesant în acest exemplu este că, de fiecare dată când încercăm să surprindem rândurile achiziționate de un tabel, rândurile de antet sunt întotdeauna neglijate de la calcule. Vezi tabelul, există 9 rânduri, inclusiv anteturile coloanelor. Cu toate acestea, deoarece este un tabel, rândurile antetului coloanei sunt neglijate.
Acest lucru este din acest articol. Haideți să încheiem lucrurile cu câteva puncte de amintit.
Lucruri de amintit
- Această funcție poate lua un tablou sau orice celulă unică ca referință și returnează numărul de rânduri prezente în acel tablou. Evident, dacă este o singură celulă ca argument, acesta va întoarce întotdeauna 1 ca număr de rânduri.
- Putem folosi, de asemenea, constante de matrice sau formule de matrice ca argument pentru această funcție și va returna numărul de rânduri sub referință de matrice.
- Dacă o tabelă este folosită ca argument la această funcție, aceasta va returna numărul de rânduri pentru tabela respectivă, cu excepția rândului antetului coloanei.
Articole recomandate
Acesta este un ghid pentru funcția ROWS în Excel. Aici vom discuta despre cum se utilizează funcția ROWS în Excel împreună cu exemple practice și șablon excel descărcabil. De asemenea, puteți parcurge și alte articole sugerate -
- Funcție de căutare Excel
- Găsiți și înlocuiți în Excel
- VBA Trimite e-mail de la Excel
- Tablou de bord KPI în Excel