
Formula de blocare Excel (Cuprins)
- Blocați formula în Excel
- Cum să blocați și să protejați formulele în excel?
Blocați formula în Excel
Formulele de blocare este o funcție excel folosită pentru a proteja formulele inserate în celule, astfel încât atunci când fișierul este distribuit între destinatari, nu vor putea modifica sau șterge formula. De asemenea, funcția de blocare este utilă pentru a vă ascunde munca de alții, mai ales atunci când o împărtășiți cu clientul dvs. și nu doriți ca aceștia să știe cum ați obținut valorile.
Cum să blocați și să protejați formulele?
Este o sarcină foarte simplă și ușor de a bloca și proteja formulele. Să înțelegem cum să blocați și să protejați formulele cu un exemplu.
Puteți descărca acest șablon de blocare a formulelor Excel aici - Blocare șablon Excel FormuleFormula de blocare Excel - Exemplul # 1
Luați în considerare exemplul de mai jos, care arată datele membrilor echipei de vânzări.

În imaginea de mai jos, în coloana D totalul a fost calculat prin inserarea formulei = B2 + C2 în celula D2.
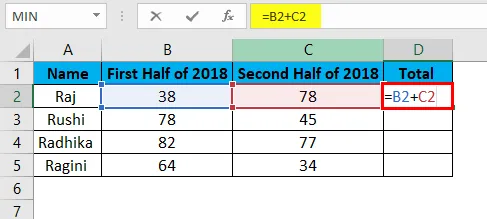
Rezultatul va fi după cum se arată mai jos:
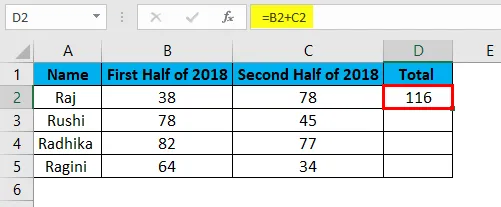
Formula din coloana totală a fost copiată din celulele D2: D5.
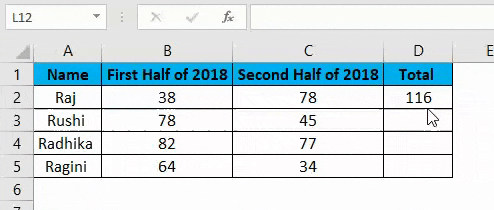
În acest exemplu, vom bloca formula introdusă în coloana D. Deci, să vedem pașii pentru a bloca și proteja formulele.
- Selectați toate celulele apăsând Ctrl + A și deblocați-l.
- Selectați celulele sau întregi coloane sau rânduri, unde trebuie să aplicați formula.
- Blocați celulele care conțin formula.
- Protejați foaia de lucru.
Să arătăm în detaliu cum sunt executate etapele de mai sus.
Pasul 1: deblocarea tuturor celulelor
Celulele din excel sunt protejate și blocate în excel. Deoarece trebuie să blocăm anumite celule în cartea de lucru, este necesar să deblocăm toate celulele. Să vedem deci cum să deblocăm toate celulele. Pașii pentru deblocarea tuturor celulelor sunt următorii:
- Apăsați Ctrl + A pentru a selecta întreaga foaie de lucru.
- Faceți clic dreapta și selectați Format Cells din opțiunile apărute în meniul contextual.
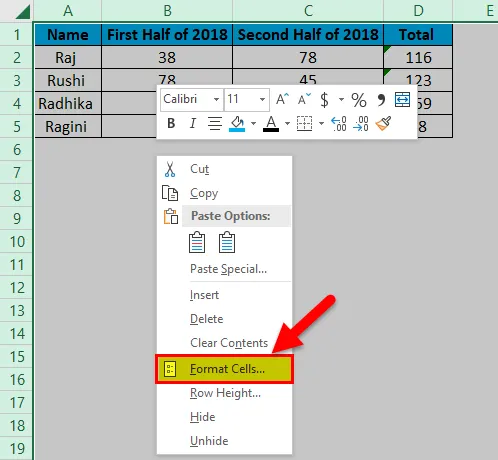
- Selectați fila Protecție și debifați și opțiunea Blocat și ascuns, apoi faceți clic pe OK .
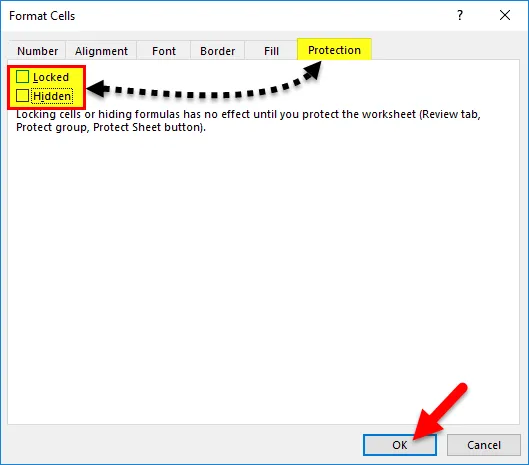
Pasul 2: Selectați și blocați celulele care conțin formula
Acum trebuie să blocăm celulele în care am intrat în formulă. Pașii pentru blocarea celulelor care conțin formula în excel sunt următorii:
- Selectați toate celulele din foaia de lucru apăsând Ctrl + A.
- Accesați fila Acasă și selectați opțiunea Căutare și selectare din meniul Editare.
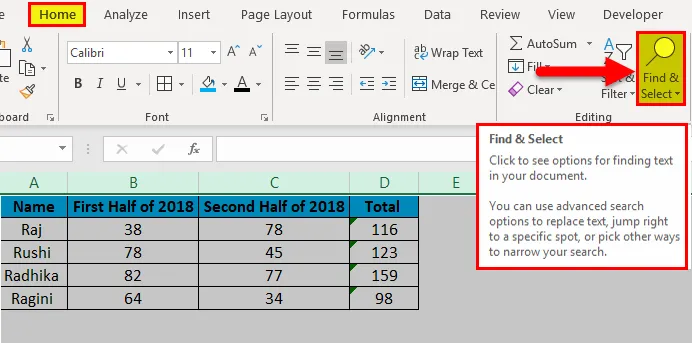
- După selectarea opțiunii Găsiți și selectați, vor apărea sub ea alte opțiuni, din care selectați opțiunea Accesați la Special .
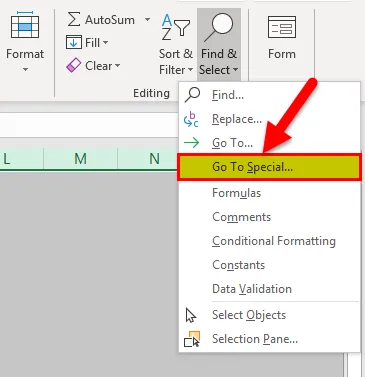
- Va apărea la caseta de dialog specială, așa cum se arată mai jos.

- În care trebuie să selectăm opțiunea Formule și, de asemenea, să verificăm că toate opțiunile de sub butonul Formulare sunt bifate și apoi faceți clic pe OK .
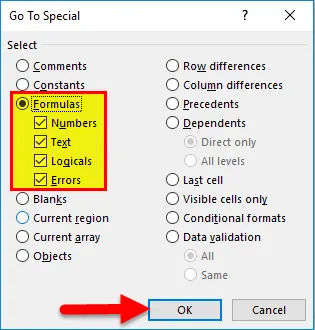
Pasul 3: Protecția fișei de lucru
Această funcție este utilizată pentru a vă asigura că proprietatea blocată este activată nu numai pentru celulele cu formule, ci și pentru toate celulele din registrul de lucru. Să vedem pașii urmați pentru implementarea protecției pentru foaia de lucru:
- Accesați fila Revizuire și selectați opțiunea Protecție foaie .
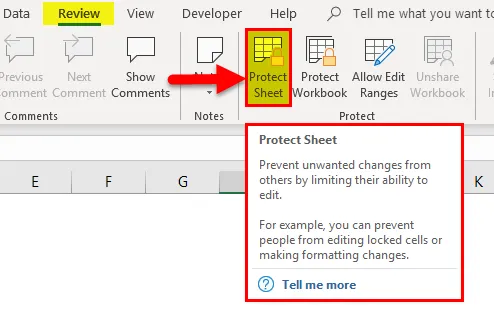
- După aceasta, va apărea caseta de dialog Foaie de protecție .
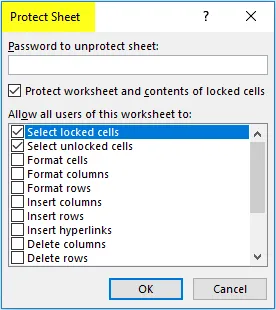
- În care asigurați-vă că este selectat „ Protejați foaia de lucru și conținutul celulelor blocate ”.
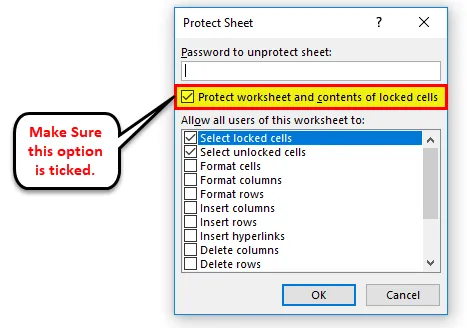
Utilizatorul poate introduce de asemenea o parolă în caseta de text de sub parolă pentru a proteja foaia de lucru, pentru a face foaia de lucru mai sigură.
Avantajele formulelor de blocare în Excel
- Ajută utilizatorul să-și păstreze datele în siguranță de alții atunci când trimite fișierele lor către alți destinatari.
- Ajută utilizatorul să își ascundă munca atunci când fișierul este partajat cu alți cititori și utilizatori.
- Utilizatorul poate utiliza o parolă în acest caz pentru a proteja întregul registru de lucru, care poate fi scris în caseta de text denumită, „Parola pentru a proteja foaia”.
Dezavantajele formulelor de blocare în Excel
- Un utilizator nou, nu va putea înțelege funcția în excel ușor.
- Există cazuri când devine dificil dacă utilizatorul uită să introducă parola pentru a proteja fișierul.
- Uneori nu este un mod eficient, din punct de vedere al timpului, deoarece consumă timpul unui utilizator pentru a proteja și a proteja celulele foii de lucru.
Lucruri de amintit
- Toate celulele sunt protejate în mod implicit, nu uitați să deblocați celulele pentru a bloca formulele în excel.
- După ce blocați formulele în excel, asigurați-vă că blocați din nou foaia de lucru.
- Întreaga carte de lucru poate fi protejată, folosind opțiunea acces restricționat sau nerestricționat din opțiunea „Protect Workbook”.
- În cazul în care utilizatorul trebuie să-și ascundă lucrările sau formulele de alte persoane, poate bifa opțiunea „Ascunsă” selectând fila „Protecție” din caseta de dialog „Format Cells”.
- În cazul în care utilizatorul trebuie să protejeze fișierul complet, pur și simplu introduceți parola selectând opțiunea „Desprotege foaia”.
- Un utilizator poate economisi timp prin mutarea formulelor pentru a separa fișa de lucru și apoi pentru a o ascunde, în loc de a pierde timp la protejarea și protejarea foii de lucru.
Articole recomandate
Acesta a fost un ghid pentru Blocarea formulei în Excel. Aici vom discuta despre cum să blocați și să protejați Formula Excel împreună cu exemple practice și șablon Excel descărcabil. De asemenea, puteți parcurge și alte articole sugerate -
- Eliminați (ștergeți) rândurile goale din Excel
- Evidențiați fiecare rând în Excel
- Cum se introduce CheckBox în Excel
- Învață să creezi Combo Box în Excel
- Cum să protejați foaia în VBA?