În acest al șaselea tutorial din seria noastră despre numeroasele moduri de conversie a fotografiilor color în alb și negru în Photoshop, vom analiza primele canale color Photoshop și cum ne pot ajuta să creăm versiuni convingătoare alb-negru ale imaginilor noastre .
Am spus „primul aspect” pentru că atât acest tutorial cât și următorul se va concentra pe canalele color. În acest tutorial, vom învăța cum să utilizăm paleta de canale pentru a vizualiza și selecta un canal de culoare specific, care ne poate oferi o versiune gata alb-negru.
Vom vedea, de asemenea, cum să îmbunătățim rapid tonul și contrastul imaginii finale folosind o simplă ajustare a nivelurilor . În tutorialul următor, vom combina toate cele trei canale color pentru a crea o versiune personalizată alb-negru folosind Photoshop’s Channel Mixer .
Nu vom intra aici într-o discuție detaliată despre modul în care funcționează canalele color în Photoshop, dar pentru a afla mai multe despre ele, asigurați-vă că consultați tutorialul nostru RGB și Color Channels Explicated pe care îl veți găsi în secțiunea Digital Photo Essentials din site-ul.
Iată imaginea pe care o folosesc de-a lungul acestor tutoriale de conversie alb-negru, doar în cazul în care nu te-ai săturat să mă repet, doar în caz că nu te-ai săturat de mine repetându-mă (scuze, glumă rea):
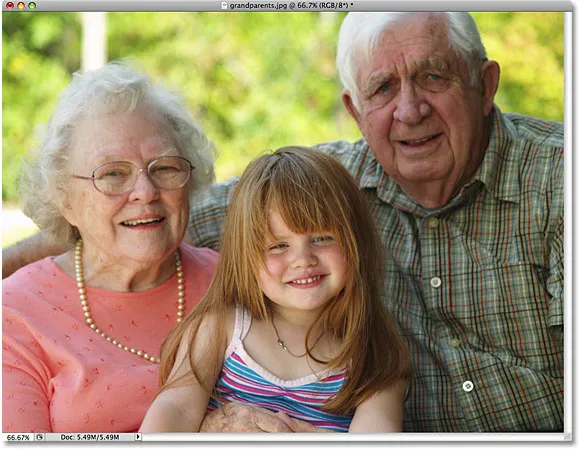 Imaginea originală.
Imaginea originală.
Pasul 1: treceți la paleta de canale
În mod implicit, imaginile digitale precum cele capturate de camera dvs. digitală utilizează modul de culoare RGB . Termenul „RGB” înseamnă roșu, verde și albastru și înseamnă că fiecare culoare pe care o vedem în fotografie este realizată dintr-o combinație de roșu, verde și albastru, care sunt cele trei culori principale ale luminii. Fiecare dintre aceste trei culori primare este reprezentată în Photoshop ca un canal de culori și putem vedea aceste canale de culori în paleta Canale, pe care le veți găsi grupate între paletele Straturi și Căi. Faceți clic pe filele de nume din partea de sus a paletelor pentru a comuta între ele. Canalul „RGB” din partea de sus este pur și simplu imaginea așa cum îl vedem în fereastra documentului cu toate cele trei canale color combinate. Canalele reale sunt canalele roșu, verde și albastru de sub acesta:
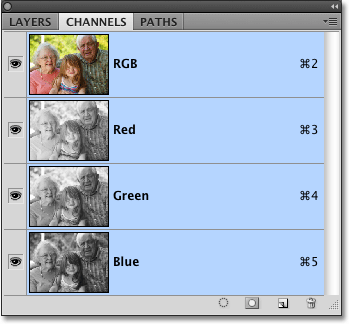 Fiecare dintre cele trei culori primare de lumină (roșu, verde și albastru) are propriul canal pe care îl putem vizualiza în paleta Canale.
Fiecare dintre cele trei culori primare de lumină (roșu, verde și albastru) are propriul canal pe care îl putem vizualiza în paleta Canale.
Pasul 2: Selectați un canal specific pentru a fi utilizat ca imagine alb-negru
Dacă priviți miniatura de previzualizare din stânga numelui fiecărui canal, veți observa că fiecare canal este reprezentat de o versiune alb-negru a imaginii și că versiunea alb-negru este diferită pentru fiecare canal. Motivul pentru care sunt diferite este că fiecare versiune alb-negru reprezintă cât de mult din acea culoare este amestecată pentru a crea culorile pe care le vedem în fotografie, la fel cum un pictor amestecă culori pentru a crea mai multe culori. Zonele mai deschise din versiunea alb-negru înseamnă că se amestecă mai mult din această culoare, în timp ce zonele mai întunecate înseamnă că se utilizează mai puțin. Un cer albastru, de exemplu, ar folosi mult albastru și foarte puțin, dacă este cazul, verde sau roșu, astfel încât cerul din versiunea alb-negru a canalului albastru ar părea mult mai luminos decât ar fi în canalele Green sau Red.
Putem vizualiza fiecare canal separat în fereastra documentului, pur și simplu făcând clic pe fiecare din paleta Canale. De fapt, vom alege unul care să fie folosit ca versiunea alb-negru a imaginii noastre! Mai întâi, să vedem versiunea alb-negru a canalului Roșu făcând clic pe el. Celelalte canale vor fi deselectate și numai canalul Roșu va rămâne evidențiat în albastru:
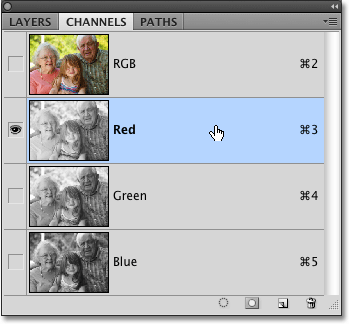 Faceți clic pe canalul Roșu din paleta Canale pentru a-l selecta.
Faceți clic pe canalul Roșu din paleta Canale pentru a-l selecta.
Iată cum arată versiunea alb-negru a canalului meu roșu în fereastra documentului. Observați cât de ușor este (imaginea dvs. poate fi diferită), în special pe fețele celor trei persoane din fotografie, deoarece tonul pielii conține întotdeauna mult roșu. Nu uitați, cu cât este mai ușoară o anumită zonă a imaginii, cu atât se adaugă această culoare specifică (în acest caz, roșu):
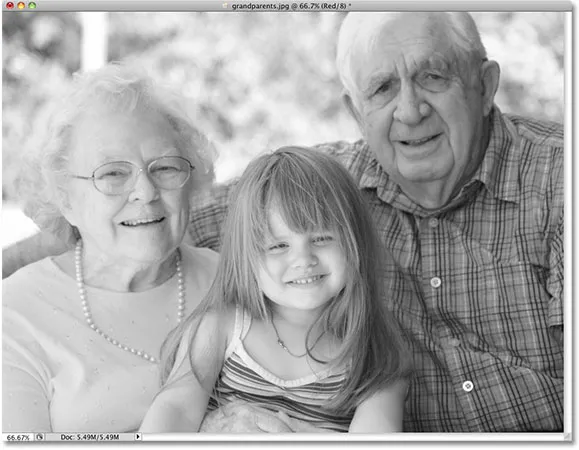 Tonul pielii apare întotdeauna foarte ușor în canalul Roșu.
Tonul pielii apare întotdeauna foarte ușor în canalul Roșu.
Apoi, faceți clic pe canalul verde din paleta Channel pentru a-l selecta:
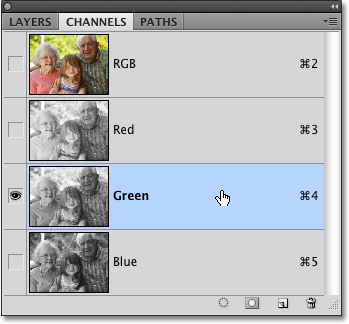 Selectați canalul verde.
Selectați canalul verde.
Fereastra documentului afișează acum versiunea alb-negru a canalului Verde, care nu este la fel de strălucitor ca ceea ce am văzut cu canalul Roșu, deși fundalul pare mai luminos decât oamenii din prim plan din cauza tuturor copacilor. Din nou, luminozitatea canalului tău verde va depinde de imaginea ta, astfel încât să poată părea cu totul diferită de a mea:
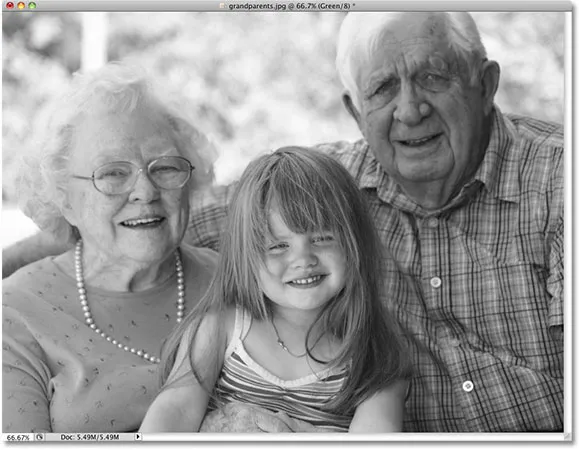 Canalul Verde ne oferă o versiune diferită de alb-negru față de canalul Roșu.
Canalul Verde ne oferă o versiune diferită de alb-negru față de canalul Roșu.
În cele din urmă, faceți clic pe canalul albastru din paleta canalului pentru a-l selecta:
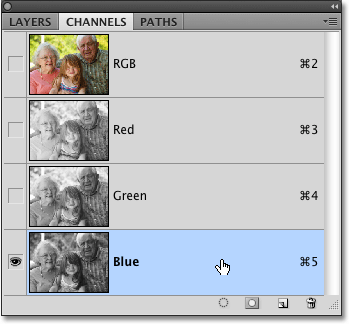 Selectați canalul albastru.
Selectați canalul albastru.
Întrucât nu există prea mult albastru în fotografia mea, versiunea alb-negru a canalului Blue pare prea întunecată pentru a ne fi de mare folos:
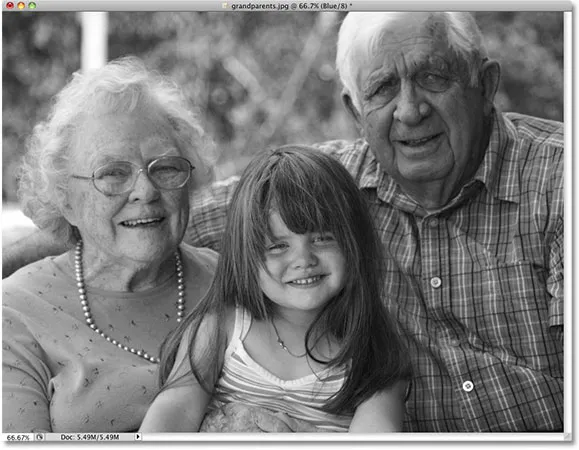 Fără nimic albastru în fotografie, canalul albastru pare prea întunecat pentru a fi folosit ca o versiune bună alb-negru.
Fără nimic albastru în fotografie, canalul albastru pare prea întunecat pentru a fi folosit ca o versiune bună alb-negru.
În cele mai multe cazuri, în special cu fotografiile portret, se va alege la canalele Roșu și Verde, dar, desigur, imaginea specifică cu care lucrezi vă poate oferi rezultate foarte diferite decât ceea ce văd aici. Momentan, canalul meu verde pare să îmi ofere cea mai bună combinație de ton și detalii generale, iar dacă nu aș avea timp să fac alte modificări ale imaginii, aș merge cu versiunea alb-negru a canalului Green. Cu toate acestea, având în vedere că am timp să ajut imaginea cu ceva mai mult, o să aleg canalul Roșu. Știu că pare prea ușor și spălat, dar într-o clipă vom vedea cum să îmbunătățim rapid tonul și contrastul versiunii alb-negru a canalului Roșu folosind o ajustare Niveluri .
Pasul 3: Creați un document nou din canal
După ce ne-am decis asupra canalului pe care îl vom folosi pentru versiunea noastră alb-negru, trebuie să creăm un document Photoshop nou din canal. Pentru a face acest lucru, faceți clic dreapta (Win) / Control-clic (Mac) direct pe canalul din paleta Channel și alegeți Duplicate Channel din meniul care apare. Aici, reproduc canalul Roșu:
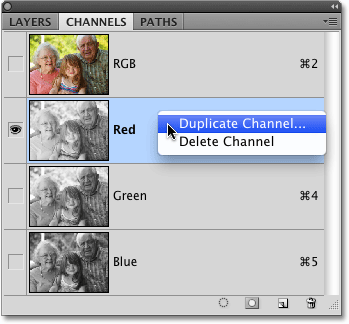 Faceți clic dreapta (Win) / Control-clic (Mac) pe canalul pe care doriți să îl utilizați și selectați „Duplicate Channel”.
Faceți clic dreapta (Win) / Control-clic (Mac) pe canalul pe care doriți să îl utilizați și selectați „Duplicate Channel”.
Aceasta va deschide caseta de dialog Duplicate Channel. În secțiunea Destinație din caseta de dialog, schimbați opțiunea Document în nou . Aceasta va plasa copia canalului în propriul document. Nu vă faceți griji în privința numirii documentului sau a oricărei alte opțiuni:
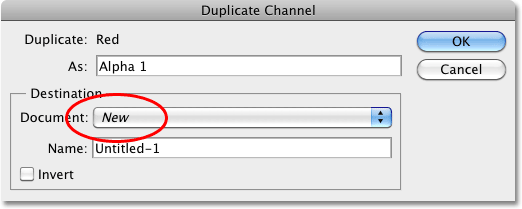 Selectați „Nou” pentru documentul de destinație.
Selectați „Nou” pentru documentul de destinație.
Faceți clic pe OK pentru a ieși din caseta de dialog. Copia canalului se va deschide în propriul document pe ecran:
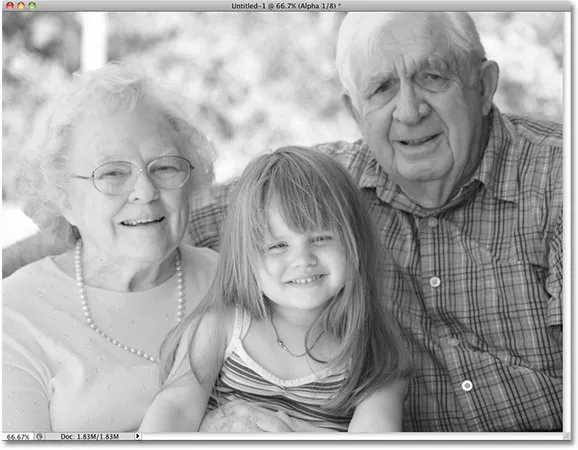 Canalul duplicat apare acum în propriul document Photoshop.
Canalul duplicat apare acum în propriul document Photoshop.
Puteți închide din fereastra documentului fotografiei originale în acest moment, deoarece nu mai avem nevoie. Alegeți Nu salvați dacă Photoshop vă întreabă dacă doriți să salvați modificările aduse.
Pasul 4: Schimbați modul de culoare în scară de gri
Ori de câte ori ștergem unul sau mai multe canale color dintr-o imagine RGB sau copiem un canal într-un document nou, Photoshop convertește automat imaginea în modul color multicanal, util pentru crearea de canale spot pentru nevoile speciale de imprimare. Din păcate, multe dintre funcțiile de editare ale Photoshop nu sunt disponibile pentru noi, în timp ce imaginea se află în modul color multicanal, așa că haideți să o transformăm într-un mod de culoare diferit. Întrucât lucrăm cu o imagine alb-negru, o vom converti în Scala de gri.
Accesați meniul Editare din partea de sus a ecranului, alegeți Modul, apoi alegeți Scala de gri din listă:
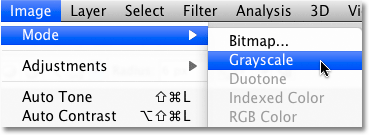 Accesați Editare> Mod> Scala de gri.
Accesați Editare> Mod> Scala de gri.
Pasul 5: Adăugați un nivel de ajustare a nivelurilor
Cu imaginea acum în modul de culoare de gri, să vedem dacă putem îmbunătăți rapid tonul și contrastul general al fotografiei noastre alb-negru folosind un strat de ajustare a nivelurilor . Faceți clic pe pictograma Noul nivel de ajustare din partea inferioară a paletei Straturi și selectați Niveluri din lista straturilor de ajustare care apare:
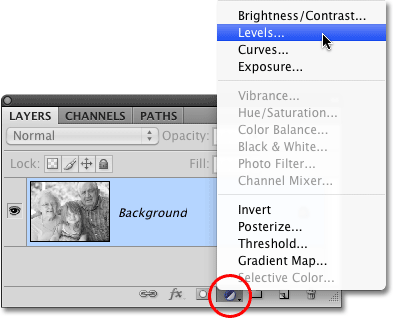 Faceți clic pe pictograma Strat nou de ajustare și selectați Niveluri din listă.
Faceți clic pe pictograma Strat nou de ajustare și selectați Niveluri din listă.
Pentru o explicație mai detaliată a modului în care funcționează ajustarea nivelurilor, asigurați-vă că consultați tutorialul nostru pentru îmbunătățirea tonului imaginii cu niveluri .
Pasul 6: Reglați glisoarele negre, albe și tonuri medii (dacă este nevoie)
Dacă utilizați Photoshop CS4 așa cum sunt eu aici, controalele pentru stratul de ajustare Niveluri vor apărea în Panoul Reglații, care este nou în CS4. Dacă utilizați Photoshop CS3 sau o versiune anterioară, caseta de dialog Niveluri se va deschide pe ecran.
Caracteristica principală a ajustării nivelurilor este histograma, care ne arată gama tonală actuală a imaginii. Direct sub histogramă sunt trei mici glisiere - unul pe capăt și unul pe mijloc. Glisorul de sub histograma din stânga extremă este glisorul cu punct negru . Folosim glisorul de punct negru pentru a regla nivelurile de negru din imagine, apropiind cei mai întunecați pixeli mai aproape de negrul pur. Dacă există un spațiu gol între marginea stângă a ferestrei histogramei și marginea stângă a histogramei în sine, așa cum există cu histograma mea, faceți clic pe glisorul punct negru și trageți-l spre dreapta până se află direct sub locul unde se află marginea stângă. a pantei histogramei începe:
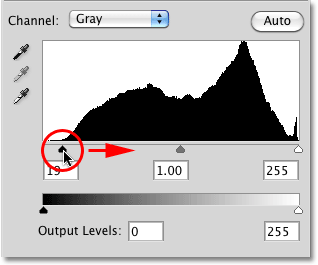 Trageți glisorul de punct negru până la marginea pantei din stânga a histogramei (dacă este nevoie).
Trageți glisorul de punct negru până la marginea pantei din stânga a histogramei (dacă este nevoie).
Glisorul de sub histograma din extrema dreaptă este glisorul cu punct alb, pe care îl utilizăm pentru a regla nivelurile de alb din imagine, împingând cei mai ușori pixeli mai aproape de albul pur. Dacă există un spațiu gol între marginea din dreapta a ferestrei histogramei și marginea din dreapta a histogramei, faceți clic pe glisorul punct alb și trageți-l spre stânga până se află direct sub locul unde începe marginea din dreapta a pantei histogramei. În cazul meu, marginea dreaptă a histogramei este deja cât se poate de dreaptă, ceea ce înseamnă că punctul meu alb este deja setat la nivelul său optim, așa că nu este necesar să mai facem o ajustare suplimentară:
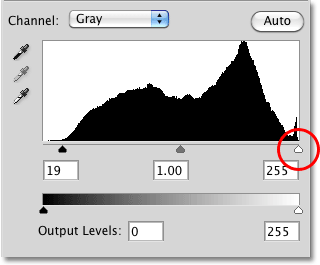 Trageți glisorul punct alb până la marginea pantei drepte a histogramei (dacă este nevoie).
Trageți glisorul punct alb până la marginea pantei drepte a histogramei (dacă este nevoie).
Glisorul de sub mijlocul histogramei este glisorul de ton mediu, ceea ce ne permite să reglăm luminozitatea tonurilor medii din imagine (valorile de luminozitate între negrul pur și albul pur). Dacă, după ce deplasați glisoarele alb-negru, fotografia dvs. apare în continuare prea lumină sau prea întunecată, trageți glisorul punctului mijlociu spre stânga sau spre dreapta pentru a lumina sau a întuneca tonurile de mijloc. Trecând-o spre stânga le va lumina, în timp ce trageți-l spre dreapta le va întuneca (un fel exact exact de ceea ce vă puteți aștepta). În cazul meu, voi trage puțin glisorul de ton mediu spre dreapta pentru a întuneca imaginea în continuare:
 Luminați sau întunecați tonurile de mijloc din imaginea alb-negru prin mișcarea glisorului tonului mijlociu.
Luminați sau întunecați tonurile de mijloc din imaginea alb-negru prin mișcarea glisorului tonului mijlociu.
După ce ați terminat, faceți clic pe OK pentru a accepta modificările și ieșiți din caseta de dialog Niveluri (doar Photoshop CS3 și versiuni anterioare. Utilizatorii Photoshop CS4 pot lăsa deschis panoul de reglaje). Aici, după îmbunătățirea tonului și contrastului versiunii alb-negru pe care am „împrumutat-o” de la canalul Roșu, este rezultatul meu final:
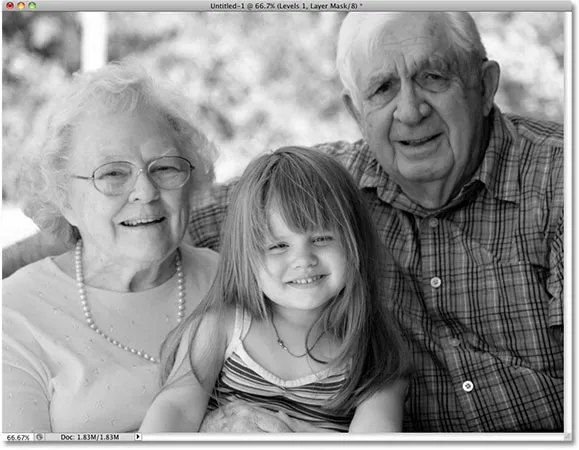 Rezultatul final alb-negru.
Rezultatul final alb-negru.
După cum am aflat în acest tutorial, canalele de culori individuale ale Photoshop ne oferă fiecare versiune diferită de alb-negru a imaginii. Aici, am ales un canal specific pe care să-l utilizăm și, în acest sens, am aruncat celelalte două canale. În continuare, vom analiza cum amestecați toate cele trei canale color împreună pentru a crea o versiune personalizată alb-negru folosind Photoshop’s Channel Mixer !