În tutorialul precedent din această serie despre numeroasele moduri de conversie a fotografiilor color în alb și negru în Photoshop, am aflat că fiecare imagine RGB conține trei canale color (Roșu, Verde și Albastru) și că fiecare canal ne oferă un negru diferit și versiunea albă a imaginii.
Am văzut cum să vizualizăm fiecare canal separat din paleta de canale și cum să creăm un document cu totul nou din canal, care ne-a oferit cele mai bune rezultate generale.
În acest tutorial, vom analiza unul dintre modurile în care profesioniștii îl fac. În loc să selectăm un canal individual, vom vedea cum Mixerul de canale Photoshop face ușor de amestecat și de combinat cel mai bun dintre ceea ce trebuie să ofere fiecare canal color pentru a crea imagini alb-negru extrem de personalizate!
Iată fotografia pe care o folosesc în această serie, astfel încât să putem compara rezultatele diferitelor metode de conversie alb-negru:
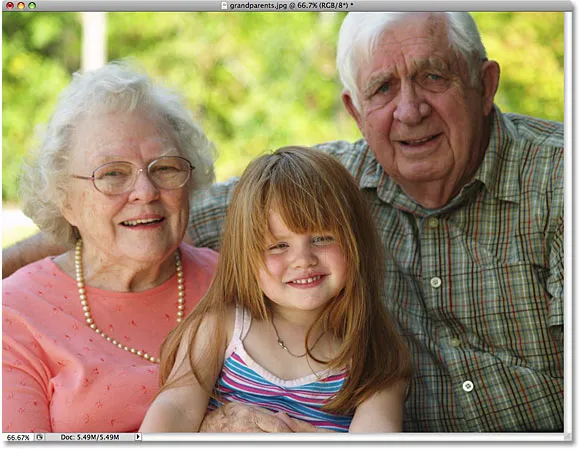 Imaginea originală.
Imaginea originală.
Pasul 1: previzualizați fiecare canal de culoare din paleta de canale
Înainte de a începe să amestecăm cele trei canale color RGB împreună, vă ajută să vedem mai întâi cum arată fiecare canal, așa că avem o idee despre ce lucrăm. Am arătat cum să vizualizați fiecare canal separat în fereastra documentului din tutorialul anterior, așa că nu mă deranjează să îl repet aici, dar ca un memento rapid, iată cum arată fiecare dintre cele trei canale ale mele, cu canalul roșu în stânga, canalul verde la mijloc și canalul albastru în dreapta. După cum vedem, canalul Roșu ne oferă cea mai ușoară imagine, deoarece tonul pielii conține întotdeauna mult roșu, în timp ce canalul Albastru ne oferă o imagine foarte întunecată, deoarece în fotografie există foarte puțin albastru:
 Fiecare canal de culoare ne oferă o versiune diferită de alb-negru a imaginii (de la stânga la dreapta - canal roșu, canal verde, canal albastru).
Fiecare canal de culoare ne oferă o versiune diferită de alb-negru a imaginii (de la stânga la dreapta - canal roșu, canal verde, canal albastru).
Pasul 2: Adăugați un strat de ajustare a mixerului de canal
Acum că am văzut ce înseamnă să amestecăm împreună, să adăugăm Mixerul nostru de canale. Faceți clic pe pictograma Noul nivel de ajustare din partea inferioară a paletei Straturi și selectați Channel Mixer din listă:
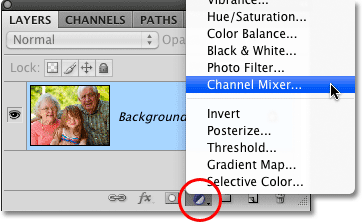 Faceți clic pe pictograma Strat nou de ajustare și alegeți Mixerul canal din listă.
Faceți clic pe pictograma Strat nou de ajustare și alegeți Mixerul canal din listă.
Pasul 3: selectați opțiunea monocrom
Dacă utilizați Photoshop CS4 așa cum sunt eu aici, opțiunile și controalele pentru stratul de ajustare a Mixerului de canale vor apărea în Panoul Reglaje, nou în CS4. Pentru utilizatorii de Photoshop CS3 și versiuni anterioare, pe ecranul dvs. va apărea caseta de dialog Mixer de canale.
Într-o clipă, vom folosi Mixerul de canale pentru a amesteca cele trei canale color împreună, dar înainte de a face acest lucru, deoarece folosim Mixerul Channel pentru a crea o versiune alb-negru a imaginii, selectați opțiunea Monochrome . Acest lucru va converti imaginea în alb și negru în fereastra documentului, iar dacă te uiți la opțiunea Output Channel din caseta de dialog Mixer Channel, vei vedea că acum creăm un canal personalizat Gray (în funcție de ce versiune a Photoshop pe care îl utilizați, opțiunea Monochrome poate fi localizată în partea de jos a casetei de dialog Mixer de canale, mai degrabă decât în partea de sus, așa cum apare în imaginea de ecran):
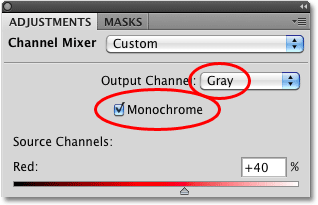 Selectați opțiunea „Monochrome” din Mixerul de canale.
Selectați opțiunea „Monochrome” din Mixerul de canale.
Pasul 4: Reglați procentele pentru canalele roșu, verde și albastru
În centrul Mixerului de canale se află controalele care ne permit să reglăm cât de mult din fiecare canal este folosit pentru a crea versiunea alb-negru pe care o vedem în fereastra documentului. În mod implicit, Photoshop combină 40% din canalul Roșu, 40% din canalul Verde și 20% din canalul albastru pentru a crea versiunea inițială alb-negru a imaginii:
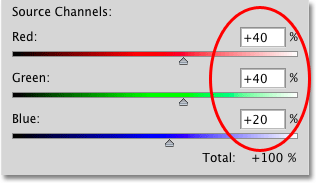 Alb-negru inițial este format din 40% Roșu, 40% Verde și 20% Albastru.
Alb-negru inițial este format din 40% Roșu, 40% Verde și 20% Albastru.
Motivul pentru care canalele Roșu și Verde sunt preferate față de canalul Albastru este din cauza modului în care funcționează ochii noștri, roșii și verdeturile fiind mai ușor pentru noi să vedem decât albastrii. Iată cum arată imaginea mea cu valorile implicite:
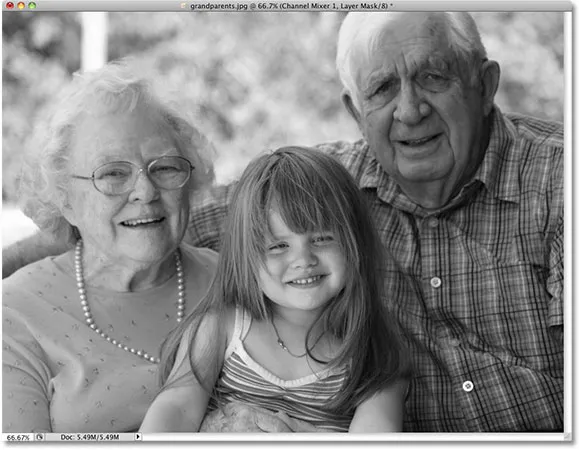 Versiunea alb-negru a imaginii folosind setările implicite ale Mixerului Channel.
Versiunea alb-negru a imaginii folosind setările implicite ale Mixerului Channel.
Pentru a crește sau a reduce valoarea procentuală pentru un anumit canal, pur și simplu faceți clic pe glisorul canalului și trageți-l spre stânga sau spre dreapta. Trageți glisorul spre dreapta va crește cantitatea în timp ce glisați-l spre stânga îl va reduce. De exemplu, dacă vreau să luminez tonul pielii celor trei persoane din fotografia mea, știu că, după ce am examinat pentru prima dată cele trei canale ale mele, oamenii au apărut mai ușori în canalul Roșu, așa că voi adăuga mai mult din canalul Roșu la versiunea alb-negru prin glisarea glisorului său spre dreapta:
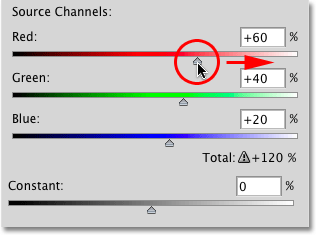 Adăugând mai mult canalului Roșu la imaginea alb-negru prin glisarea glisorului său spre dreapta.
Adăugând mai mult canalului Roșu la imaginea alb-negru prin glisarea glisorului său spre dreapta.
De asemenea, puteți ajusta canalele făcând clic direct în casetele lor de intrare și creșterea sau micșorarea valorilor cu tastele săgeată sus și jos de pe tastatură, ceea ce va crește sau va reduce valoarea în pași de 1% . Țineți apăsată tasta Shift în timp ce apăsați tastele săgeată sus sau jos va crește sau va scădea valoarea în pași de 10% . Acest lucru ne oferă un mod mai precis de ajustare a procentelor, deoarece glisarea glisoarelor poate fi puțin stângace.
Regula 100%
Regula generală atunci când ajustați sumele pentru fiecare canal este că doriți să mențineți cantitatea totală a tuturor celor trei canale egale cu 100%, astfel încât nivelul de luminozitate generală a imaginii să fie același în rezultatul final ca în momentul în care ați început. Dacă depășiți 100%, înseamnă că există șanse mari să pierdeți unele din detaliile dvs. mai importante, forțând cele mai ușoare zone ale imaginii la alb pur. Orice mai puțin de 100% înseamnă că imaginea dvs. este acum mai întunecată decât era inițial. În Photoshop CS3, Adobe a adăugat o funcție nouă și excelentă pentru Channel Mixer, astfel încât să țină evidența cantității totale pentru noi, pe măsură ce ajustam canalele. Deoarece valorile implicite de 40%, 40% și 20% se ridică până la 100%, putem observa că prin creșterea procentului canalului Roșu, acum am crescut suma totală a celor trei canale peste 100%. Photoshop afișează chiar și o mică pictogramă de avertizare care mă anunță că am plecat prea departe:
 60% + 40% + 20% = 120%. Hopa! Prea departe.
60% + 40% + 20% = 120%. Hopa! Prea departe.
Dacă mă uit la imaginea mea din fereastra documentului, pot vedea că sunt suficient de siguri, deși oamenii apar acum mai strălucitori, există destul de multe zone în care punctele de evidență au fost complet aruncate, lăsând în locul lor doar pete de alb pur. : 
Este o idee bună să păstrați paleta Histogram deschisă pe ecran pe măsură ce ajustați valorile canalului individual. Veți găsi paleta Histogramă grupată între paletele Navigator și Info. Dacă observați un vârf care apare pe marginea dreaptă a histogramei, înseamnă că pierdeți detalii din imagine. Pentru a remedia problema, fie scădeați procentul canalului pe care tocmai l-ați crescut, fie coborâți unul dintre celelalte canale pentru a compensa:
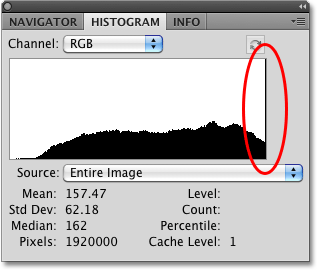 Histograma ne arată gama tonală a imaginii. Un vârf pe marginea dreaptă înseamnă că pixelii au fost împinși la alb pur.
Histograma ne arată gama tonală a imaginii. Un vârf pe marginea dreaptă înseamnă că pixelii au fost împinși la alb pur.
Nu vă temeți să faceți schimbări drastice la glisoare la început doar pentru a vedea ce fel de efect are fiecare canal asupra rezultatului alb-negru. Deoarece folosim un strat de ajustare, nimic nu facem imaginii este permanent. Fotografia originală rămâne în siguranță și nevătămată pe stratul Fundal din paleta Straturi. După ce aveți o idee bună despre modul în care fiecare canal afectează luminozitatea și detaliile din imagine, reglați sumele procentuale ale fiecărui canal până când veți avea rezultatele dorite, păstrând cantitatea totală a tuturor celor trei canale cât mai aproape de 100% pe cat posibil.
După ce am experimentat glisoarele și am evaluat rezultatele în fereastra documentului, am decis să dau canalul meu roșu cu până la 45%. Canalul Roșu este cu siguranță cel mai ușor dintre cei trei, dar oferă și cea mai mică cantitate de detalii despre imagine, ceea ce a făcut ca versiunea mea alb-negru să apară spălată. Pentru a întuneca fundalul alcătuit în mare parte din copaci, am coborât canalul verde până la 10%. Canalul albastru poate fi cel mai întunecat dintre cele trei, dar conține destul de multe detalii ale imaginii (ochii noștri sunt mult mai sensibili la detalii în umbre decât în cele mai importante), așa că am ridicat canalul albastru la 45%, ceea ce aduce suma mea totală din toate cele trei canale la 100%. Rețineți bineînțeles că valorile pe care le alegeți pentru imaginea dvs. pot fi complet diferite de ale mele:
 Valorile mele finale pentru fiecare canal după experimentarea cu glisoarele.
Valorile mele finale pentru fiecare canal după experimentarea cu glisoarele.
Iată rezultatul meu alb-negru final după ce am amestecat toate cele trei canale împreună cu Mixerul de canale:
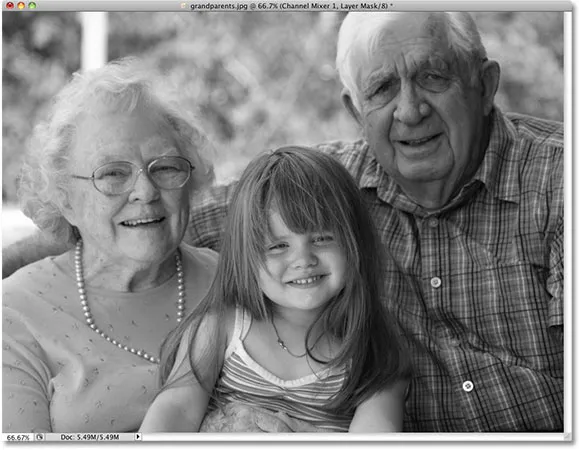 Rezultatul final alb-negru.
Rezultatul final alb-negru.
Channel Mixer este mai mult decât capabil să ne ofere conversii alb-negru la nivel profesional, personalizate, dar are dezavantajele sale. Poate fi confuz dacă nu înțelegi complet cum funcționează canalele color și ne obligă să gândim ca Photoshop. Nu ar fi grozav dacă ar exista o modalitate de a crea versiuni personalizate alb-negru ale fotografiilor noastre, care a fost tot atât de ușor ca glisarea glisoarelor înainte și înapoi, dar fără a fi nevoie să înțelegeți toate aceste „culori primare de lumină”?
Vești bune, există! De fapt, nu există una, ci două modalități de a o face! Ne vom uita la primul mod în timp ce vom analiza al doilea și mai avansat la ajustarea Hue / Saturation !