În acest tutorial foto Efecte, vom învăța cum să adăugați pliuri și cute la o imagine pentru a arăta ca și cum ar fi fost pliată și desfășurată ca o hartă! Vom folosi ghiduri și selecții pentru a crea secțiunile pliate ale imaginii, împreună cu unele gradiente, un mod de amestecare a straturilor și unul dintre filtrele Photoshop pentru a adăuga evidențieri și umbre. Vom folosi chiar și o perie personalizată pentru a oferi liniilor pliului un aspect uzat. Această versiune a tutorialului a fost complet actualizată pentru Photoshop CS6 (versiunea pe care o voi folosi aici) și este, de asemenea, complet compatibilă cu Photoshop CC (Creative Cloud). Dacă utilizați Photoshop CS5 sau o versiune anterioară, veți dori să consultați efectul original Folds And Creases in Photoshop.
Iată imaginea pe care o voi folosi (fotografia tinerilor aviatori de la Shutterstock):
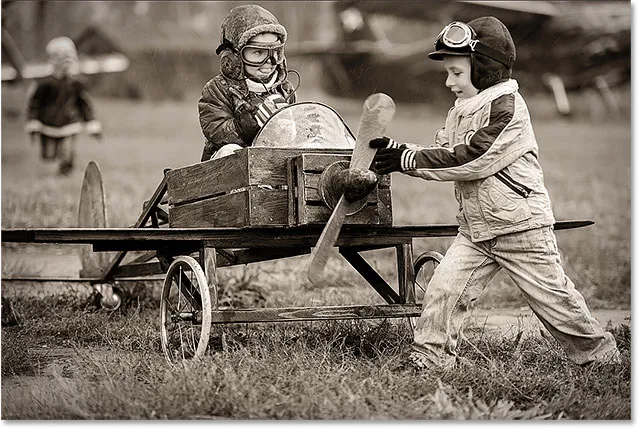
Imaginea originală.
Și iată cum va arăta rezultatul final:

Efectul final.
Cum să creezi un efect de pliuri și crește
Pasul 1: Adăugați un nou strat alb
Începeți prin a adăuga un nou strat gol în document. Faceți clic pe pictograma Strat nou din partea inferioară a panoului Straturi:
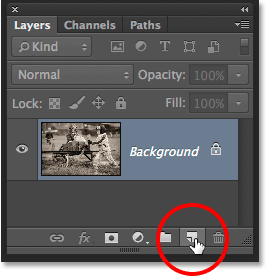
Dând clic pe pictograma Strat nou.
Deoarece noul nostru strat este gol, nu va părea că s-a întâmplat nimic în document. Dar dacă ne uităm în panoul Straturi, vedem că Photoshop a adăugat un nou strat gol numit „Strat 1” deasupra imaginii originale din stratul Fundal:
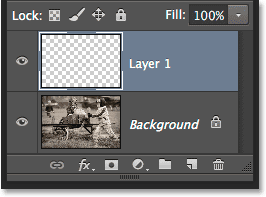
Panoul Straturi care prezintă noul strat adăugat.
Pasul 2: Porniți The Rulers
În continuare, vom trage câteva ghiduri orizontale și verticale pentru a ne ajuta. Cu toate acestea, înainte de a putea face asta, trebuie mai întâi să-i activăm pe conducătorii Photoshop. Accesați meniul View din bara de meniu de-a lungul părții superioare a ecranului și alegeți Rigle . De asemenea, puteți activa riglele apăsând Ctrl + R (Win) / Command + R (Mac) de pe tastatură:
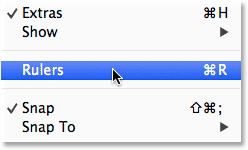
Accesați View> Rulers.
Conducătorii vor apărea de-a lungul vârfului și stângului documentului:
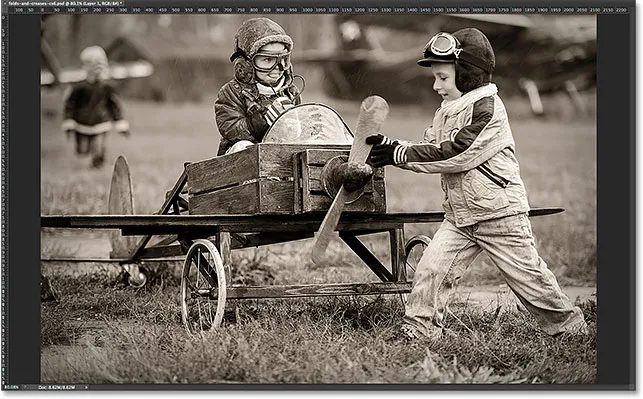
Rigolele sunt afișate deasupra și la stânga imaginii.
Pasul 3: glisați două ghiduri verticale
Acum, când am pornit conducătorii, ne putem extrage ghidurile. Faceți clic oriunde în interiorul riglei din stânga și, cu butonul mouse-ului încă ținut apăsat, începeți să trageți spre dreapta. Veți vedea un ghid vertical ieșind din riglă. Trageți ghidul până la aproximativ o treime din drum peste imagine, apoi eliberați butonul mouse-ului pentru a plasa ghidul. Nu vă faceți griji pentru a obține exact destinația de plasare. Atâta timp cât este aproape de a fi o treime din drum, ești bun. Dacă aveți nevoie, puteți face clic pe ghid după ce l-ați adăugat și glisați-l spre stânga sau spre dreapta pentru a-l repoziționa:

Faceți clic pe rigla din stânga și trageți un ghid vertical o treime din drum peste imagine.
Faceți clic din nou în interiorul riglei din stânga și, cu butonul mouse-ului încă ținut apăsat, trageți un al doilea ghid vertical, plasând acesta pe aproximativ două treimi din drum peste imagine. Din nou, puteți da clic și glisa ghidul pentru a-l repoziționa, dacă este nevoie, după ce l-ați adăugat:

Faceți clic și trageți un al doilea ghid vertical, plasându-l pe două treimi din drum peste imagine.
În cele din urmă, faceți clic pe oriunde în interiorul riglei de-a lungul părții de sus și, cu butonul mouse-ului încă ținut apăsat, trageți un ghid orizontal, așezându-l pe acesta în mijlocul imaginii. După ce ați terminat, ar trebui să aveți două ghiduri verticale și un ghid orizontal care împarte imaginea în șase secțiuni aproximativ egale:
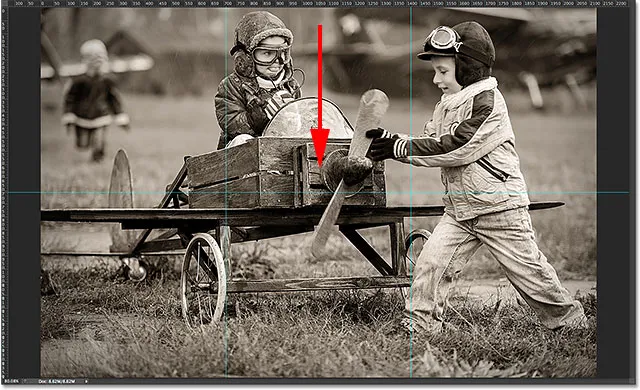
Faceți clic și trageți un ghid orizontal din rigla de sus, așezându-l la jumătatea imaginii.
Pasul 4: Selectați Instrumentul pentru marcaje dreptunghiulare
Selectați Instrumentul pentru marcaje dreptunghiulare din panoul Instrumente sau apăsați litera M de pe tastatură pentru a-l apuca rapid cu ajutorul comenzii rapide:
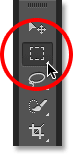
Selectarea instrumentului de marcă dreptunghiulară.
Pasul 5: trageți un contur de selecție în jurul primei secțiuni
Cu instrumentul dreptunghiular selectat, trageți un contur de selecție în jurul primei secțiuni (cea din stânga sus a imaginii). Selecția se va încadra în ghiduri:
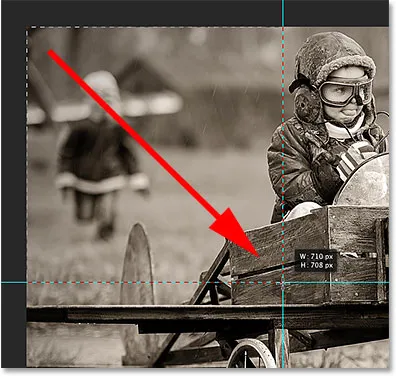
Desenați o selecție dreptunghiulară în jurul primei secțiuni din colțul din stânga sus al imaginii.
Pasul 6: Selectați Instrumentul pentru gradient
Selectați Instrumentul de gradient din panoul Instrumente sau apăsați litera G de pe tastatură pentru a-l selecta cu ajutorul comenzii rapide (comenzile rapide de la tastatură pentru Instrumentul pentru marcaj dreptunghiular și Instrumentul pentru gradient vor veni la îndemână într-un moment):
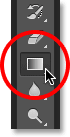
Selectarea instrumentului de gradient.
Pasul 7: Selectați Gradientul negru, alb
Cu Instrumentul de gradient selectat, faceți clic dreapta (Win) / Faceți clic pe control (Mac) oriunde în fereastra documentului pentru a deschide rapid Selectorul de gradient Photoshop, apoi selectați gradientul Negru, Alb făcând dublu clic pe miniatura sa (a treia miniatură din stânga, rândul de sus). Făcând dublu clic pe miniatură va selecta gradientul și vă va închide din selecția Gradient:
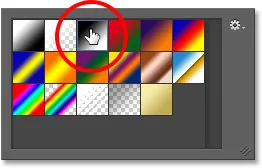
Faceți dublu clic pe miniatura gradientului Negru, Alb.
Pasul 8: Desenați un gradient negru spre alb în toată selecția
Cu Instrumentul de gradient în mână și gradientul negru, alb ales din selecția de gradient, faceți clic și trageți și trageți un gradient de negru la alb în interiorul selecției. Voi trage mina în diagonală din colțul din stânga jos în colțul din dreapta sus:

Desenarea unui gradient de la negru la alb în interiorul selecției.
Pasul 9: Desenați un contur de selecție în jurul secțiunii următoare
Întoarceți-vă la Instrumentul pentru marcaje dreptunghiulare apăsând litera M de pe tastatură, apoi trageți o selecție în jurul secțiunii următoare (cea din centrul de sus):
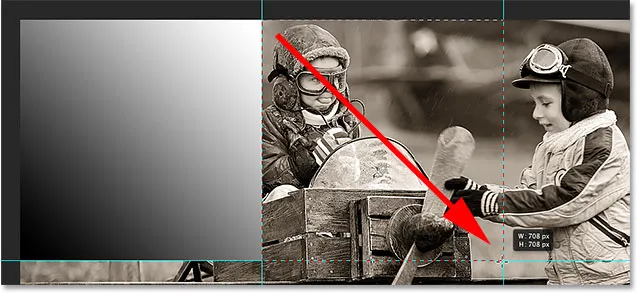
Trageți un contur de selecție în jurul secțiunii din mijlocul de sus.
Pasul 10: Desenați un gradient negru spre alb în toată selecția într-o direcție diferită
Apăsați litera G de pe tastatură pentru a comuta rapid la Instrumentul pentru gradient, apoi faceți clic și trageți un gradient de culoare alb-negru în această a doua selecție. Asigurați-vă că atrageți această direcție într-o direcție diferită, totuși, pentru ca ambele degradeuri să arate diferit. Acest lucru va adăuga varietate la efectul nostru de iluminare, după cum vom vedea în scurt timp:
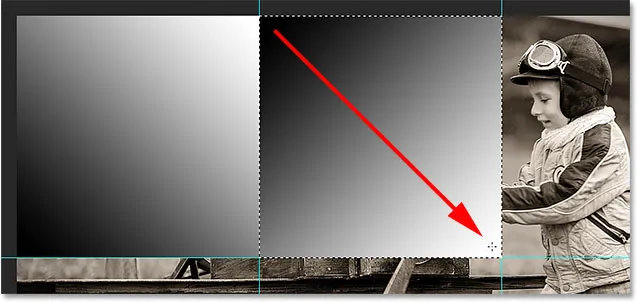
Trasarea celui de-al doilea gradient într-un unghi diferit de primul.
Pasul 11: Repetați pașii 9 și 10 pentru secțiunile rămase
Trebuie să facem același lucru pentru toate cele șase secțiuni, dar este doar o chestiune de a repeta aceleași două etape pentru fiecare. Mai întâi, apăsați litera M de pe tastatură pentru a comuta la Instrumentul pentru marcaje dreptunghiulare și trageți un contur de selecție în jurul secțiunii, apoi apăsați litera G de pe tastatură pentru a comuta la Instrumentul de gradient și a trage un gradient de negru la alb în interiorul selecției, desenând fiecare gradient într-un unghi diferit pentru a adăuga varietate. După ce ați terminat, ar trebui să aveți un gradient pe fiecare secțiune. Apăsați Ctrl + D (Win) / Command + D (Mac) de pe tastatură după ce ați trasat gradientul final pentru a elimina conturul de selecție din jurul acesteia:
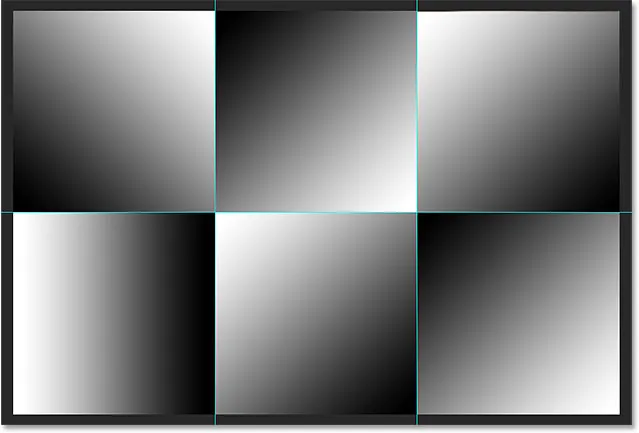
Fiecare secțiune ar trebui să aibă propriul său gradient negru spre alb.
Pasul 12: Ascundeți conducătorii și ghidurile
Nu mai avem nevoie de rigle sau ghiduri, așa că pentru a ascunde riglele, fie reveniți la meniul Vizualizare din partea de sus a ecranului și reselectați Reguli, fie apăsați Ctrl + R (Câștigă) / Comandă + R (Mac) pe tastatura ta. Pentru a ascunde ghidurile, accesați meniul Vizualizare, alegeți Afișați, apoi alegeți Ghiduri sau apăsați Ctrl +; (Câștigă) / Comandă +; (Mac) pentru a le opri de la tastatură:

Accesați Vizualizare> Afișare> Ghiduri pentru a ascunde ghidurile atunci când sunt vizibile pe ecran.
Pasul 13: Modificați modul Blend în lumină moale
Accesați opțiunea Mod Blend din colțul din stânga sus al panoului Straturi și schimbați modul de amestecare a stratului de gradienți de la Normal (setarea implicită) la Soft Light :
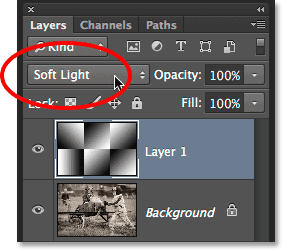
Schimbați modul de amestec al stratului 1 la Soft Light.
Acest lucru transformă gradienții noștri într-o serie de evidențieri și umbre din imagine și putem începe să vedem efectul „pliuri și cute” care capătă formă:

Imaginea după schimbarea modului de amestecare la Soft Light.
Pasul 14: Aplicați filtrul de înveliș din plastic
Pentru a scoate un pic mai mult liniile de pliere, vom folosi filtrul Photoshop pentru plastic. Accesați meniul Filtru din partea de sus a ecranului și alegeți Galeria Filtru :

Accesați Filtru> Filtru Galerie.
Aceasta deschide caseta de dialog Galerie Filtru mare, formată din trei coloane, dintre care cea mai mare este zona de previzualizare din stânga. Direct în dreapta zonei de previzualizare, în coloana centrală, este locul în care alegem filtrul (filtrele) pe care dorim să le aplicăm. Faceți clic pe cuvântul Artistic pentru a învârti deschide categoria Artistic, apoi alegeți filtrul Plastic Wrap făcând clic pe miniatura pentru a-l evidenția:
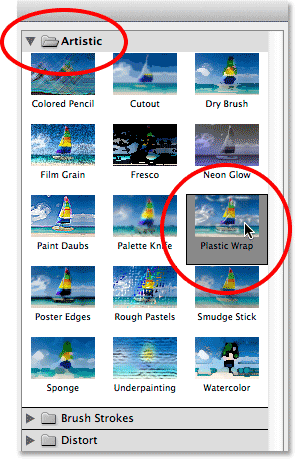
Twirl deschide categoria Artistic și alege Wrap din plastic.
Opțiunile pentru filtrul de înveliș din plastic se găsesc în partea de sus a coloanei din dreapta. Setați Puterea evidențiată la 20 și Netezimea la 15 trăgând ambele glisoare până la dreapta. Apoi, setați opțiunea Detaliu pe undeva între 5 și 10. Cu cât stabiliți valoarea Detaliu, cu atât efectul va apărea în jurul liniilor de pliere, așa că urmăriți fereastra mare de previzualizare din stânga în timp ce trageți glisorul și alegeți valoarea pe care o credeți că funcționează cel mai bine. Voi seta valoarea mea de detalii la 10:
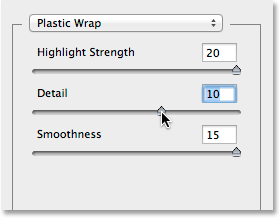
Opțiunile filtrului pentru înveliș din plastic.
Faceți clic pe OK când ați terminat pentru a închide din Galeria de filtre. Acum liniile de pliere par un pic mai puternice:
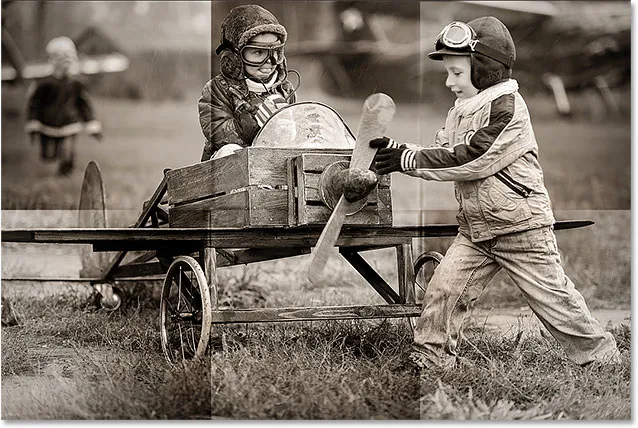
Imaginea după aplicarea filtrului Plastic Wrap.
Pasul 15: Adăugați un alt nou strat alb
Faceți clic din nou pe pictograma Strat nou din partea inferioară a panoului Straturi pentru a adăuga un alt nou strat gol, de data aceasta deasupra stratului care conține degradeurile:

Adăugarea unui al doilea strat nou.
Pasul 16: Selectați Instrumentul perie
Pentru a îmbunătăți efectul și mai mult, hai să adăugăm câteva linii de uzură la pliuri și vom face asta folosind o perie personalizată. Selectați Instrumentul perie Photoshop din panoul Instrumente sau apăsați litera B pentru a-l selecta cu ajutorul tastaturii rapide:
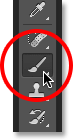
Selectarea instrumentului perie.
Pasul 17: Alegeți o perie Spatter din Selectorul de perii
Cu Tool Tool-ul selectat, faceți clic dreapta (Win) / Control-clic (Mac) oriunde în fereastra documentului pentru a deschide rapid Pick Picker și alegeți peria Spatter 59 pixeli făcând dublu clic pe miniatura acesteia, care va selecta peria și să te închidă din selectorul de perii (dacă ai activat Sfaturi pentru instrumente în Preferințele Photoshop, vei vedea că numele pensulei apare când treceți cursorul mouse-ului peste miniatură):
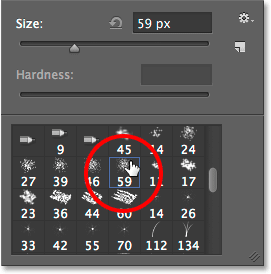
Faceți dublu clic pe peria Spatter 59 pixeli pentru a o selecta.
Pasul 18: Deschideți Panoul perii și selectați Opțiunile de formă a tipului de perie
Cu pensula aleasă, faceți clic pe pictograma Panoul perie, din stânga extinsă a barei de opțiuni de pe partea superioară a ecranului, pentru a comuta panoul principal al pensulei Photoshop deschis:

Faceți clic pe pictograma Panoul perie din bara de opțiuni.
Faceți clic pe cuvintele Forma de tip perie din colțul din stânga sus al panoului, apoi setați rotunjimea periei la 10% și măriți spațiul la 50% :
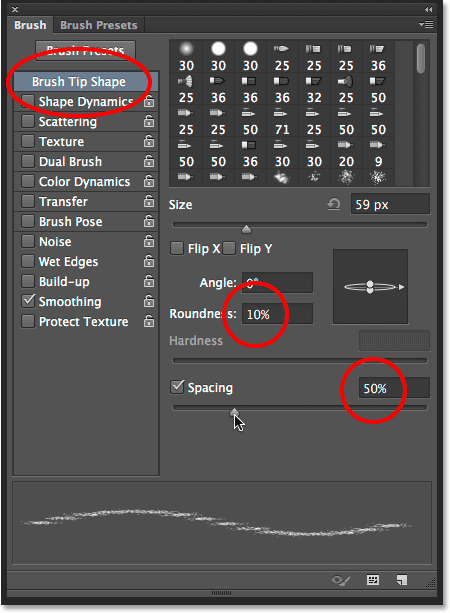
Setarea rotunjimii la 10% și distanțarea la 50% în secțiunea Forma vârfului periei.
Pasul 19: Selectați Opțiunile de dinamică a formei
De-a lungul părții stângi a panoului perie este o coloană care prezintă diverse categorii de opțiuni de perie (dinamica formei, împrăștiere, textură, etc.). Înainte de a merge mai departe, asigurați-vă că niciuna dintre aceste categorii nu este selectată prin debifarea oricăreia dintre ele care au o bifă pe lângă numele lor. Apoi, faceți clic direct pe cuvintele Shape Dynamics din partea de sus a coloanei din stânga pentru a vizualiza diversele opțiuni Shape Dynamics din partea principală a panoului Perii. Asigurați-vă că faceți clic direct pe cuvintele „Shape Dynamics”. Nu faceți clic în caseta de selectare de lângă cuvinte, altfel veți activa doar categoria fără a obține acces la oricare dintre opțiunile Forma dinamică reală.
Măriți valoarea Size Jitter până la 100% trăgând glisorul până la dreapta, apoi setați opțiunea Control direct sub glisorul Angle Jitter pe Direction . Nu vă închideți de pe panou doar pentru că mai avem încă o categorie de selectat:
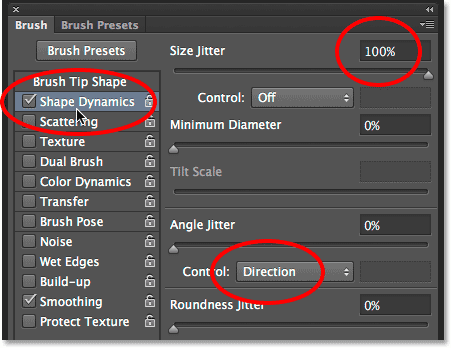
Setarea Jitter Size pe 100% și Controlul unghiului pe Direcție în opțiunile Shape Dynamics.
Pasul 20: Selectați Opțiunile cu perie dublă
Faceți clic direct pe cuvintele Dual Brush în coloana din stânga pentru a trece la opțiunile Dual Brush în partea principală a panoului Brush. Aceste opțiuni ne permit să amestecăm o a doua perie cu cea originală. Selectați peria Spatter de 27 de pixeli făcând clic pe miniatură, apoi schimbați Modul din partea de sus a panoului perie pentru a înmulți . În cele din urmă, creșteți Dimensiunea periei la aproximativ 55 px și Spațiul la aproximativ 55% . După ce ați terminat, puteți închide panoul perie fie apăsând aceeași pictogramă a panoului perie din bara de opțiuni sau apăsând F5 de pe tastatură:
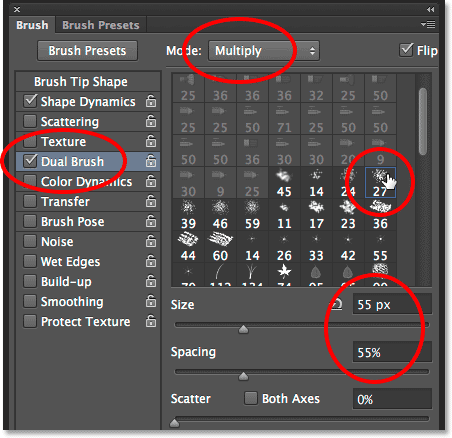
Alegerea periei Spatter de 27 de pixeli, setând modul Blend să se înmulțească, dimensiunea la 55 px și spațiul la 55%.
Pasul 21: Setați-vă culoarea prim-plan pe alb
Avem nevoie de culoarea pensulei noastre pentru a fi albă, iar Photoshop folosește culoarea actuală a primului plan ca culoarea periei, ceea ce înseamnă că trebuie să ne asigurăm că culoarea noastră pentru prim plan este setată la alb înainte de a începe să pictăm. Cel mai simplu mod de a face acest lucru este să apăsați mai întâi litera D de pe tastatură, care va reseta culorile de prim plan și de fundal la valorile implicite ale acestora (făcând culoarea prim-plan negru și culoarea fundal albă). Apoi apăsați litera X de pe tastatură pentru a schimba culorile, ceea ce face ca culoarea prim-plan să fie albă. Puteți vedea culorile actuale de prim plan și de fundal în mostrele de culori din partea de jos a panoului Instrumente:
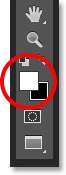
Arhiva de prim plan (stânga sus) trebuie să fie albă.
Pasul 22: Vopseați peste liniile pliate
Suntem pregătiți să pictăm în liniile noastre de uzură, dar, mai degrabă decât să pictăm manual periații, faceți clic cu pensula direct deasupra primei linii de pliere verticală (cea din stânga). Nu faceți clic și glisați, trebuie doar să faceți clic pe:
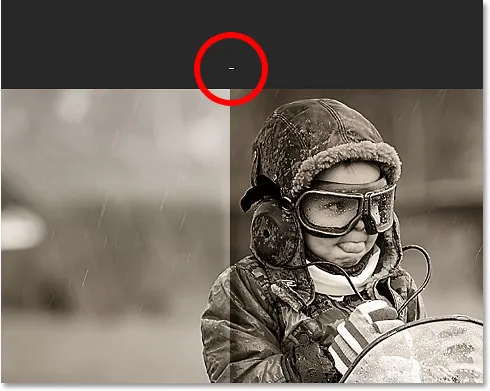
Faceți clic direct deasupra primei linii de pliere verticală.
Apoi, țineți apăsată tasta Shift și faceți clic direct sub aceeași linie de pliere. Photoshop va desena automat o lovitură de perie într-o linie dreaptă între cele două puncte pe care ai făcut clic. Veți vedea o perie subțire de perie albă care se derulează de-a lungul liniei de pliere, oferindu-i un aspect uzat:
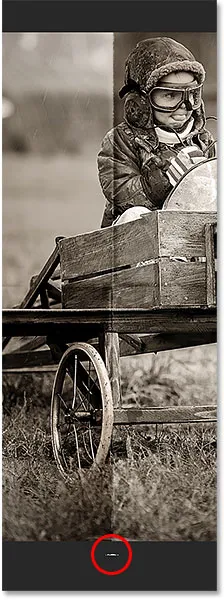
Apăsați Shift și faceți clic direct sub aceeași linie de pliere pentru a picta o perie dreaptă între cele două puncte.
Dacă unghiul sau poziția cursei de perie pare puțin oprită, pur și simplu apăsați Ctrl + Z (Win) / Command + Z (Mac) de pe tastatură pentru a o desface, apoi încercați din nou. Pentru a crește intensitatea efectului de uzură, adăugați alte câteva lovituri de perie peste partea superioară a primului. Modificarea dimensiunii periei dvs. cu fiecare lovitură va adăuga mai multă varietate. Apăsarea tastei de paranteză stânga ( ( ) de pe tastatură va face peria mai mică. Apăsarea butonului din dreapta al pachetului ()) va fi mai mare. Doar faceți clic deasupra liniei de îndoire, apoi țineți apăsată tasta Shift și faceți clic sub linia de pliere pentru a adăuga fiecare nouă perie:
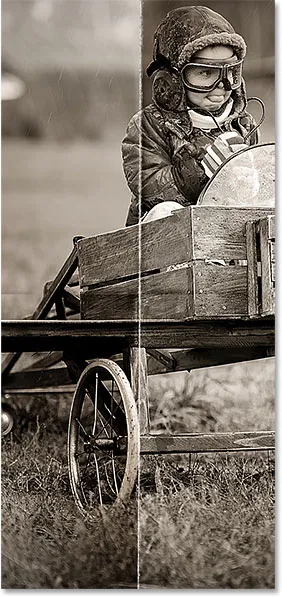
Imaginea după adăugarea mai multor lovituri de perie la prima linie de pliere verticală.
Repetați aceiași pași cu cea de-a doua linie de pliere verticală pentru a picta câteva lovituri de perie peste ea, apoi faceți același lucru cu linia de pliere orizontală, făcând clic cu pensula din stânga liniei, apoi mențineți Shift și faceți clic la dreapta din linia. Dacă vă ajută, puteți reactiva ghidurile apăsând Ctrl +; (Câștigă) / Comandă +; (Mac) de pe tastatură, ceea ce poate face mai ușor alinierea lucrurilor. Apăsați din nou comanda rapidă pentru a le dezactiva. Iată imaginea mea după ce am adăugat loviturile de perie pe toate cele trei linii de pliere:

Imaginea după adăugarea loviturilor de perie.
Pasul 23: Reduceți opacitatea stratului (opțional)
În cele din urmă, dacă loviturile de perie par un pic prea albe și intense, le puteți estompa mai mult în imagine scăzând opacitatea stratului. Veți găsi opțiunea Opacitate direct față de opțiunea Mod amestec în partea de sus a panoului stratului. În mod implicit, opacitatea este setată la 100%. Voi reduce mina la 65%:
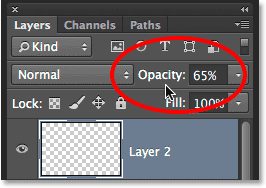
Scăderea opacității stratului superior.
Și cu asta, am terminat! Iată efectul meu final „pliuri și cute”:

Rezultatul final.
Unde urmează …
Și acolo îl avem! Așa se poate adăuga pliuri și cute la o imagine cu Photoshop CS6 și Photoshop CC! Accesați secțiunea noastră Efecte foto pentru mai multe tutoriale cu efecte Photoshop!