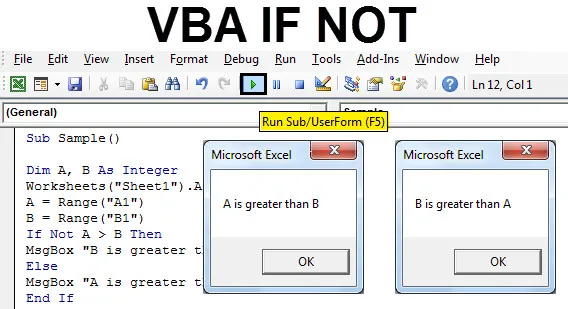
VBA IF Nu
În orice limbaj de programare, avem operatori logici ȘI SAU NU. Fiecare operator are o funcție specifică de îndeplinit. ȘI combină două sau mai multe instrucțiuni și returnează valori adevărate dacă fiecare dintre afirmații este adevărat unde este în OR operator, dacă oricare dintre afirmații este adevărată, valoarea este adevărată. Operatorul NU este un lucru diferit. Operatorul NU neagă declarația dată. Utilizăm acești operatori logici cu declarații IF în analiza datelor noastre de zi cu zi. Dacă folosim instrucțiunea IF NOT în VBA, considerăm aceasta ca o funcție inversă.
Am discutat mai sus că folosim operatorii logici cu instrucțiuni if. În acest articol, vom folosi operatorul NU cu instrucțiunea if. Am spus mai devreme că declarația IF NOT în VBA este, de asemenea, considerată ca o funcție inversă. De ce, pentru că dacă condiția este adevărată, se întoarce fals și dacă condiția este falsă, se întoarce. Aruncați o privire mai jos,
IF A> B este egal cu IF NU B> A
Ambele afirmații de mai sus sunt identice cum? În prima instrucțiune dacă A este mai mare decât B, atunci instrucțiunea următoare este executată și în următoarea instrucțiune, dacă nu, înseamnă dacă B nu este mai mare decât A, care în sine înseamnă A este mai mare decât B.
Cel mai simplu mod de a înțelege declarația IF NU trebuie să fie următorul:
Dacă Apoi este adevărat, dacă NU este fals atunci
Sau putem spune asta
Dacă este fals, atunci dacă NU este adevărat, atunci
Atât enunțurile din Comparația 1, cât și Comparația 2 sunt identice între ele.
Să folosim funcția NU, în câteva exemple care să o facă mai clară pentru noi.
Notă : Trebuie să reținem că pentru a utiliza VBA în excel, trebuie să activăm mai întâi fila dezvoltatorului din fila fișiere, apoi din secțiunea de opțiuni.Cum se utilizează Excel VBA IF Not?
Vom învăța cum să folosiți un VBA IF Nu cu câteva exemple în excel.
Puteți descărca acest șablon VBA IF NOT Excel aici - șablonul VBA IF NU ExcelExemplul nr. 1 - VBA IF Not
Urmați pașii de mai jos pentru a utiliza IF NU în Excel VBA.
De exemplu, am două valori în foaia 1 în celula A1 și B1. Uitați-vă mai jos la ele,
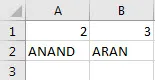
Ce vreau să fac este să compar aceste două valori, care este mai mare folosind instrucțiunea IF NOT în VBA.
Pasul 1: Accesați fila dezvoltatorului și apoi faceți clic pe Visual Basic pentru a deschide VB Editor.

Pasul 2: Introduceți un modul din fila Insert în editorul VB. Faceți dublu clic pe modulul pe care tocmai l-am inserat pentru a deschide o altă fereastră unde vom scrie codul nostru.
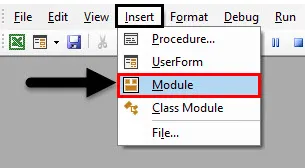
Pasul 3: Fiecare cod VBA începe cu o sub-funcție ca mai jos,
Cod:
Sub eșantion () End Sub
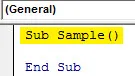
Pasul 4: Declarați două variabile ca numere întregi care vor stoca valorile noastre din celula A1 și B1.
Cod:
Sub eșantion () Dim A, B Ca subregime finală integrală
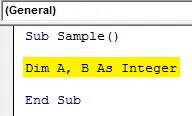
Pasul 5: Pentru a atribui valori acestor variabile, trebuie să activăm mai întâi foaia de lucru cu următorul cod.
Cod:
Sub eșantion () Dim A, B Ca fișe de lucru întregi („Foaie1”)

Pasul 6: Acum vom atribui acestor variabile valorile A1 și B1.
Cod:
Sub eșantion () Dim A, B Ca fișe de lucru întregi („Foaie1”). Activați A = Gama („A1”) B = Gama („B1”)
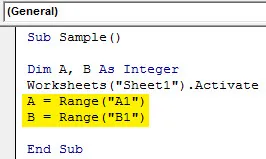
Pasul 7: Să comparăm ambele variabile folosind instrucțiunea IF NU cu următorul cod,
Cod:
Sub eșantion () Dim A, B Ca fișiere de lucru întregi („Foaie1”). Activați A = Gama („A1”) B = Gama („B1”) Dacă nu A> B Atunci MsgBox „B este mai mare decât A„ Altfel MsgBox „A este mai mare decât B” End If End Sub
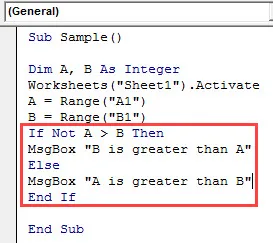
Pasul 8: Rulați codul de mai sus din butonul de rulare din VBA sau putem apăsa butonul F5 pentru a face același lucru. Vom obține următorul rezultat.
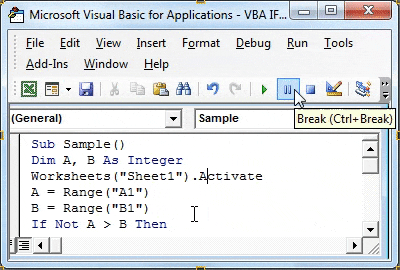
Pasul 9: Să inversăm valorile A și B și să executăm din nou codul pentru a vedea rezultatul următor.
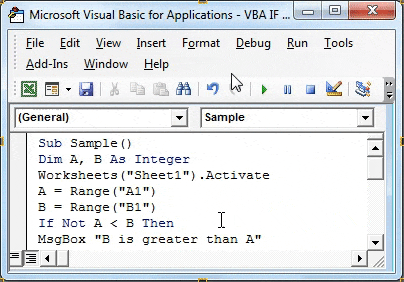
În prima execuție, A a fost mai mare decât B, dar am comparat IF NU A> B, inițial, condiția era adevărată, așa că a afișat rezultatul pentru declarația Fals, adică A este mai mare decât B și invers pentru a doua execuție.
Exemplul # 2 - VBA IF Not
În primul exemplu am comparat numere întregi, să comparăm șiruri în acest exemplu cu instrucțiunea IF NOT în VBA. În aceeași foaie1, avem două șiruri în celula A3 și B3 după cum urmează,
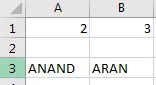
Să comparăm ambele șiruri folosind declarația IF NOT.
Pasul 1: Pentru a deschide VB Editor, faceți clic mai întâi pe fila dezvoltatorului, apoi faceți clic pe Visual Basic.

Pasul 2: În același modul, am introdus deasupra dublu clic pe el pentru a începe să scriem al doilea cod.

Pasul 3: Declarați o sub-funcție sub codul pe care l-am scris mai întâi.
Cod:
Sub Eșantion1 () Final Sub
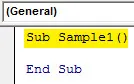
Pasul 4: Declarați două variabile ca un șir care va stoca valorile noastre din celula A3 și B3.
Cod:
Sub Eșantion1 () Dim A, B Ca Sub End Cap
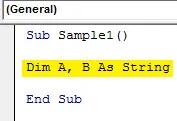
Pasul 5: Pentru a atribui valori acestor variabile, trebuie să activăm mai întâi foaia de lucru cu următorul cod pentru a folosi proprietățile sale.
Cod:
Sub Eșantion1 () Dim A, B Ca Fișe de lucru cu șiruri („Foaie1”)

Pasul 6: Acum vom atribui acestor variabile valorile A3 și B3.
Cod:
Sub Eșantion1 () Dim A, B Ca Fișe de lucru cu șiruri („Foaie1”). Activați A = Gama („A3”) B = Gama („B3”)
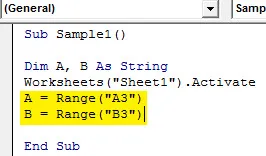
Pasul 7: Să comparăm ambele variabile folosind instrucțiunea IF NOT începând instrucțiunea if după cum urmează,
Cod:
Sub Eșantion1 () Dim A, B Ca Fișe de lucru cu șiruri ("Foaie1"). Activați A = Gama ("A3") B = Gama ("B3") Dacă Nu A = B Atunci Încheiați Sub
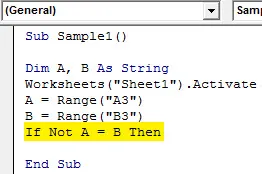
Pasul 8: Dacă condiția A = B este adevărată, afirmația de mai sus o va anula și va returna valoarea ca fiind falsă.
Cod:
Sub Eșantion1 () Dim A, B Ca fișe de lucru cu șiruri ("Foaie 1"). Activați A = Gama ("A3") B = Gama ("B3") Dacă Nu A = B Atunci MsgBox "Ambele șiruri nu sunt aceleași" Sfârșit Sub
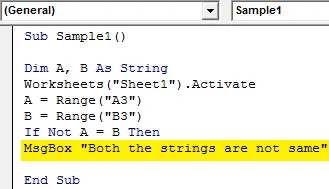
Pasul 9: Dacă ambele șiruri sunt aceleași, adică dacă rezultatul este returnat ca fiind adevărat, afișează următorul mesaj,
Cod:
Sub Eșantion1 () Dim A, B Ca fișe de lucru cu șiruri ("Foaie1"). Activați A = Gama ("A3") B = Gama ("B3") Dacă Nu A = B Atunci MsgBox "Ambele șiruri nu sunt aceleași" Altele MsgBox "Ambele corzi sunt aceleași" End If End Sub
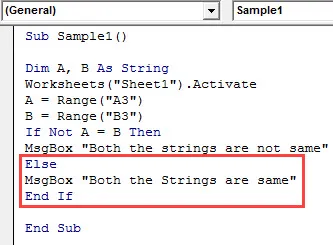
Pasul 10: Haideți să rulăm codul de mai sus apăsând butonul F5 sau de pe butonul de rulare dat. Odată ce rulăm codul obținem următorul rezultat.
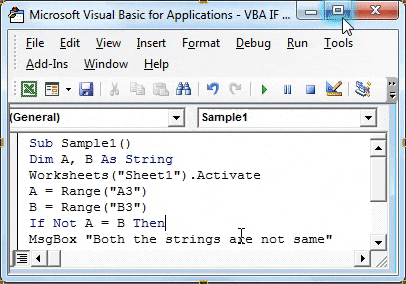
Pasul 11: Să facem acum ambele înțepături în celula A3 și B3 pentru a vedea rezultatul diferit atunci când rulăm același cod.
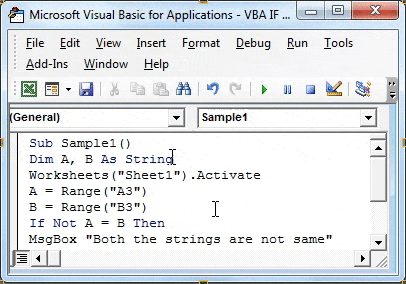
În prima execuție A nu a fost similară cu B, dar am comparat IF NU A = B, inițial condiția a fost adevărată, astfel încât a afișat rezultatul pentru afirmația falsă, adică ambele șiruri nu sunt aceleași și când ambele șiruri au fost aceleași obținem mesaj diferit, deoarece ambele șiruri sunt aceleași.
Lucruri de amintit
- DACĂ NU este o declarație de comparație.
- DACĂ NU se neagă valoarea condiției, adică dacă o condiție este adevărată, se returnează fals și invers.
- Instrucțiunea DACĂ NU este practic o funcție inversă.
Articole recomandate
Acesta a fost un ghid pentru VBA Dacă nu. Aici am discutat despre cum să utilizăm Excel VBA dacă nu, împreună cu exemple practice și șablon Excel descărcabil. De asemenea, puteți parcurge și alte articole sugerate -
- Lucrul cu VBA Cell Cell
- Ștergerea unei rânduri în VBA
- Cum se utilizează Excel VBA Transpose?
- Cum să remediați eroarea 1004 folosind VBA
- VBA Nu