
Excel VBA Interval variabil
În acest articol, vom vedea o prezentare a variabilei Excel în intervalul VBA. Dar folosirea unei proprietăți de interval înseamnă că un utilizator trebuie să știe ce interval să folosească, acolo unde intervine intervalul ca variabilă. În VBA avem un tip de date ca un interval care este utilizat pentru a defini variabilele ca un interval care poate reține o valoare a intervalului . Aceste variabile sunt foarte utile în programarea și automatizarea complexă. Deseori intervalul variabil este utilizat cu instrucțiunile setate și metoda intervalului. Instrucțiunile Set sunt utilizate pentru a seta o variabilă la un interval de mărime particulară și metoda proprietății este folosită pentru a obține valorile deja în acel interval sau pentru a le înlocui cu o altă valoare. În primul rând, să ne lămurim ce este o gamă?
Ce este gama?
Un interval este un grup de celule care pot fi dintr-un singur rând sau dintr-o singură coloană, de asemenea, poate fi o combinație de rânduri și coloane. Intervalul VBA este o metodă care este utilizată pentru a obține date din coloane de rânduri specifice sau de un tabel și este de asemenea folosită pentru a atribui valorile acelui interval.
Vom începe mai întâi cu metoda de proprietate a intervalului de bază și apoi cu intervalul variabil. Vom fi toate exemplele într-o secvență, vom putea înțelege relația cu variabila intervalului, instrucțiunea set și metoda proprietății intervalului.
Cum să setați un interval variabil în Excel VBA?
Vom învăța cum să setați o gamă variabilă diferită în Excel, folosind Codul VBA.
Puteți descărca acest șablon VBA Variable Range Excel aici - Șablonul VBA Variable Range ExcelInterval variabil VBA - Exemplul # 1
Să începem primul nostru exemplu pentru intervalul variabil în cel mai simplu mod, care este folosind metoda proprietății range. În acest exemplu, vom atribui câteva celule cu propriile noastre valori personalizate folosind metoda intervalului. Să urmăm pașii de mai jos.
Pasul 1: Deschideți un modul din meniul Insert, așa cum se arată mai jos.
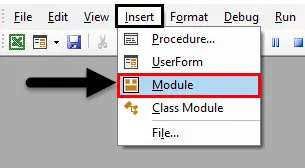
Pasul 2: Scrieți subprocedura VBA Variable Range.
Cod:
Sub Exemplu1 () End Sub
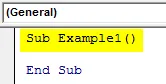
Pasul 3: Iată acum o parte cheie pentru a ne aminti că orice procedură pe care o scriem VBA o execută în foaia activă sau în foaia de lucru activă, deci pentru a rula diferite proceduri pe diferite foi de lucru, trebuie să le activăm mai întâi folosind metoda Activare .
Cod:
Sub Exemplu1 () Fișe de lucru („Foaie1”)
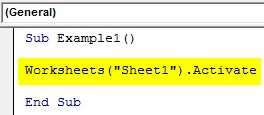
Pasul 4: Să începem acum operația simplă, alocând o valoare personalizată celulei foii de lucru 1 folosind metoda de proprietate a intervalului.
Cod:
Sub Exemplu1 () Fișe de lucru ("Foaie1"). Activare interval ("A1: C3"). Valoare = "EDUCBA" Sub final
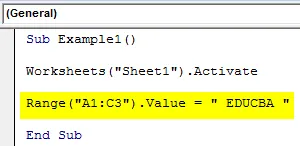
Pasul 5: Rulați codul apăsând tasta F5 sau făcând clic pe butonul Redare. Odată ce executăm codul, putem vedea valoarea în Fișa 1 după cum urmează.
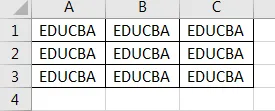
Putem vedea că în codul nostru am ales celulele din A1: C3 pentru a avea aceste valori personalizate, acest exemplu a fost reprezentarea de bază a ceea ce putem face cu metoda de proprietate a intervalului.
Interval variabil VBA - Exemplul # 2
Acum, să folosim Range ca variabilă în VBA, putem folosi range ca variabilă și putem seta variabila cu valorile folosind metoda de proprietate range. În acest exemplu, vom discuta despre cum să utilizăm variabila interval pentru a prelua date dintr-o celulă și a le afișa pe ecran.
Pasul 1: Vom începe exemplul următor în același modul pe care l-am introdus, astfel încât nu este necesar să introducem un modul nou pentru fiecare procedură. Sub primul cod inițiați o altă subprocedură.
Cod:
Sub Exemplu2 () End Sub
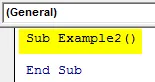
Pasul 2: Să setăm o variabilă ca un tip de date de rază, astfel încât să poată ține sau stoca o gamă de valori.
Cod:
Sub Exemplu2 () Dim Rng Ca Sub End Range
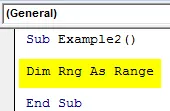
Pasul 3: Acum am discutat mai devreme despre importanța activării unei foi de lucru înainte de a o folosi pentru exemplul nostru, deci trebuie să activăm fișa 2.
Cod:
Sub Exemplu2 () Dim Rng Ca interval de lucru ("Foaie2")

Pasul 4: Înainte de a începe următorul nostru cod, să vedem mai întâi ce este în valoarea celulei A1 din foaia 2.

Pasul 5: Putem vedea că există date în celula A1, astfel încât vom folosi instrucțiunea Set pentru a atribui valoarea celulei A1 variabilei noastre folosind metoda proprietății range.
Cod:
Sub Exemplu2 () Dim Rng Ca interval de lucru ("Foaie2"). Activare Set Rng = Interval ("A1") Final Sub
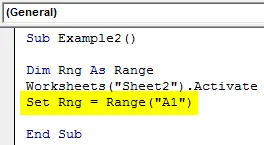
Pasul 6: Acum pentru a afișa valoarea care a fost stocată în variabila noastră, să folosim funcția msgbox după cum urmează în imaginea de mai jos.
Cod:
Sub Exemplu2 () Dim Rng Ca tabele de lucru ("Foaie2"). Activare Set Rng = Interval ("A1") MsgBox Rng Sub
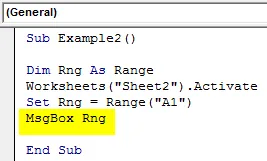
Pasul 7: Acum, după ce executăm codul de mai sus, obținem următorul rezultat.
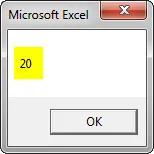
Interval variabil VBA - Exemplul # 3
În acest exemplu, vom folosi o variabilă ca un interval pentru a selecta câteva celule dintr-o foaie 3.
Pasul 1: Definirea subprocedurii va fi aceeași ca și pentru toate codurile de mai sus, să începem chiar sub exemplul 3 din același modul prezentat mai jos.
Cod:
Sub Exemplu3 () End Sub
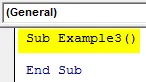
Pasul 2: Acum declarați o variabilă ca tip de date Range pentru a stoca valorile unui interval.
Cod:
Sub Exemplu3 () Dim Rng1 Sub Range End Sub
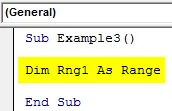
Pasul 3: Deoarece vom executa procedura din fișa 3, să activăm mai întâi fișa 3.
Cod:
Sub Exemplu3 () Dim Rng1 Ca tabele de lucru ("Foaie3"). Activare Sub
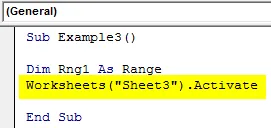
Pasul 4: Utilizați acum instrucțiunea set pentru a atribui o valoare a intervalului variabilei noastre cu ajutorul metodei de proprietate a intervalului.
Cod:
Sub Exemplu3 () Dim Rng1 Ca interval de lucru ("Foaie3"). Activare Set Rng1 = Interval ("A1: C3") Rng1.Selectare Sub
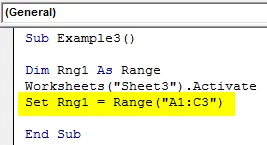
Pasul 5: Să folosim instrucțiunea select pentru a selecta intervalul în variabilă.
Cod:
Sub Exemplu3 () Dim Rng1 Ca interval de lucru ("Foaie3"). Activare Set Rng1 = Interval ("A1: C3") Rng1.Selectare Sub

Pasul 6: Când executăm codul și mergem la foaia 3 putem vedea următorul rezultat.
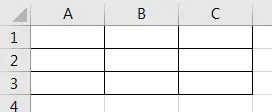
Interval variabil VBA - Exemplul # 4
Acum să folosim un interval variabil pentru a atribui anumite valori unui anumit interval și pentru a schimba fontul între timp.
Pasul 1: În același modul de sub exemplul 3 vom seta o altă procedură numită Exemplu 4.
Cod:
Sub Exemplu4 () End Sub
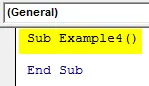
Pasul 2: Setați acum o variabilă ca tip de date Range pentru a stoca valorile unui interval.
Cod:
Sub Exemplu4 () Dim Rng2 Ca interval de finalizare
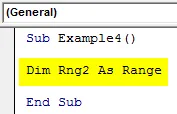
Pasul 3: Deoarece vom executa procedura în Sheet4, mai întâi, să activăm Sheet4.
Cod:
Sub Exemplu4 () Dim Rng2 Ca interval de lucru („Foaie4”)
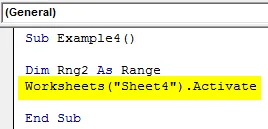
Pasul 4: Utilizați acum instrucțiunea set pentru a atribui o valoare a variatei variabilei noastre cu ajutorul metodei de proprietate a intervalului, așa cum se arată mai jos.
Cod:
Sub Exemplu4 () Dim Rng2 Ca interval de lucru ("Foaie 4"). Activare Set Rng2 = Interval ("A1: C3")
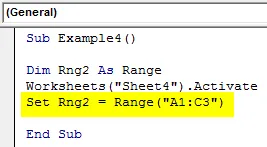
Pasul 5: Acum vom folosi proprietatea Value a unei metode de interval pentru a atribui o valoare acelui interval.
Cod:
Sub Exemplu4 () Dim Rng2 Ca interval de lucru ("Foaie 4"). Activare Set Rng2 = Interval ("A1: C3") Rng2.Value = "EDUCBA"
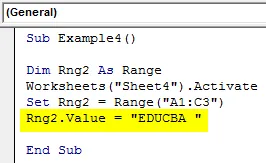
Pasul 6: Haideți să schimbăm fontul pentru interval pentru a-l face mai îndrăzneț cu următorul cod.
Cod:
Sub Exemplu4 () Dim Rng2 Ca interval de lucru ("Foaie 4"). Activați setul Rng2 = Interval ("A1: C3") Rng2.Value = "EDUCBA" Rng2.Font.Bold = True End Sub
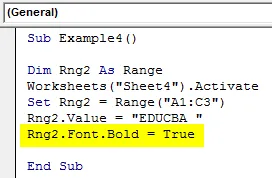
Pasul 7: Când executăm acest cod, putem vedea următorul rezultat în foaia 4, așa cum este prezentat mai jos.
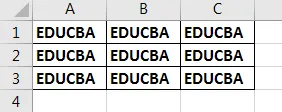
Explicarea intervalului variabil VBA:
Acum, cu exemplele de mai sus, putem vedea cât de util este intervalul variabil în codificarea noastră. Permiteți-mi să dau un exemplu de a găsi ultimul rând în orice foaie. Nu putem face asta cu o metodă normală de proprietate a intervalului, pentru că avem nevoie de o variabilă ca un interval, deoarece metoda proprietății intervalului va fi statică, iar ultimul rând nu va fi identificat odată ce datele se schimbă, dar folosind intervalul variabil îl facem dinamic, astfel încât valorile se pot schimba și ele.
Cum se utilizează intervalul variabil VBA?
Permiteți-mi să explic un alt exemplu despre modul de utilizare a intervalului variabil în codul în timp real. Să spunem că avem valori diferite în Foaia 5, așa cum se arată mai jos.
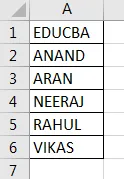
Și vreau să aflu care rând are valoarea „EDUCBA”, dorim să fie afișat numărul rândului.
Cod:
Sub Exemplu5 () Dim ws ca foaie de lucru Dim FoundCell As Range Dim WTF As String Dim k As Set Integer ws = Feheets ("Sheet5") WTF = Range ("A1"). Set Set ValueCell = ws.Range ("A: A ") .Find (Ce: = WTF) k = FoundCell.Row MsgBox" Găsit valoarea la rând "și k Sub final
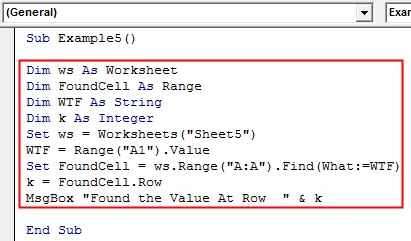
Când executăm codul este afișat următorul rezultat.
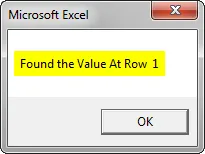
Permiteți-mi să explic codul, variabila Foundcell este un interval variabil care caută valoarea A1 într-un întreg interval A: A și când valoarea este găsită, afișează numărul rândului cu metoda Row.
Lucruri de amintit
- Intervalul variabil este o variabilă cu tip de date de gamă.
- Este definit ca aceeași cu declarația Dim.
- Folosim instrucțiunea Set pentru a atribui un interval variabilei.
- Metoda Range Property este utilizată pentru a accesa valorile variabilei de interval.
Articole recomandate
Acesta este un ghid pentru VBA Variable Range. Aici vom discuta despre cum să setați intervalul variabil în Excel folosind codul VBA, împreună cu exemple practice și șablon Excel descărcabil. De asemenea, puteți parcurge și alte articole sugerate -
- Interval de selecție VBA (exemple)
- Declarații VBA IF | Șablon Excel
- Declarație variabilă VBA cu tipuri de date
- Prezentare generală a numărului de format VBA