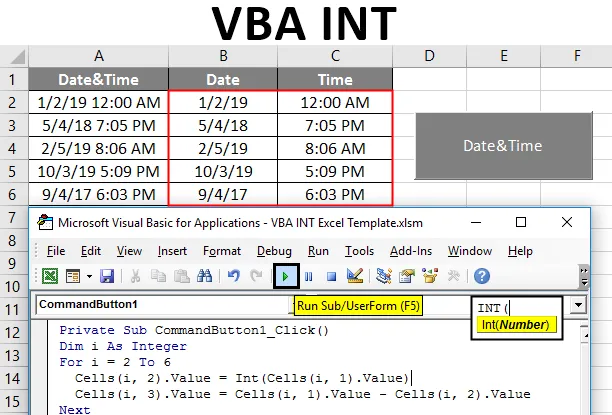
VBA INT
Există diferite tipuri de date utilizate cu Excel VBA. Conform datelor pe care le folosim diferit. Un număr întreg este un număr care nu este o fracțiune care poate fi negativă, pozitivă și zero. INT este denumită funcție întreagă. Acesta este utilizat pentru a schimba datele într-un număr întreg în excel. Aceasta poate fi folosită ca funcție excel, precum și funcție VBA.
Funcția INT este grupată în funcțiile „Matematică și trigonometrie”. Funcția întreagă este utilizată pentru a rotunji numărul particular până la cel mai apropiat număr întreg. Dacă numărul este negativ, atunci numărul întreg va rotunji numărul față de zero.
Cum să utilizați funcția INT în Excel VBA?
Similar funcției excel Funcția integeră este utilizată prin furnizarea unui singur argument.
Mai jos este sintaxa lui Excel VBA INT:

- Numărul furnizat trebuie să fie un număr (dublu) sau o referință a celulei.
- Când același lucru este exprimat în cod VBA.
O variabilă este definită ca un număr întreg și funcția este aplicată variabilei
Dim n Ca număr întreg n = Int (34.98)
Acum, numărul furnizat va fi schimbat în și rotunjit la un număr mai aproape de întregul dat.
Exemple de funcții Excel VBA INT
Mai jos sunt câteva exemple practice ale funcției VBA INT în Excel.
Puteți descărca acest șablon Excel VBA INT aici - Șablonul Excel VBA INTExcel VBA INT - Exemplul # 1
Cum funcționează funcția INT cu numere pozitive?
Dacă numărul dat este un număr dublu pozitiv sau un număr de fracție, să vedem cum va funcționa în timp ce este folosit cu funcția INT.
Urmați pașii de mai jos pentru a utiliza funcția Excel VBA INT:
Pasul 1: Deschideți fereastra de cod. Pentru a începe operația, creați o funcție privată „integerconversion” unde va fi returnat întregul cod.
Cod:
Private Sub integerconversion () End Sub
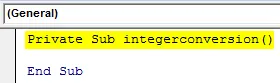
Pasul 2: Deoarece rezultatul va fi un număr întreg, avem nevoie de o variabilă ca număr întreg pentru a atribui rezultatul funcției INT. Declarați o variabilă în funcția 'n' ca un număr întreg pentru a atribui funcția INT acestei variabile.
Cod:
Private Sub integerconversion () Dim n Ca Sub End End Sub
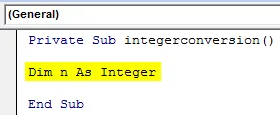
Pasul 3: Odată ce variabila este creată, alocați formula funcției întregi la variabila creată 'n'. Acum, în timpul funcționării funcției, rezultatul va fi stocat în variabila integră.
Cod:
Private Sub integerconversion () Dim n As Integer n = Int (Sub End
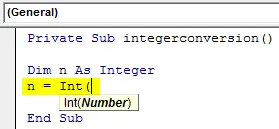
Pasul 4: Un număr de fracțiune pozitivă este furnizat funcției INT pentru a vedea cum va fi rotunjit la cel mai apropiat număr întreg. „34 .98” este numărul utilizat și este dat funcției INt ca argument.
Cod:
Private Sub integerconversion () Dim n As Integer n = Int (34.98) End Sub
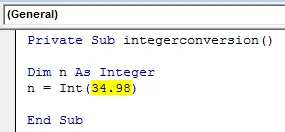
Pasul 5: Acum funcția INT este operată, iar rezultatul va fi stocat în variabila declarată 'n'. Pentru a vedea rezultatul treceți variabila într-o casetă de mesaj, care va imprima valoarea variabilei într-o casetă de mesaje.
Cod:
Private Sub integerconversion () Dim n As Integer n = Int (34.98) MsgBox n End Sub
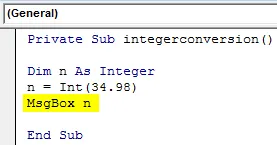
Pasul 6: Codul este finalizat acum apăsați F5 sau rulați codul cu ajutorul butonului de rulare din fereastra codului pentru a obține rezultatul final. Va afișa ieșirea într-o casetă de mesaje.
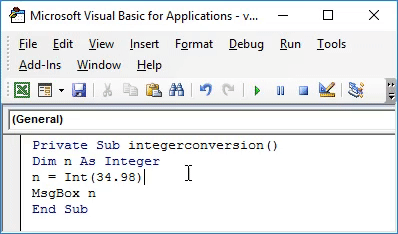
Verificați mesajul din caseta de mesaje. Rezultatul este rotunjit la un număr întreg 34 de la 34.98 la numărul întreg până la 34.98
Excel VBA INT - Exemplul # 2
Cum funcționează funcția INT cu numere negative?
În cadrul aceluiași cod, încercați să utilizați un număr negativ. Dacă este furnizat același număr ca negativ, să vedem cum se va schimba rezultatul
Urmați pașii de mai jos pentru a utiliza funcția Excel VBA INT:
Pasul 1: Aici același cod va fi schimbat ca mai jos, unde numărul este furnizat ca număr de fracțiune negativă în cadrul funcției INT. „-34.98” este utilizat cu funcția INt.
Cod:
Private Sub integerconversion () Dim n As Integer n = Int (-34.98) End Sub
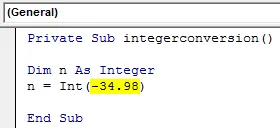
Pasul 2: Folosiți caseta de mesaj pentru a imprima rezultatul pe fereastră.
Cod:
Private Sub integerconversion () Dim n As Integer n = Int (-34.98) MsgBox n End Sub

Pasul 3: Rulați codul de mai jos și rezultatul va fi schimbat.
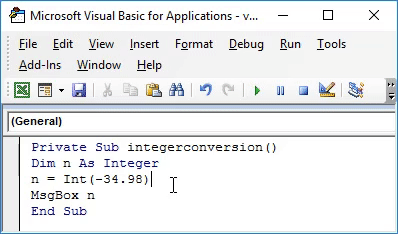
Rezultatul va fi un număr întreg negativ. Și este rotunjit la întregul aproape departe de zero.
Aici numărul -34.98 este rotunjit la -35 în timp ce se aplică funcția INT pe ea. Funcția INT va rotunji întotdeauna numărul până la următorul număr întreg cel mai mic.
Excel VBA INT - Exemplul # 3
Cum să separați data și ora de la o singură celulă folosind VBA INT?
Puține date sunt menționate cu timpul în aceeași celulă pe care dorim să o separăm în celule diferite.
Prima coloană conține câteva date cu timpul. Aici vrem să împărțim datele în două coloane diferite.
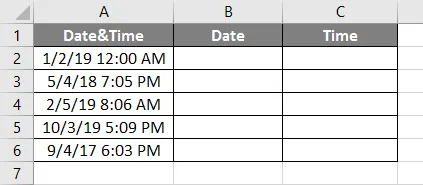
Pentru a separa datele în diferite coloane data, timpul să utilizăm funcția INT. Creați un buton care poate produce rezultatul așteptat într-un singur clic.
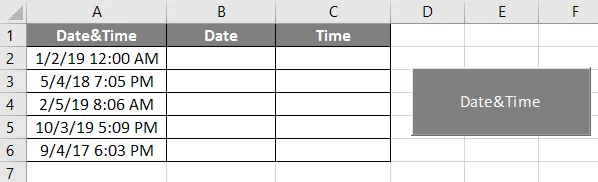
Acum să scriem codul VBA în spatele acestui buton de comandă. Pentru aceasta, urmați pașii de mai jos pentru a utiliza funcția Excel VBA INT:
Pasul 1: Faceți dublu clic pe butonul de comandă și fereastra de cod va apărea ca mai jos.
Cod:
Subcomandă privatăButton1_Click () End Sub
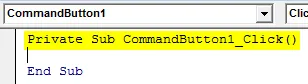
Pasul 2: Creează o variabilă ca un număr întreg pentru a rula o buclă For pentru a separa datele una câte una.
Cod:
Private Sub CommandButton1_Click () Dim i As Sub End End Sub
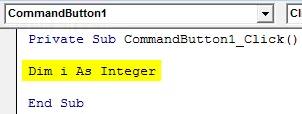
Pasul 3: Implementați o buclă For, deoarece avem 5 rânduri, bucla ar trebui să funcționeze de 5 ori. Unde rândul începe de la 2.
Cod:
Subcomandă privatăButton1_Click () Dim i ca număr întreg pentru i = 2 până la 6 Sub
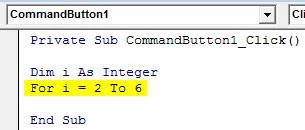
Pasul 4: Folosind funcția INT, împărțiți data în a 2 -a unde doar data va fi împărțită în coloana a 2 -a .
Cod:
Sub Comandă privatăButton1_Click () Dim i Ca număr întreg pentru i = 2 până la 6 celule (i, 2). Valoare = Int (Celule (i, 1). Valor) Sub final
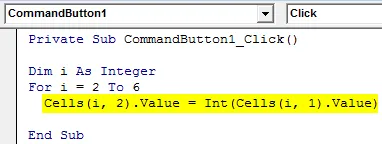
Pasul 5: Scăzând rezultatul funcției INT din prima coloană, obțineți datele rămase într-o celulă a 3 -a .
Cod:
Subcomandă privatăButton1_Click () Dim i Ca număr întreg pentru i = 2 până la 6 celule (i, 2). Valor = Int (Celule (i, 1). Valor) Celule (i, 3). Valor = Celule (i, 1) .Value - Celule (i, 2) .Value Next End Sub
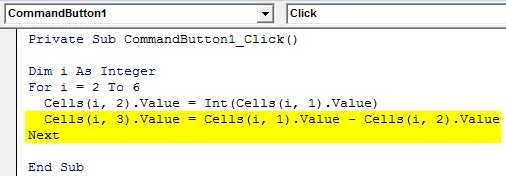
Pasul 6: Pentru a obține rezultatele într-un format adecvat, formulați celulele ca mai jos. Data și ora coloanei setate în formatul dorit. În caz contrar, rezultatul va fi arătat ca un număr aleatoriu sau o valoare a gunoiului.
Formatul datei:
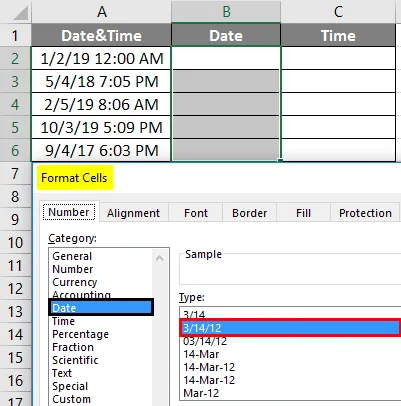
Format de timp:
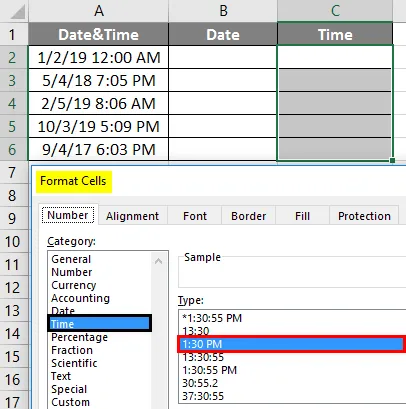
Pasul 7: Rulați codul făcând clic pe butonul de comandă. Rezultatul va fi ca mai jos.
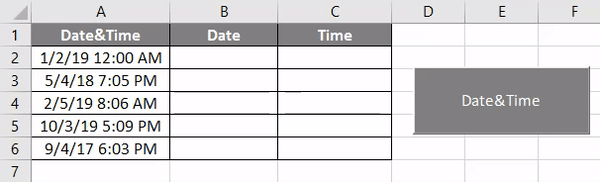
Datele date în prima coloană vor fi împărțite în două coloane data și ora.
Lucruri de amintit
- Dacă un număr este pozitiv, atunci funcția întreagă îl va rotunji la întregul aproape de zero, pentru valorile negative va coborî numărul până la un număr întreg departe de zero.
- Funcția VBA INT va rotunji numărul până la o valoare întreagă.
- Păstrați celulele în format pentru a obține un rezultat corect în timp ce utilizați funcția INT în Excel VBA.
Articole recomandate
Acesta a fost un ghid pentru funcția VBA INT. Aici am discutat despre cum să utilizăm funcția Excel VBA INT împreună cu exemple practice și șablon Excel descărcabil. De asemenea, puteți parcurge și alte articole sugerate -
- VBA Long | Cum se folosește?
- Adăugați Bullet Points în Excel
- Tutoriale despre Sortarea VBA
- SAU Formula în Excel