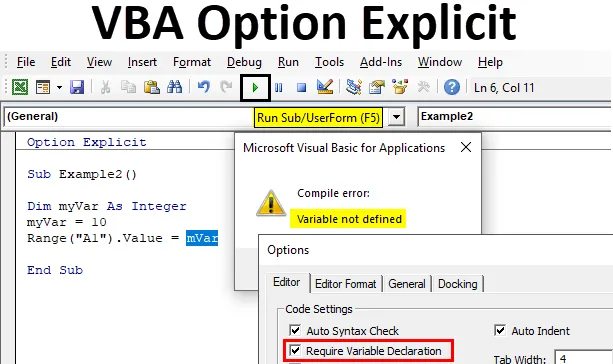
Opțiunea Excel VBA Explicit
Opțiunea Explicit în VBA este utilizată pentru a face obligatorii definirea variabilelor în timpul scrierii codurilor. Este posibil ca dezvoltatorul să poarte greșit o eroare sau să uite să definească o variabilă în codul său. Codul nu va afișa o eroare și va rula, dar vom obține un rezultat. Dacă avem multipli de cod precum mii de linii de cod și avem doar foarte puține variabile care rămân nedefinite sau greșite, atunci va fi o sarcină foarte obositoare să verificați fiecare linie de cod încă o dată. Pentru a nu întâmpina o astfel de situație, VBA a furnizat o soluție numită Opțiune Explicită. Această afirmație este prezentă în partea de sus a codului, prin urmare, este obligatoriu ca orice utilizator să definească variabila. De asemenea, o altă caracteristică importantă a acestei afirmații este faptul că evidențiază variabila care nu este definită.
Metode de utilizare a opțiunii Explicit în VBA
Acum există două metode pentru a utiliza această funcție în VBA.
Metoda # 1
Prima metodă este aceea că putem scrie pur și simplu o opțiune de enunț explicit în partea de sus a subprocedurii noastre și să continuăm cu restul codului nostru, așa cum se arată în imaginea de mai jos.
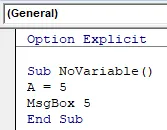
Putem vedea o declarație albastră scrisă ca opțiunea Explicit mai sus. Acum, dacă rulăm codul, vom primi o eroare după cum urmează.
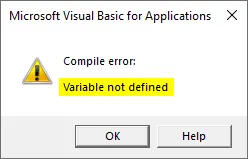
Metoda 2
Acum nu înseamnă că trebuie să scriem instrucțiunea Option Explicit pe fiecare pagină a codului nostru. Putem seta câteva instrucțiuni pentru VBA care vor insera automat această afirmație în toate modulele noastre. Urmați pașii de mai jos:
Pasul 1: Din anteturile editorului VB faceți clic pe fila Instrumente, din opțiunile afișate, faceți clic pe Opțiuni, așa cum se arată mai jos.
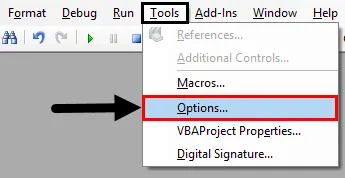
Pasul 2: După ce faceți clic pe Opțiuni, deschideți caseta asistent, așa cum se arată mai jos
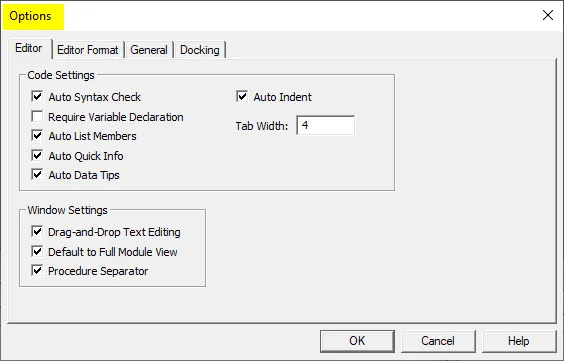
Pasul 3: Selectați opțiunea pentru „ Cerință declarație variabilă ” și apoi apăsați OK.
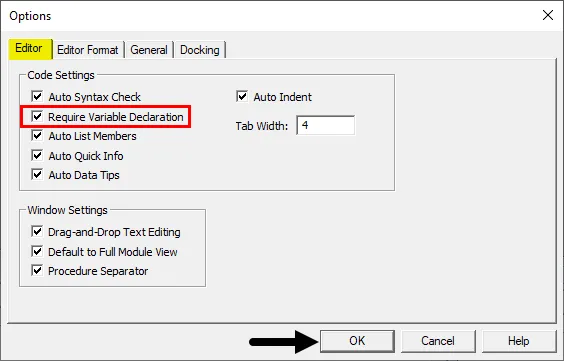
Reporniți modulul pentru a vedea modificările din VB Editor. Acum, în orice modul, opțiunea Option Explicit va fi disponibilă în editorul VB.
Cum se utilizează declarația explicită pentru opțiunea Excel VBA?
Vom învăța cum să folosiți o instrucțiune VBA Option Explicit cu câteva exemple în Excel.
Puteți descărca acest șablon Excel Explicit pentru opțiunea VBA de aici - șablonul pentru opțiunea VBA pentru varianta Excel explicităOpțiunea VBA Excel Explicit - Exemplul # 1
Acum să folosim mai întâi această afirmație explicită a opțiunii VBA într-o macrocomandă de bază, care este de la un buton de comandă. Urmați pașii de mai jos pentru a utiliza declarația explicită a opțiunii VBA:
Pasul 1: Accesați fila Dezvoltatorului, găsiți secțiunea Controluri, apoi faceți clic pe Inserare, așa cum se arată mai jos.
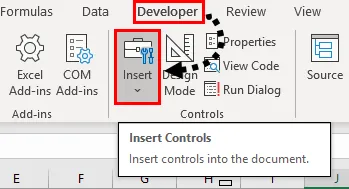
Pasul 2: Introduceți un nou buton de comandă de la controalele Active X, așa cum se arată mai jos.
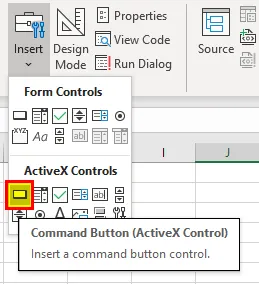
Pasul 3: Desenați un buton de comandă peste foaie oriunde se arată mai jos.
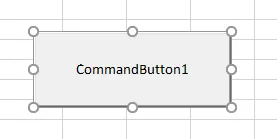
Pasul 4: Acum faceți dublu clic pe butonul de comandă care va deschide fereastra de cod VB Editor pentru buton după cum urmează,
Cod:
Subcomandă privatăButton1_Click () End Sub

Pasul 5: Haideți să introducem un cod de probă în el, așa cum se arată mai jos.
Cod:
Private Sub CommandButton1_Click () A = 5 MsgBox 5 End Sub
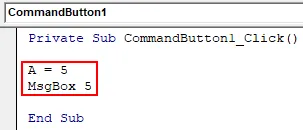
Pasul 6: Acum, din fila dezvoltatorului faceți clic pe Modul de proiectare, care va permite să faceți clic pe butonul.
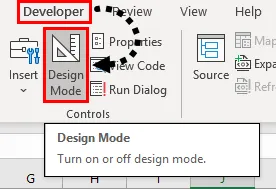
Pasul 7: Acum executați codul de mai sus făcând clic pe butonul de comandă din foaia de lucru și vedeți rezultatul după cum urmează.
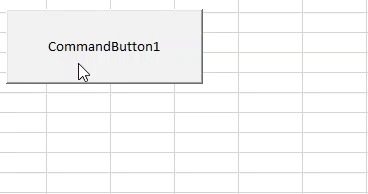
Pasul 8: Acum să folosim afirmația, Opțiunea Explicită înainte de subprocedura noastră, așa cum se arată mai jos.
Cod:
Opțiune Explică subcomandă privatăButton1_Click () A = 5 MsgBox 5 Sub subs
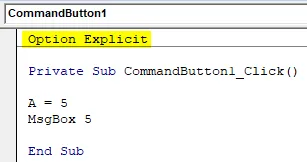
Pasul 9: Acum, faceți clic din nou pe butonul de comandă și putem vedea eroarea de compilare după cum urmează.
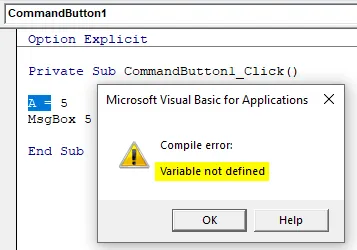
De asemenea, subliniază și variabila care nu a fost definită.
Opțiunea Excel VBA Explicit - Exemplul # 2
Acum, în loc să scriem această afirmație înainte de fiecare cod, permiteți-i să instruim excel să facem obligatoriu definirea variabilelor din metoda explicată mai sus. Urmați pașii de mai jos pentru a utiliza instrucțiunea VBA Option Explicit.
Pasul 1: Introduceți un modul nou din fila Inserare, așa cum se arată mai jos.
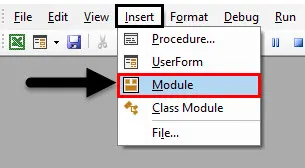
Putem vedea modulul nostru în fila proiectului VBA, așa cum se arată mai jos.

Pasul 2: Acum scrieți următorul cod în modulul pe care tocmai l-am introdus.
Cod:
Sub Exemplu2 () Dim myVar Ca Integer myVar = 10 Range ("A1"). Valoare = mVar End Sub
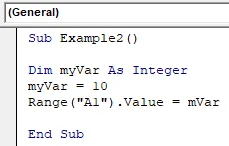
Putem vedea că am scris corect codul nostru și am definit variabila folosind declarația Dim, deci tehnic ar trebui să avem valoarea A1 în foaia de lucru ca 10.
Pasul 3: Rulați codul apăsând tasta F5 și vedeți rezultatul.
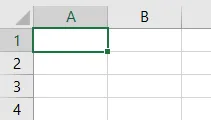
Nu există nicio valoare în celula A1 și codul nostru nu ne-a dat o eroare. Aceste lucruri sunt foarte ușor ratate. Dacă ne uităm atent la codul nostru, putem vedea că am scris greșit variabila mea în cod.
Pasul 4: Să permitem acum opțiunea de a solicita definirea de variabile din secțiunea instrumente.
Cod:
Opțiune Exemplu Sub Exemplu2 () Dim myVar Ca Integer myVar = 10 Range ("A1"). Valoare = mVar Sub Sub
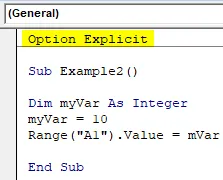
Pasul 5: Rulați codul apăsând tasta F5 și vedeți rezultatul.
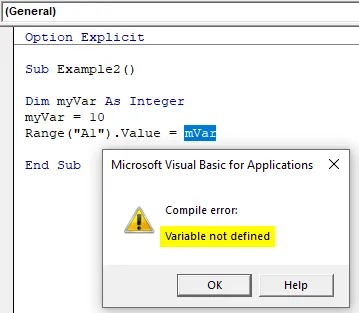
Acum Excel ne arată greșeala că variabila mVar nu este definită.
Pasul 6: corectați acum greșeala.
Cod:
Opțiune Exemplu Sub Exemplu2 () Dim myVar Ca Integer myVar = 10 Range ("A1"). Value = myVar End Sub
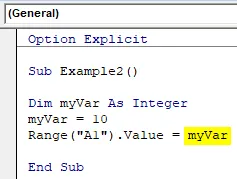
Pasul 7: Rulați codul apăsând tasta F5 sau făcând clic pe butonul Executare și vedeți rezultatul din celula A1 din foaia 1 după cum urmează.

Lucruri de amintit
- Opțiunea Explicit statement face ca VBA să fie obligatoriu pentru a verifica dacă utilizatorul a definit fiecare variabilă sau nu.
- Se returnează o eroare de compilare ori de câte ori se găsește o variabilă nedefinită.
- Opțiunea VBA Opțiunea explicită evidențiază, de asemenea, variabila nedefinită.
- Este recomandat să folosiți declarația Option Explicit în fiecare proiect VBA.
Articole recomandate
Acesta este un ghid pentru Opțiunea VBA Explicit. Aici am discutat cum să utilizăm Declarația explicită a Opțiunii în Excel VBA, împreună cu exemple practice și șablon Excel descărcabil. De asemenea, puteți parcurge și alte articole sugerate -
- VBA Salvați As
- Opțiunea de introducere rapidă a lipirii Excel
- VBA DataValue
- Analiză rapidă Excel
- Declarație variabilă în VBA