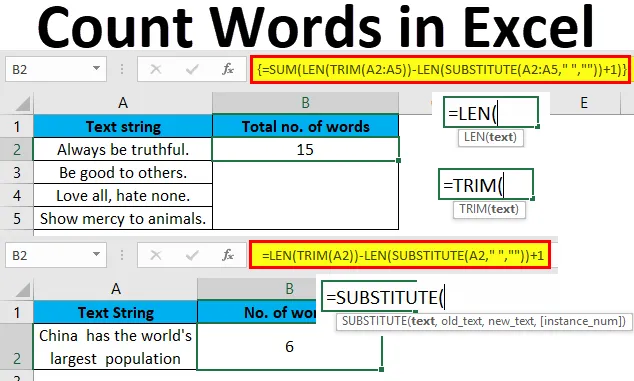
Excel Word Count (Cuprins)
- Numără cuvinte în Excel
- Cum să numeri cuvinte în Excel folosind formule?
Numără cuvinte în Excel
În acest subiect veți învăța cum să numărați un număr specific sau total de cuvinte într-o celulă sau o gamă de celule în excel, folosind formule.
Spre deosebire de MS Office, unde putem număra cu ușurință numărul de cuvinte, MS Excel nu are o funcție încorporată pentru aceasta. Cu toate acestea, putem număra cuvinte în Excel combinând diverse funcții pentru a face o formulă pentru același lucru.
Vom folosi funcții excel, cum ar fi TRIM, LEN și SUBSTITUTE pentru a realiza o formulă care va genera numărul de cuvinte.
Permiteți-mi să vă ofer prezentarea generală a acestor funcții una câte una -
- Trim: Această funcție elimină spațiile duplicate sau suplimentare dintr-o celulă sau o gamă de celule. Spațiile pot fi chiar găsite înainte sau după cuvântul într-o celulă.
- Len: Această funcție returnează lungimea unui șir într-o celulă sau un interval de celule. Include și spații.
- Înlocuitor: Această funcție înlocuiește orice lucru dintr-o celulă cu orice text, număr etc. În cazul nostru, această funcție va înlocui spațiile cu semifabricate.
Acum vom analiza diferite scenarii de numărare de cuvinte cu exemple în excel. Vom învăța, de asemenea, cum se scrie sintaxa care combină cele trei funcții de mai sus pentru a obține numărul de cuvinte în excel.
Cum să numeri cuvinte în Excel folosind formule?
Numărul de cuvinte din excel este foarte simplu și ușor. Să înțelegem modul de funcționare a cuvintelor numărătoare în excel, folosind formule cu exemplele sale.
Puteți descărca acest șablon Excel Word Count - Count Template Excel ExcelExemplul # 1
Numără cuvinte totale dintr-o celulă
Pentru a obține numărul de cuvinte dintr-o celulă, vom folosi sintaxa de mai jos:
= LEN (TRIM (celulă)) - LEN (SUBSTITUT (celulă, „„, ””)) + 1
În celula A2 există un șir de text și dorim să numărăm numărul total de cuvinte. Acesta va fi afișat în celula B2.
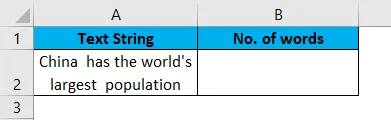
Mai întâi vom folosi funcția Trim ca mai jos:
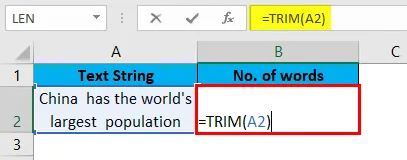
Apasa Enter.
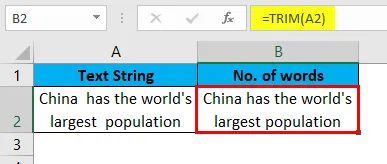
Acum, obținem textul fără spații suplimentare. Uneori, o foaie de lucru ar putea avea duplicat sau mai multe spații între cuvinte sau spații la începutul sau la sfârșitul textului. Funcția de decupare elimină toate acele spații suplimentare. Este bine să folosiți această funcție ca prudență pentru a obține rezultatul corect.
Vom calcula acum lungimea șirului, după cum se arată mai jos:
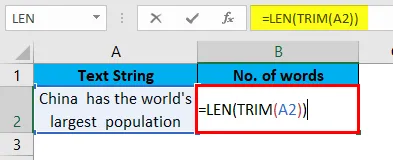
Apăsați Enter, pentru a obține lungimea șirului fără spațiu.
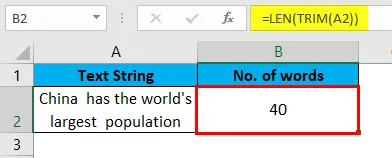
Acum, vom folosi o funcție SUBSTITUTE pentru a înlocui textul vechi cu noul din șir. Aici vom înlocui spațiile „„ cu spații libere ”
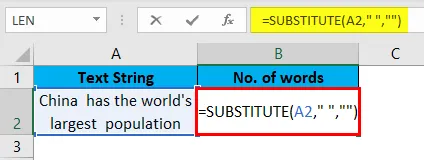
Apăsați Enter și acum vedem șirul fără spații.
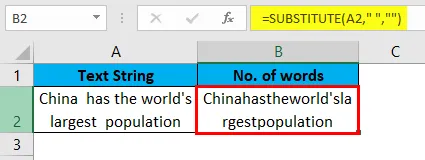
Acum pentru a obține lungimea șirului fără spații, vom folosi funcția LEN așa cum se arată mai jos:
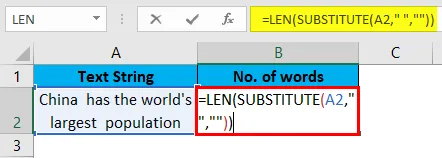
Apăsați Enter, pentru a obține lungimea șirului fără spații.
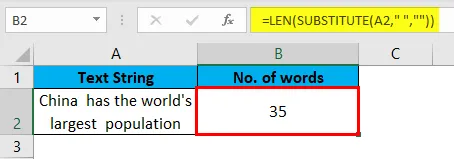
În cele din urmă, pentru a obține numărul de cuvinte din șir, vom scădea lungimea șirului cu spații (40) cu lungimea șirului fără spații (35) și adăugând 1 la ea. Adăugarea 1 ne va oferi numărul total de cuvinte, deoarece spațiile sunt unul mai mic decât cuvintele.

Apăsați Enter și veți vedea numărul exact de cuvinte din șirul din celula A2.

Astfel vom folosi formula pentru a număra numărul total de cuvinte în excel. În cazul în care avem mai multe șiruri pentru numărul de cuvinte în excel, așa cum se arată mai jos.
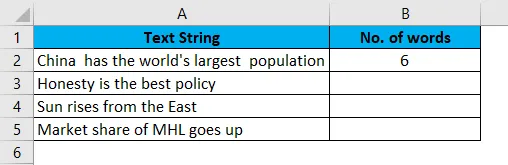
Trebuie doar să tragem celula B2 în jos și formula va fi aplicată pentru toate șirurile.
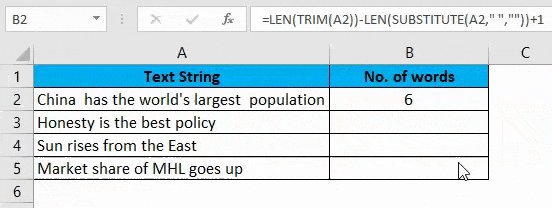
În cazul în care oricare dintre celulele de mai sus din intervalul A2: A5 nu are text sau este necompletat, formula va întoarce numărul de cuvinte ca 1 în loc de 0 pentru acea celulă specifică. Acest scenariu este prezentat mai jos:
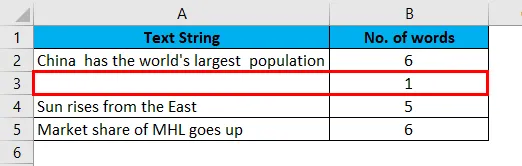
Pentru a evita orice astfel de rezultate incorecte, ne putem modifica formula adăugând funcția IF care o condiționează. Vom folosi IF pentru a da condiție celulei, că dacă este necompletată, ar trebui să returneze numărul de cuvinte ca 0.
Formula modificată va fi astfel:
= IF (celula = "", 0, LEN (TRIM (celulă)) - LEN (SUBSTITUT (celulă, "", "")) + 1)
Pe datele de mai sus, acestea vor fi aplicate în modul de mai jos.
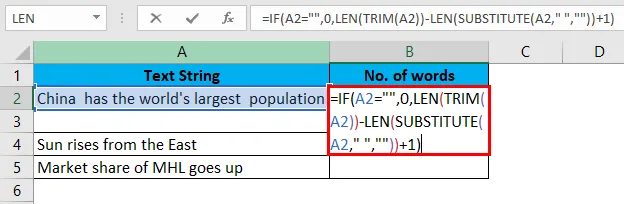
Trageți celula B2 în jos și formula va fi aplicată pentru toate șirurile.

Exemplul # 2
Numără cuvinte totale dintr-o celulă
Avem o propoziție lungă pentru a număra numărul de cuvinte din ea.

În primul rând, vom obține lungimea celulei A2, care nu are spațiu suplimentar. Apoi vom înlocui spațiile din propoziție cu semifabricatele și vom obține lungimea acesteia. În cele din urmă, vom scădea lungimea totală a propoziției cu lungimea propoziției fără spații. De asemenea, vom adăuga 1 pentru a obține numărul final de cuvinte. Acest lucru se datorează faptului că, într-o celulă, un număr de cuvinte va fi un număr de spațiu +1.
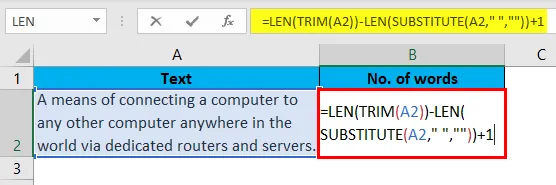
Apăsați Enter pentru a vedea rezultatul.
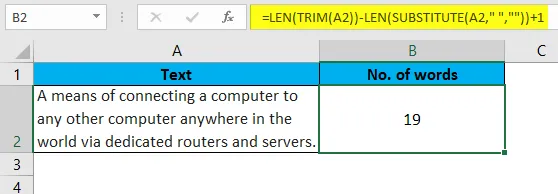
Sper, acum ai înțeles formula și vei putea scrie. Este un pic complicat, dar scrierea asta de 2 sau 3 ori vă va oferi mai multă claritate.
Exemplul # 3
Numără cuvinte specifice într-o celulă
Cum putem conta de câte ori a apărut un anumit nume sau un text într-un șir? Putem face acest lucru după formula de mai jos:
= (LEN (Cell) -LEN (SUBSTITUT (CELL, cuvântul „, “))) / LEN (cuvânt)
Există un șir de text în celula A2 și vrem să numărăm cuvintele specifice dintr-o celulă. Acesta va fi afișat în celula B2.
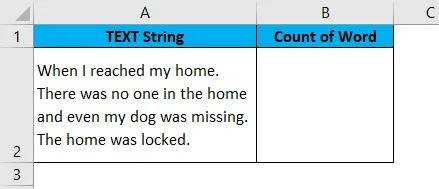
Să spunem că vrem să știm de câte ori a apărut cuvântul „acasă” în propoziția de mai sus. Putem cunoaște acest lucru prin formula de mai jos:
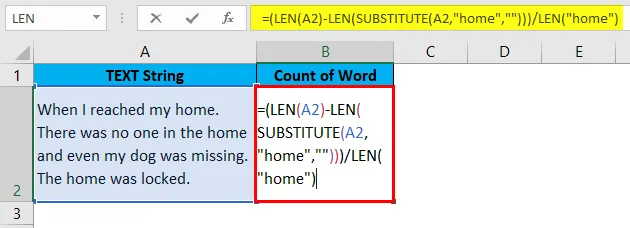
Apăsați Enter pentru a vedea rezultatul.
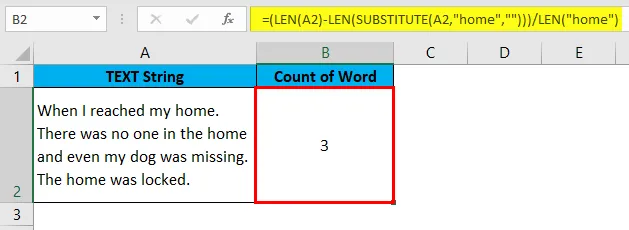
Mai întâi vom calcula lungimea textului inițial (A2). Acum, funcția SUBSTITUTE va înlocui complet cuvântul „acasă” din propoziție cu semifabricate. Cu funcția LEN vom obține lungimea textului A2 cu cuvântul original care este „acasă”. După aceea, vom scădea lungimea acestui nou șir de text cu lungimea șirului text original. Vom scădea 102-90 și asta ne va da 12.
Și, în sfârșit, vom împărți numărul de mai sus cu lungimea cuvântului „acasă”, 4. Acest lucru ne va da rezultatul 3. Cuvântul „acasă” a apărut de 3 ori în șirul de mai sus.
De asemenea, putem folosi o referință de celulă la cuvântul din locul „acasă”.
Exemplul # 4
Numărați numărul total de cuvinte dintr-un interval
În cazul în care dorim numărul total de cuvinte dintr-un interval, îl putem face ca mai jos:
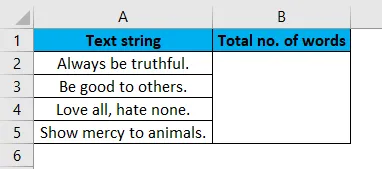
Pentru a calcula numărul total de cuvinte, vom include o funcție Sum. Pentru funcția Suma, pentru a calcula tabloul, vom apăsa Ctrl + Shift + Enter în loc de Enter normal.
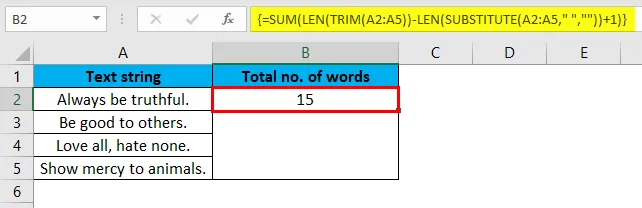
Exemplul # 5
Numărați numărul total al unui cuvânt specific într-un interval
Dacă dorim să cunoaștem numărul total de apariție a unui cuvânt specific într-un interval, îl putem face cu formula de mai jos:
În acest exemplu, dorim să cunoaștem numărul total de ori care a apărut cuvântul „Londra” în intervalul de mai jos A2: A4.
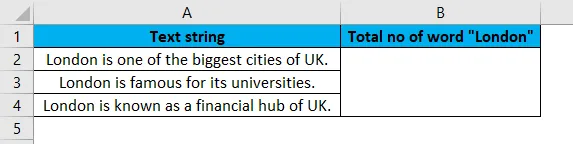
Putem cunoaște acest lucru cu formula de mai jos:
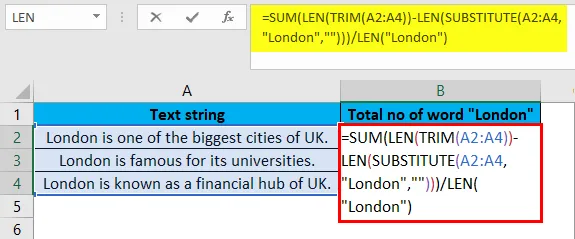
După ce am scris formula, vom apăsa CTRL + SHIFT + Enter pentru a obține rezultatul. Ca funcție Suma va calcula tabloul. Odată ce apăsăm tastele de mai sus, vom obține rezultatul de mai jos.
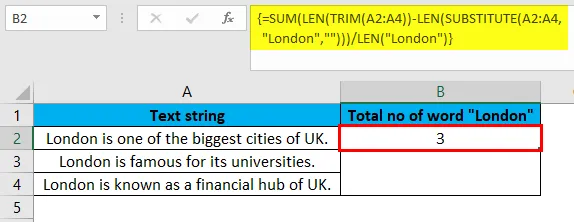
În gama de celule A2: A4, cuvântul „Londra” a apărut de 3 ori. De asemenea, puteți utiliza o referință pentru celule în locul cuvântului „Londra”.
Lucruri de reținut despre numărarea cuvântului în Excel
- Ca practică, utilizați funcția TRIM pentru a scrie formula, deoarece va elimina șansele de eroare dacă celula sau intervalul are spații suplimentare.
- Ori de câte ori doriți să cunoașteți numărul unui text specific într-o celulă sau un interval, scrieți întotdeauna acel cuvânt cu ghilimele duble, în formula „cuvânt”.
- SUBSTITUTUL este sensibil la majuscule, majore, scrieți cuvântul pe care doriți să îl înlocuiți. Ar trebui să fie în același caz ca în textul inițial, altfel nu va fi înlocuit.
- Apăsați întotdeauna Ctrl + Shift + Enter pentru a calcula formula SUM a tabloului.
Articole recomandate
Acesta a fost un ghid pentru numărarea Word în Excel. Aici vom discuta despre cum să numărați cuvinte în Excel folosind formule împreună cu exemple excel și șablon excel descărcabil. De asemenea, puteți consulta aceste articole sugerate -
- Contorizați valorile unice în Excel
- Cum funcționează COUNTIF Excel?
- Utilizarea funcției de numărare Excel
- Cum să eliminați spațiile în Excel?