Unul dintre lucrurile care îmi place să fac în timpul liber este digitalizarea fotografiilor vechi, scanarea lor în computerul meu, astfel încât să le pot retușa în Photoshop, după care tiparesc versiunile recent restaurate sau le pot salva doar pe CD sau DVD pentru păstrare. Desigur, cu lipsa de fotografii vechi care se află în jur și cu o penurie serioasă de timp liber, scanarea, decuparea și îndreptarea individuală a fiecărei imagini poate dura prea mult.
Din fericire, nu este nevoie să faceți asta datorită unei caracteristici uimitoare introduse pentru prima dată în Photoshop CS, comanda Crop și Îndreptați fotografii . Cu acesta, putem scana mai multe imagini simultan cu scanerul nostru plat, apoi lăsăm Photoshop să le decupeze automat, să le îndrepte și să deschidem fiecare fotografie pentru noi în propriul său document separat, totul în câteva secunde!
Iată cum funcționează. În primul rând, așezați cât mai multe fotografii doriți (sau cel puțin, cât de multe puteți încadra) pe scanerul dvs., asigurându-vă că lăsați un spațiu gol în jurul fiecăreia, astfel încât să nu se suprapună. Photoshop nu este capabil să scaneze imagini, de aceea va trebui să utilizați fie software-ul cu care a venit scanerul dvs., fie un program terț precum VueScan sau SilverFast pentru a scana fotografiile. Salvați fișierul în format TIFF pentru cea mai bună calitate a imaginii, apoi deschideți-l în Photoshop.
Iată fișierul meu după ce scanează patru imagini simultan. Observați că nu am făcut niciun efort să mă asigur că imaginile sunt poziționate corect pe scaner (toate sunt strâmbate). Singurul lucru de care m-am asigurat a fost că niciuna dintre fotografii nu se suprapunea între ele, altfel Photoshop ar avea probleme atunci când încercați să le separați:
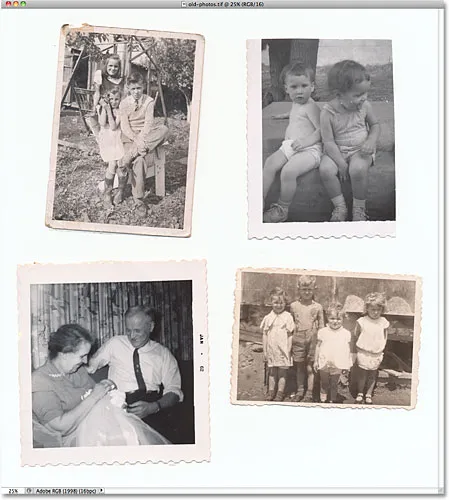
Asigurați-vă că lăsați spațiu între fiecare fotografie la scanare, astfel încât să nu se suprapună.
În acest moment, toate cele patru fotografii fac parte dintr-o singură imagine mai mare, dar ceea ce am nevoie este să fie separate în propriile lor documente individuale. Le-aș putea separa manual desenând selecții în jurul fiecărei imagini, copiind fiecare în propriul strat și creând documente noi din straturile individuale, dar atunci tot ar trebui să decup și să-l îndrept pe fiecare și deja mă plictisesc doar gândindu-mă la asta. O modalitate mai bună este de a permite Photoshop să facă automat tot ce funcționează pentru mine!
Pentru a face acest lucru, mergeți la meniul Fișier din bara de meniu din partea de sus a ecranului, alegeți Automat, apoi alegeți Decupați și Îndreptați fotografiile :

Accesați Fișier> Automatizare> Decupați și îndreptați fotografiile.
Asta este tot ce trebuie, iar în câteva secunde, Photoshop examinează fișierul, face o copie a fiecăreia dintre fotografii, deschide fiecare în fereastra documentului propriu și face tot posibilul să decupeze și să îndrepte fiecare imagine, toate fără niciun efort de la noi:
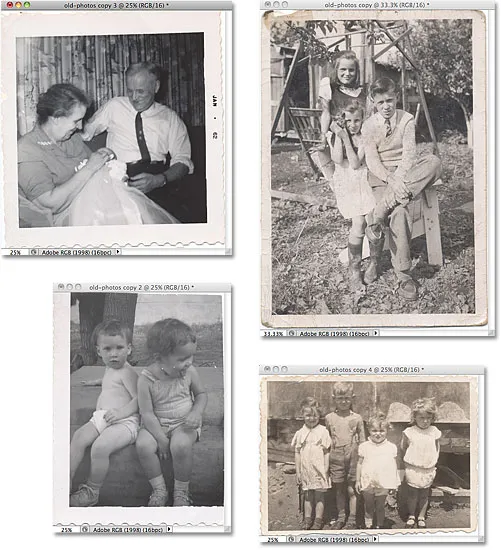
Toate cele patru fotografii au fost decupate, îndreptate și deschise în ferestre de documente separate.
Pentru o comandă care rulează în întregime pe pilot automat, Photoshop a făcut o lucrare remarcabilă de a separa fiecare imagine de scanarea inițială. A făcut o treabă la fel de bună la tăierea și la îndreptarea lor? În mare parte, da, deși dacă ne uităm la această imagine, vedem că este încă puțin strâmbă:
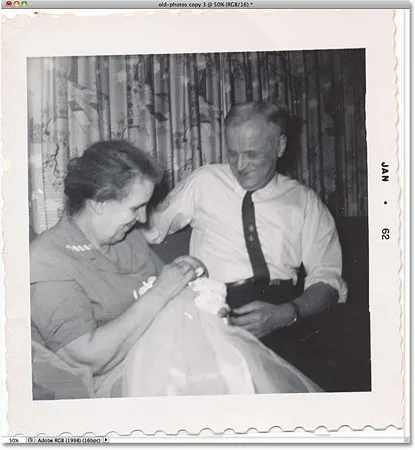
Comanda Decupați și Îndreptați fotografiile nu întotdeauna stau exact exact.
Oricât de puternică și impresionantă este, comanda Decupați și Îndreptați fotografii lasă în urmă o problemă minoră ocazională. Pentru ao corecta, pur și simplu decupați și îndreptați fotografia manual cu Instrumentul de decupare Photoshop. Mai întâi, selectați Instrumentul de decupare din panoul Instrumente:
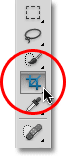
Selectați Instrumentul de decupare.
Cu Instrumentul de decupare selectat, faceți clic și trageți un chenar de tăiere în jurul zonei pe care doriți să o păstrați. Rotiți bordul decupat pentru a îndrepta imaginea mutând cursorul în zona din afara graniței, apoi faceți clic și glisați cu mouse-ul pentru a-l roti:
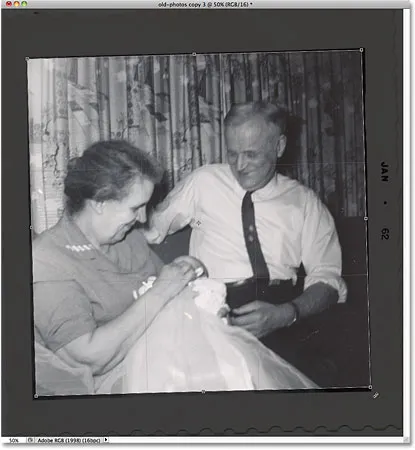
Trageți un chenar de cultură în jurul zonei pe care doriți să o păstrați. Rotiți chenarul pentru a îndrepta imaginea.
Apăsați Enter (Win) / Return (Mac) când ați terminat să decupați și să îndreptați imaginea:
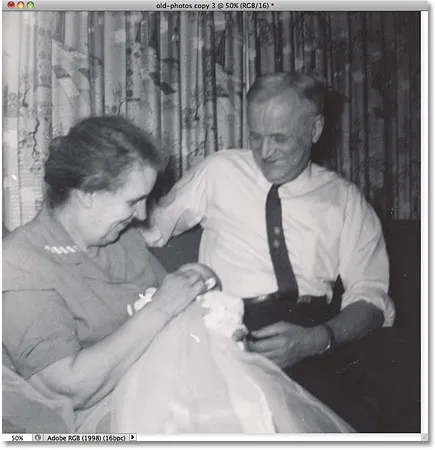
Utilizați Instrumentul de decupare pentru a remedia rapid problemele comenzii Decupați și Îndreptați fotografii rămase în urmă.
Și acolo îl avem! Cam așa puteți decupa, îndrepta și deschide mai multe fotografii scanate în Photoshop! Consultați secțiunea noastră de retușare foto pentru mai multe tutoriale de editare a imaginilor Photoshop!