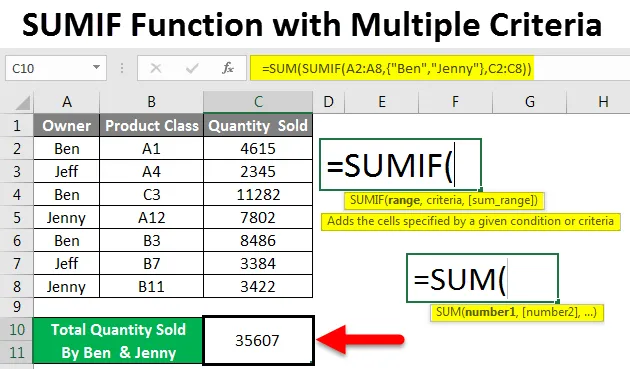
SUMIF cu mai multe criterii (cuprins)
- Excel SUMIF Funcție cu mai multe criterii
- Cum se utilizează funcția SUMIF cu mai multe criterii în Excel?
Excel SUMIF Funcție cu mai multe criterii
SUMIF in excel este utilizat pentru calcularea totală a oricăror criterii și domenii specificate, spre deosebire de funcția de sumă care, într-o singură fotografie, calculează totalul intervalului fără niciun criteriu specific. Putem folosi SUMIF pentru adunarea sau scăderea diferitelor intervale de criterii.
Funcția SUMIF poate fi accesată din funcția Insert din categoria Math & Trig .
Sintaxa pentru SUMIF
Pentru o mai bună înțelegere, am arătat mai jos sintaxa funcției SUMIF.
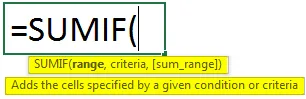
Argumentele funcției SUMIF:
- Interval - Acest prim interval este intervalul pentru care trebuie să calculăm suma.
- Criterii - Este pentru a stabili criteriile pentru ce parte a intervalului avem nevoie pentru a calcula suma.
- Sum_Range - Este intervalul care trebuie să fie însumat pentru criterii definite.
Cum se utilizează funcția Excel SUMIF cu mai multe criterii?
Să înțelegem cum să folosiți funcția SUMIF cu mai multe criterii, folosind câteva exemple în Excel.
Puteți descărca această funcție SUMIF cu mai multe șabloane Excel Criterii - Funcția SUMIF cu mai multe criterii Excel ModelSUMIF cu mai multe criterii - Exemplul # 1
Am obținut datele de vânzări pentru o anumită clasă de produse. După cum putem vedea mai jos, datele pe care le avem au numele și cantitatea proprietarului vândute de aceștia pentru clasa de produse respectivă.
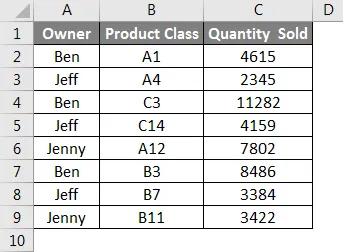
Acum vom aplica mai multe criterii în funcție simplă SUMIF.
Având în vedere criteriile multiple pentru calcularea sumei de date prezentate mai sus, trebuie să aplicăm SUMIF în așa fel încât să putem obține suma a mai mult de 1 cantitate de date vândute de proprietar. Aici vom calcula cantitățile totale vândute de Ben și Jenny împreună.
Pentru aceasta, mergeți la celula unde trebuie să vedem ieșirea și tipul „=” (Egal). Aceasta va permite toate funcțiile încorporate ale excel. Acum căutați și selectați funcția SUMIF din lista de căutare.
Acum, pentru a calcula cantitățile vândute de Ben, selectați numele proprietarului ca în interval, critieria ca BEN și intervalul sumei ca cantitate completă Vândut coloana C și apăsați Enter.
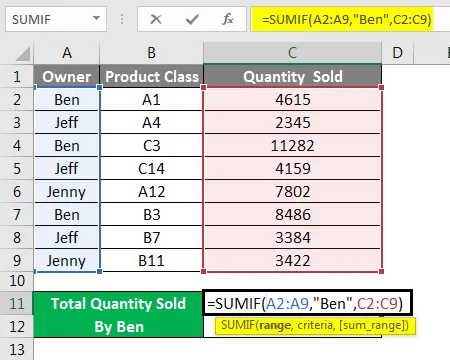
Vom obține suma cantității vândute de Ben ca fiind 24383 .

Acum pentru a adăuga un alt criteriu în această sintaxă, vom adăuga cantitatea vândută de Jenny cu ajutorul semnului „+” așa cum se arată mai jos.

Acum apăsați Enter pentru a obține suma totală.

După cum putem vedea în ecranul de mai sus, cantitatea vândută de Ben și Jenny împreună este de 35607. Putem verifica și suma separată pentru a se potrivi cu numărul cu funcția SUMIF.
SUMIF cu mai multe criterii - Exemplul # 2
Există un alt mod de a aplica criteriile SUMIF. Pentru aceasta, mergeți la celula unde trebuie să vedem ieșirea și faceți clic pe funcția Insert pe lângă bara de formule, așa cum se arată mai jos.
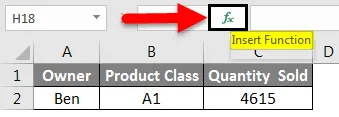
Vom obține fereastra Insert Function. Acum de acolo, selectați funcția SUMIF din Sau selectați o categorie de TOATE așa cum se arată mai jos.

Putem vedea sintaxa sugerată în partea de jos a ferestrei. Și faceți clic pe Ok.
Acum, în caseta de argumente funcționale, selectați A2 până la A9, Criterii ca Ben și interval de sumă ca C2 până la C9 și faceți clic pe Ok. Aceasta va încadra prima jumătate a sintaxei criteriilor multiple.
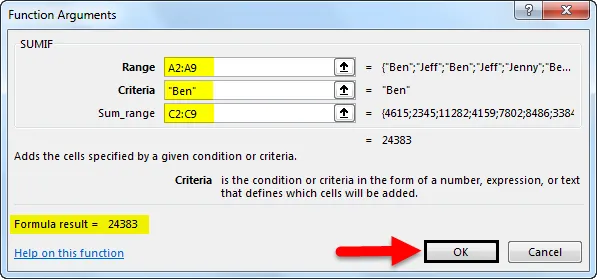
Acum introduceți semnul plus (+) așa cum se arată mai jos.
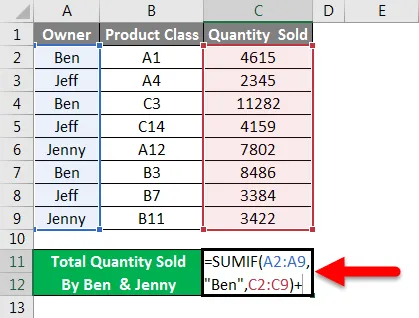
Și faceți clic pe Insert Function și căutați SUMIF și faceți clic pe Ok, așa cum se arată mai jos.

Și acum în a doua jumătate a argumentelor din SUMIF multiple criterii selectați intervalul și intervalul sumelor identice cu cele selectate pentru prima jumătate a sintaxei și introduceți criterii ca Jenny. Odată terminat, faceți clic pe Ok.

Dacă vedem sintaxa completă, va părea așa cum se arată mai jos.

Acum apăsați Enter pentru a vedea rezultatul final.

După cum putem vedea în ecranul de mai sus, ieșirea SUMIF cu mai multe criterii este 35607 aceeași ca în exemplul 1.
SUMIF cu mai multe criterii - Exemplul # 3
Există o altă metodă de utilizare a SUMIF cu mai multe criterii. Aici vom folosi aceleași date pe care le-am văzut în exemplul 1. Tot aici vom vedea valoarea calculată a cantității vândute de Ben și Jenny, astfel încât să putem compara rezultatul obținut din această metodă cu rezultatul obținut în exemplul 1.
Vom folosi Suma cu SUMIF cu multiple criterii de cantitate vândută de Ben și Jenny.
Acum mergeți la celula unde trebuie să vedem ieșirea SUMIF și să tastați semnul „=” și să căutăm și să selectăm mai întâi funcția Suma .

Acum căutați și selectați funcția SUMIF așa cum se arată mai jos.
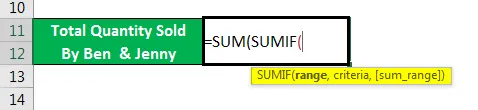
Acum selectați intervalul ca A2 până la A9, setați criteriile ca Ben și Jenny în virgule inversate sub paranteze cretate () și selectați intervalul sumei ca C2 până la C9, așa cum se arată mai jos.

Notă: Adăugarea criteriilor între paranteze cret sunt necesare. Aceasta permite mai multe criterii din formulă. Acum apăsați Enter pentru a vedea rezultatul după cum se arată mai jos.

După cum putem vedea, rezultatul calculat în exemplul 1 și exemplul-2 sunt egali. Ceea ce spune că criteriile noastre utilizate multiple pentru acest exemplu sunt, de asemenea, corecte.
Beneficiile SUMIF cu mai multe criterii
- Este bine să folosiți mai multe criterii cu SUMIF Pentru a obține rapid rezultatul.
- Sintaxa poate părea complexă, dar este mai bine să o utilizați o singură dată, în loc să o utilizați în celule diferite și apoi să adăugați apoi.
- Putem insera cât mai multe criterii.
Contra SUMIF cu mai multe criterii
- Ca sintaxa pentru mai multe criterii, SUMIF are mai mult de 1 criterii, astfel încât uneori devine complex să redresăm eroarea.
Lucruri de amintit
- Utilizați paranteze ondulate () dacă veți utiliza SUMIF cu mai multe criterii, așa cum se arată în exemplul 3. Și în acele paranteze cret, introduceți conținutul manual în loc să-l încadrați cu selecția celulelor. Parantezele cret acceptă doar textul introdus în el.
- Sintaxa din exemplul 3, adică calcularea sumei cu mai multe criterii este mică și ușor de utilizat, de aceea este întotdeauna recomandată.
Articole recomandate
Acesta este un ghid pentru funcția SUMIF cu mai multe criterii în Excel. Aici vom discuta despre modul de utilizare a funcției SUMIF cu mai multe criterii, împreună cu exemple practice și șablon excel descărcabil. De asemenea, puteți parcurge și alte articole sugerate -
- Ghid pentru funcția SUMPRODUCT în Excel
- Cum se utilizează funcția SUM în Excel?
- Ghid pentru funcția SUMIF în Excel
- COUNTIF cu mai multe criterii în Excel
- Sumif între două date | Șablon Excel