În acest tutorial de editare foto, vom învăța cum să corectăm rapid problemele tonale generale dintr-o imagine folosind ajustarea nivelurilor din Photoshop. Într-un tutorial anterior, am analizat cum să rezolvăm atât problemele de tonalitate cât și de colorare, folosind comanda Levels, dar un prim pas mai obișnuit într-un flux de lucru de editare foto bun este să corectăm pur și simplu orice problemă tonală, luminos evidențiat, întunecare umbre ajustarea tonurilor de mijloc, lăsând toate corecțiile de culoare necesare pentru pașii ulterioare.
După cum vom vedea, ajustarea nivelurilor face o corecție tonală atât de rapidă și ușoară, veți transforma imagini plictisitoare și lipsite de viață în cele care par să apară imediat de pe ecran în câteva secunde. Și spre deosebire de ajustarea Luminozitate / Contrast în Photoshop CS3 și o versiune superioară, ceea ce nu vă oferă un mare control și se bazează în special pe propria opinie personală despre ceea ce arată bine, ajustarea nivelurilor este ceea ce utilizează profesioniști pentru rezultate de calitate exacte și profesionale. .
Iată o imagine pe care am deschis-o pe ecran:
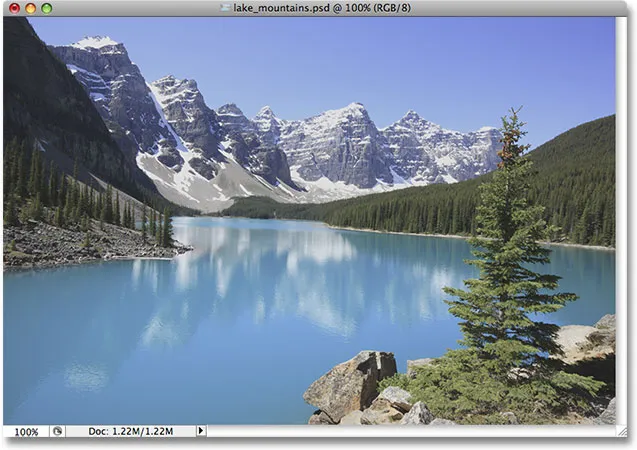
Fotografia originală.
Fotografia arată cam plată și plictisitoare, așa că voi vedea histograma imaginii pentru a vedea dacă pot detecta problema. Cel mai rapid mod de a vizualiza histograma este în paleta Histogramă pe care o veți găsi grupată cu paletele Navigator și Info. În mod implicit, paleta Histogramă este setată pe modul Compact View, care afișează doar 100 de valori de luminozitate în histogramă, nu sunt suficiente pentru editarea serioasă a imaginii. Veți dori să faceți clic pe pictograma meniului din colțul din dreapta sus al paletei și selectați Vizualizare extinsă din listă, care afișează 256 de valori de luminozitate complete. De asemenea, asigurați-vă că opțiunea Channel de deasupra histogramei este setată la RGB .
Histograma arată de ce imaginea arată destul de plictisitoare. Observați cum marginile histogramei nu se extind până la stânga sau dreapta. Acest lucru ne spune că în prezent nu există nimic în imaginea noastră care să fie negru pur sau alb pur, ceea ce înseamnă că zonele noastre de umbră nu sunt la fel de întunecate pe cât ar putea fi și că punctele noastre de evidență nu sunt atât de luminoase pe cât ar putea fi, rezultând aspectul plat al imaginii ( asigurați-vă că consultați tutorialul nostru Cum să citiți o histogramă pentru o explicație mai detaliată a modului în care funcționează histogramele):
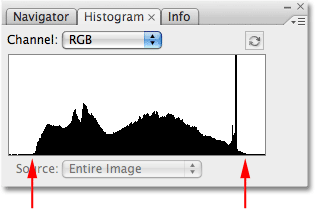
Paleta Histogramă care arată că umbrele și elementele evidențiate pot folosi atât un impuls.
Din fericire, putem rezolva această problemă destul de ușor folosind o ajustare de niveluri. Pentru a selecta Niveluri, voi face clic pe pictograma Noua ajustare Laye r din partea inferioară a paletei Straturi și voi selecta Niveluri din lista straturilor de ajustare care apare. Folosesc versiunea de nivel de ajustare a comenzii Levels, mai degrabă decât să aleg o ajustare Standard Levels din meniul Image deoarece straturile de ajustare ne permit să lucrăm non-distructiv la imaginile noastre:

Faceți clic pe pictograma Strat nou de ajustare din paleta Straturi și selectați Niveluri din listă.
Aceasta afișează caseta de dialog Niveluri, cea mai vizibilă caracteristică fiind histograma din centru. Histograma găsită în comanda Levels este exact aceeași histogramă pe care am văzut-o în urmă cu o clipă în paleta Histogramă. Diferența este că, cu paleta Histogramă, tot ce putem face este să privim histograma pentru a vedea unde se află problemele. Cu Niveluri, nu numai că putem vedea problemele, dar putem face ceva în legătură cu ele!
În primul rând, să aruncăm o privire mai atentă asupra problemelor, deoarece acestea sunt mai ușor de înțeles în caseta de dialog Niveluri. Sub histograma din Nivele este un gradient orizontal care merge de la negru pur pe stânga la alb pur în dreapta. Nivelurile de luminozitate din histogramă se potrivesc perfect cu nivelurile de luminozitate din gradientul de sub aceasta. Dacă tragem linii de pe marginile stânga și dreapta ale histogramei în jos, până unde marginile se aliniază cu gradientul, putem vedea mai clar locul în care se încadrează intervalul tonal actual al imaginii noastre. Observați că există încă destul de mult spațiu între marginea stângă a histogramei și negrul pur în extrema stângă a gradientului și între marginea dreaptă a histogramei și albul pur în extrema dreaptă a gradientului. Aceasta înseamnă că, în prezent, negrii noștri din imagine nu sunt negri pur. Sunt o nuanță întunecată de gri, iar albii noștri nu sunt alb pur, ci o nuanță deschisă de gri:
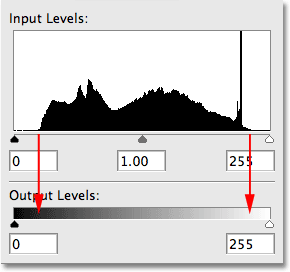
Săgețile arată unde marginile stânga și dreapta ale histogramei se aliniază cu gradientul.
Dacă te uiți direct sub histogramă, vei vedea trei mici glisoare, unul pe fiecare capăt și unul la mijloc. Glisorul din extrema stângă este glisorul cu punct negru . Este ușor de reținut, deoarece glisorul în sine este negru. Glisorul cu punct negru ne permite să întunecăm zonele de umbră din imagine setând un nou punct negru. Glisorul din dreapta este glisorul cu punct alb . Din nou, este ușor de reținut, deoarece glisorul în sine este alb. Cu ajutorul acestuia, putem clarifica punctele de vedere prin setarea unui nou punct alb (toate acestea vor avea sens într-o clipă). Glisorul din mijloc este glisorul de ton mediu . Apare gri, deoarece ne permite să creștem sau să întunecăm nivelurile de luminozitate între alb și negru:
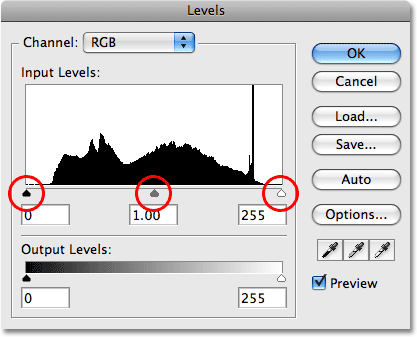
Cele trei glisiere de sub histogramă ne permit să reglăm punctul negru (glisorul stâng), punctul alb (glisorul drept) și tonurile medii (glisorul mijlociu) din imagine.
Să remediem mai întâi zonele de umbră prin setarea unui nou punct negru. Dacă sună complicat, nu este. Tot ce trebuie să faceți este să faceți clic pe glisorul punct negru de sub stânga ferestrei histogramei și trageți glisorul spre dreapta chiar până la punctul în care începe marginea stângă a histogramei:
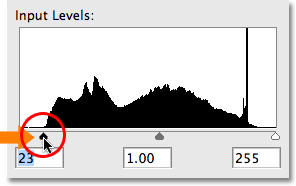
Trageți glisorul de punct negru în marginea stângă a histogramei pentru a seta un nou punct negru.
Pe măsură ce trageți glisorul spre dreapta, veți vedea că zonele întunecate ale imaginii dvs. devin din ce în ce mai întunecate. Prin glisarea glisorului spre marginea stângă a histogramei, acei pixeli din imagine care erau doar o nuanță întunecată de gri în urmă cu un moment sunt nevoiți să devină negru pur, ceea ce face ca toate zonele de umbră din imagine să devină și mai întunecate. Iată fotografia mea după ajustarea punctului negru. Putem observa deja o îmbunătățire a contrastului imaginii:
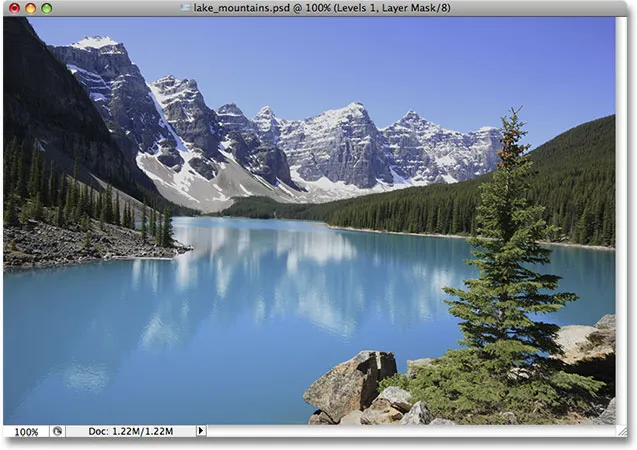
Zonele de umbră din imagine par acum mai întunecate, îmbunătățind contrastul imaginii.
Dacă ne uităm la histograma din paleta Histogramă, putem vedea ce s-a întâmplat cu imaginea noastră (va trebui să faceți clic pe pictograma Actualizare în partea dreaptă sus a paletei Histogramă pentru a actualiza histograma de fiecare dată când faceți o editare) :
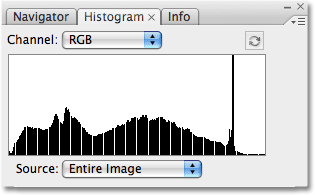
Paleta Histogramă se actualizează pentru a afișa modificările pe care le-am făcut în caseta de dialog Niveluri.
Marginea stângă a histogramei se extinde acum până la stânga, făcându-ne să știm că acum avem imagini profunde și întunecate în imaginea noastră, datorită noului nostru punct negru. Dar observați, de asemenea, că histograma pare că lipsește secțiuni, creând un efect asemănător pieptenelui. Acest lucru se datorează faptului că avem o cantitate stabilită de informații despre imagine în fotografie pentru a lucra și întunecând umbrele, am întins în esență și am întins informațiile imaginii ca un acordeon sau un slinky. Aceste secțiuni lipsă înseamnă că nu mai avem niciun detaliu de imagine la nivelurile de luminozitate, dar nu este nevoie să vă faceți griji, deoarece nu am pierdut încă suficiente detalii pentru a-l face vizibil. Nefericita realitate cu editarea fotografiei este că, cu fiecare editare pe care o facem unei imagini, o deterioram într-un fel. Tot ce putem face este să sperăm că versiunea „deteriorată” cu care sfârșim ni se pare mai bună decât versiunea inițială „nedeteriorată”.
Încă avem o problemă cu cele mai importante aspecte, așa că vom rezolva asta în continuare.
Corectarea problemei cu elementele evidențiate din imagine este la fel de ușor ca și corectarea umbrelor. Pur și simplu faceți clic pe glisorul cu punct alb și trageți-l spre stânga tocmai în punctul în care începe marginea din dreapta a histogramei:
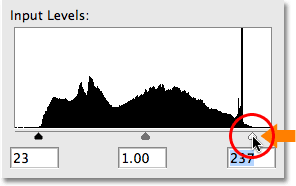
Trageți glisorul punct alb spre marginea din dreapta a histogramei pentru a seta un punct alb nou.
Pe măsură ce trageți glisorul, veți vedea zonele luminoase din imagine devenind treptat mai luminoase. Odată cu glisorul cu punct alb mutat în marginea din dreapta a histogramei, pixelii care au fost o nuanță deschisă de gri în urmă cu un moment sunt forțați la alb pur, ceea ce face ca toate zonele de lumină din imagine să devină mai ușoare în acest proces. Iată imaginea mea după setarea noului punct alb. Punctele de prezentare sunt acum frumoase și luminoase, iar contrastul general al imaginii a fost mult îmbunătățit față de cum arăta inițial:

Atât umbrele cât și sublinierile din imagine au fost acum corectate.
Încă o dată, dacă ne uităm la paleta Histogramă, putem vedea efectele modificărilor pe care le-am făcut. Partea dreaptă a histogramei se extinde acum până la marginea dreaptă, spunându-ne că acum punctele noastre de vedere sunt frumoase și luminoase. Și forțând aspectele superioare la alb, am extins informațiile despre imagini și mai mult, pierzând mai multe detalii la diferite niveluri de luminozitate și creând și mai mult un efect asemănător pieptenei în histogramă:
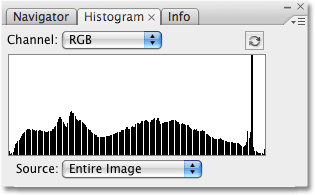
Histograma se întinde acum de la stânga la dreapta, deși s-au pierdut unele niveluri de luminozitate.
Ca o notă laterală, dacă te-ai întrebat de ce histograma mea arată un vârf înalt în apropierea marginii drepte, se datorează faptului că această fotografie specială cu care lucrez constă în principal dintr-un lac albastru deschis și un cer albastru deschis. Cu alte cuvinte, este format mai ales din albastru deschis, ceea ce înseamnă că majoritatea pixelilor din imagine au o valoare de luminozitate similară. Deoarece histograma ne arată o comparație a diferitelor niveluri de luminozitate din imagine, faptul că atât de mulți pixeli care împărtășesc o valoare de luminozitate similară face ca acest nivel să se ridice peste celelalte. Toate fotografiile sunt diferite și, dacă urmați împreună cu propria imagine, histograma dvs. va arăta, fără îndoială, diferită de a mea.
În acest moment, ne-am luminat cu succes umbrele și ne-am luminat punctele de vedere, iar imaginea arată mult mai bine. Cu toate acestea, o problemă cu care te poți confrunta după ajustarea nivelului alb și negru este că imaginea generală poate apărea în continuare, fie prea luminos, fie prea întunecat. Pentru a remedia acest lucru, trebuie doar să reglăm cursorul de ton mediu. Tragerea glisorului tonului mijlociu spre stânga va lumina imaginea în tonurile de ton, în timp ce glisarea acesteia spre dreapta va întuneca tonurile de ton. Este important să rețineți că glisorul de ton mediu nu afectează punctele negre sau albe. Doar nivelurile de luminozitate între alb și negru sunt afectate.
În cazul meu, cred că imaginea mea arată încă puțin spălată, așa că voi face clic pe glisorul de ton intermediar și îl voi trage scurt pentru a-l întuneca. Spre deosebire de punctele alb-negru, nu există o setare specifică pentru glisorul de ton mediu. Cât de departe trageți glisorul este în funcție de dvs. și cât de luminos sau întunecat credeți că trebuie să fie tonurile medii, așa că veți dori să urmăriți imaginea în fereastra documentului, astfel încât să puteți judeca rezultatele. Aici, trag glisorul de ton intermediar puțin spre dreapta. De obicei nu trebuie să o trageți foarte departe pentru a obține rezultatele de care aveți nevoie:
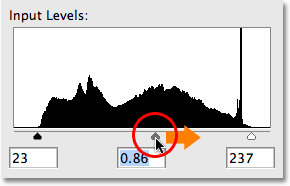
Trageți glisorul de ton mediu spre stânga pentru a lumina tonurile de mijloc sau spre dreapta pentru a le întuneca.
Să verificăm ultima dată paleta Histogramă. Dacă priviți cu atenție, veți observa că partea stângă a histogramei pare că lipsește mai puține niveluri de luminozitate decât partea dreaptă. Acest lucru se datorează faptului că, prin întunecarea tonurilor de mijloc, am preluat informații despre imagini din valorile tonale mai ușoare și am împins-o către valorile mai întunecate. Acest lucru a completat unele dintre zonele lipsite de umbră, dar a întins și mai ușor zonele mai ușoare:

Histograma arată acum mai puține informații rămase în evidență decât în umbre după întunecarea tonurilor medii.
Din nou, chiar dacă acum histograma pare că ne lipsește destul de multe detalii (ceea ce suntem), ceea ce vede Photoshop și ceea ce văd ochii noștri sunt două lucruri diferite. Cu excepția cazului în care ați pierdut atât de multe detalii încât puteți vedea de fapt zone de culoare sau luminozitate lipsă în imaginea dvs. (cunoscut sub numele de banding sau posterizare ), nu trebuie să vă faceți griji cu privire la cât de rău pare histograma. Tot ce contează este aspectul imaginii. Aici, după ce ați setat noi puncte alb-negru și a ajusta tonurile medii în caseta Dialox Levels (pe care acum o puteți închide dând clic pe butonul OK pentru a accepta modificările pe care le-ați făcut) este rezultatul meu final:

Rezultatul corectat cu tonul final.
Și acolo îl avem! Este atât de ușor să corectați problemele tonale generale într-o imagine cu niveluri în Photoshop! Consultați secțiunea noastră de retușare foto pentru mai multe tutoriale de editare a imaginilor Photoshop!