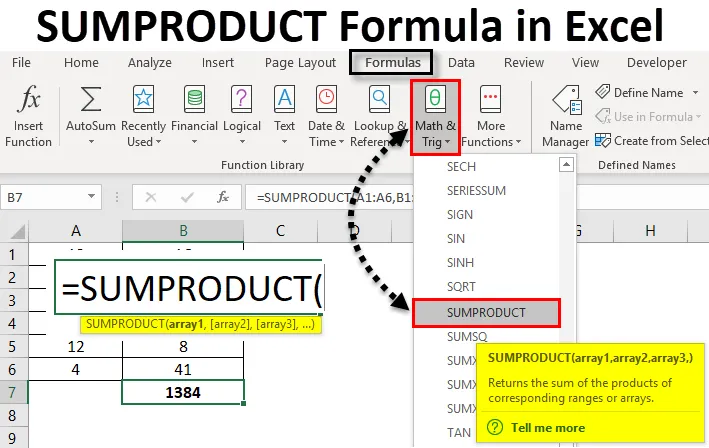
Formula Excel SUMPRODUCT (cuprins)
- SUMPRODUCT Formula în Excel
- Cum se utilizează Formula SUMPRODUCT în Excel?
SUMPRODUCT Formula în Excel
Formula SUMPRODUCT în Excel este o funcție care face atât înmulțirea, cât și suma de celule în același timp. Formula SUMPRODUCT în primul rând înmulțește gama / matricea celulelor și returnează suma produselor în excel.
Această funcție poate fi folosită ca o funcție de carte de lucru. SUMPRODUCT poate fi găsit în formulele de matematică și trigonometrie în excel. Această funcție este prezentă în toate versiunile Excel. Această funcție este foarte frecvent utilizată în Excel. Poate fi, de asemenea, utilizat în mai multe moduri, care sunt descrise în exemplele de mai jos. Această funcție este utilă și în analiza financiară. Compara datele în mai multe tablouri și, de asemenea, calculează datele cu diferite criterii.
Mai jos este formula sau sintaxa SUMPRODUCT în Excel:

În sintaxa de mai sus, array1, array2, sunt intervalele de celule sau un tablou ale cărui celule dorim să le înmulțim și apoi să le adăugăm. În cazul în care avem un singur tablou, funcția va însuma doar intervalul celular sau tabloul. Deci pentru ca funcția de a da suma de produse ar trebui să avem 2 tablouri. Într-o versiune mai nouă de Excel, putem avea maximum 255 de matrice. În timp ce în versiunile anterioare de Excel, am avut 30 de tablouri.
Să presupunem că avem două tablouri și dorim să cunoaștem suma produselor lor.
= SUMPRODUCT ((2, 4, 5, 6), (3, 7, 8, 9))
= (2 * 3) + (4 * 7) + (5 * 8) + (6 * 9)
= 6 + 28 + 40 + 54
= 128
Așa se înmulțește mai întâi elementele din primul tablou cu primul element al unui tablou al 2 - lea și așa mai departe. Și apoi se adaugă produsul lor.
Cum se folosește?
SUMPRODUCT Formula în Excel este foarte simplu de utilizat. Să vedem acum cum să utilizăm Formula SUMPRODUCT în Excel cu ajutorul unor exemple. Aceste exemple vă vor ajuta cu siguranță cu o înțelegere clară a funcției.
Puteți descărca acest șablon Formula Excel SUMPRODUCT aici - Șablonul Excel Formula SUMPRODUCTFormula Excel SUMPRODUCT - Exemplul # 1
În primul nostru exemplu, mai întâi vom calcula SUMPRODUCT a două intervale de celule. Mai jos este prezentată datele de probă.
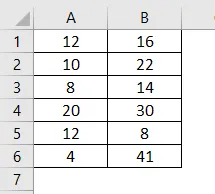
Acum vom calcula SUMPRODUCT al acestor tablouri. Vom scrie formula de mai jos:
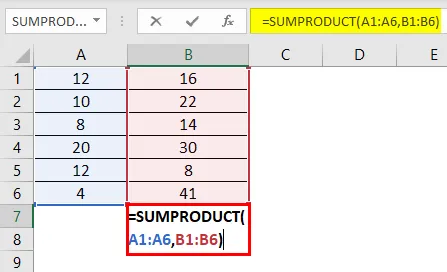
Apăsați Enter, pentru a vedea rezultatul.
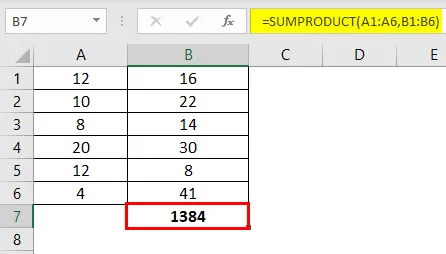
Iată explicația formulei de mai sus:
= (12 * 16) + (10 * 22) + (8 * 14) + (20 * 30) + (12 * 8) + (4 * 41)
= 192 + 220 + 112 + 600 + 96 + 164
= 1384
Formula Excel SUMPRODUCT - Exemplul # 2
Aici avem date pentru produse electrice. Acum vom calcula SUMPRODUCTUL lor.
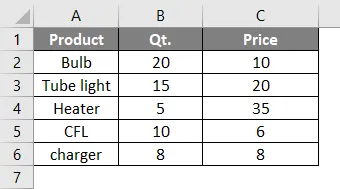
Acum, vom scrie formula:

Apăsați Enter, pentru a vedea rezultatul.

În formula de mai sus, prima celulă a primului tablou (Qt.) Este înmulțită cu prima celulă a celui de-al doilea tablou (Preț). A doua celulă a primului tablou va fi înmulțită cu a doua celulă a celui de-al doilea tablou și așa mai departe, până la a cincea celulă a ambelor tablouri. După înmulțirea tablelor, produsul lor este adăugat pentru a da SUMPRODUCT. Care este 799 .
În cazul în care avem un singur tablou, după cum se arată mai jos, scriem formula:
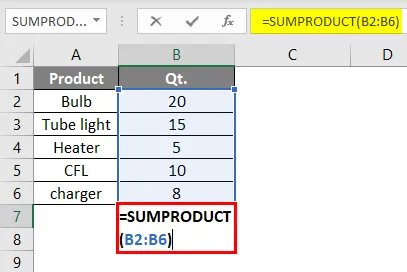
Apăsați Enter, pentru a vedea rezultatul.
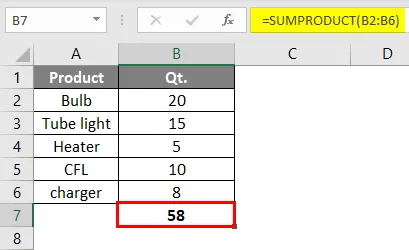
Funcția va da acum rezultatul unei funcții SUM. Aceasta este suma tuturor celulelor din interval.
Formula Excel SUMPRODUCT - Exemplul # 3
În acest exemplu, vom vedea cum funcționează funcția cu criterii simple sau multiple.
Să presupunem că avem produse în coloana A și vânzări 1 pentru trimestrul 1 și vânzări 2 pentru trimestrul 2 și dorim să aflăm numărul de produse care se vând mai puțin în vânzări 1 în comparație cu vânzările 2.
Mai jos este prezentată datele de vânzări pentru mostre.
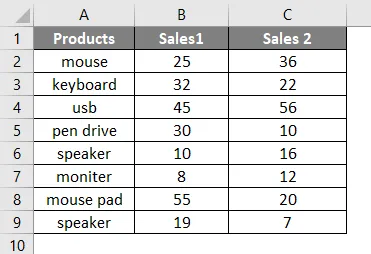
Vom scrie acum formula ca mai jos:
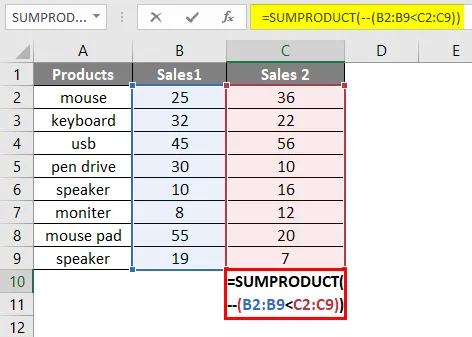
Apăsați Enter și vom vedea rezultatul de mai jos.
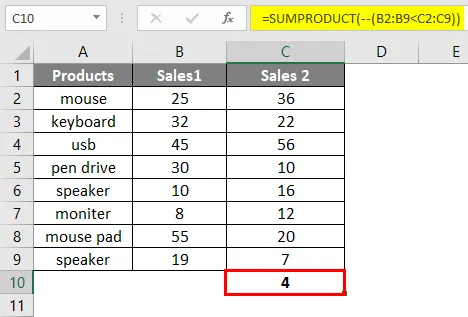
Aici 4 produse din vânzări 1 se vând mai puțin comparativ cu vânzările 2. Dubla-negativă (-) din formulă este utilizată pentru a converti True și False în 1 și 0 în Excel.
De asemenea, există un alt mod de a face acest lucru.
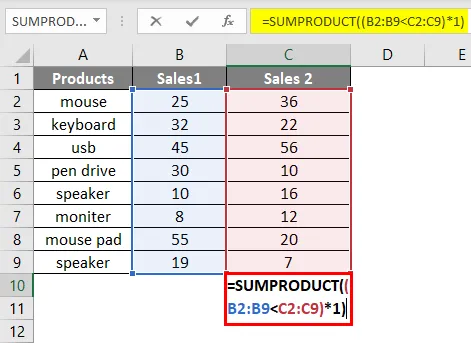
Apăsați Enter și veți obține același rezultat 4 .
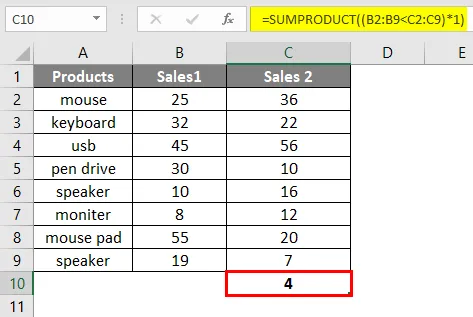
Formula Excel SUMPRODUCT - Exemplul # 4
Aici avem un alt exemplu în care avem date despre vânzări pe zone și dorim să cunoaștem suma vânzărilor pentru o anumită zonă, să spunem zona West.
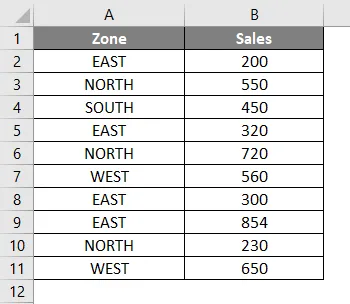
Acum vom scrie formula în celula B12.
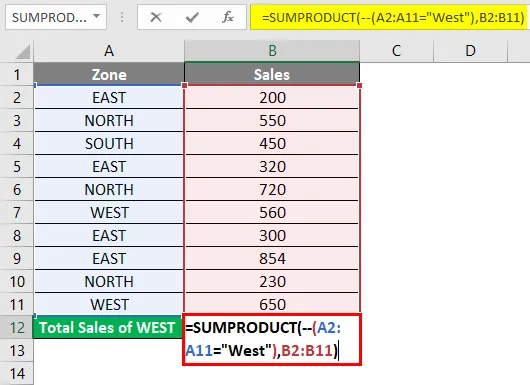
Apăsați Enter, pentru a vedea rezultatul.
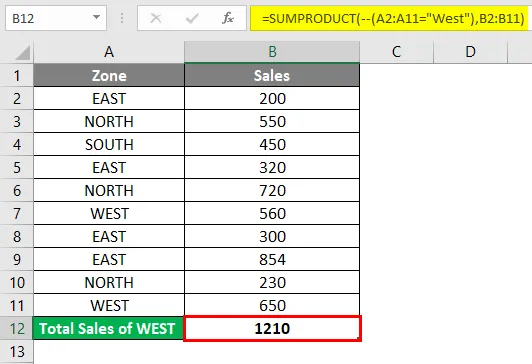
După cum am menționat mai sus, pentru a converti valorile logice (Adevărat și fals) în valori numerice (0, 1), folosim o notă dublă negativă. Putem face același lucru printr-un semn „*”.
De asemenea, putem scrie formula așa cum se arată mai jos folosind „*” în loc de „- -”

Apăsați Enter, pentru a vedea rezultatul.
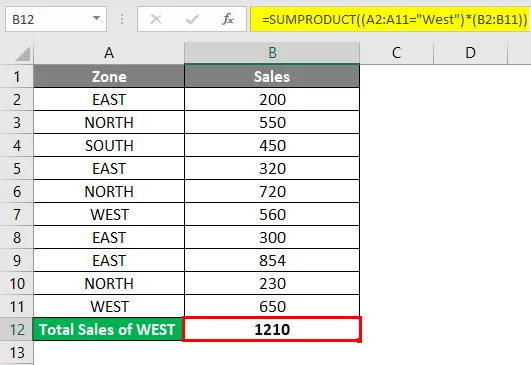
Formula Excel SUMPRODUCT - Exemplul # 5
Acum vom analiza utilizarea funcției SUMPRODUCT în mai multe criterii.
Să zicem că avem date de vânzări de biciclete în regiune.

Să presupunem dacă dorim să numărăm vânzările de biciclete JAWA în regiunea Nordului. Putem face acest lucru prin scrierea formulei Excel SUMPRODUCT după cum urmează:

Apăsați Enter pentru a afla numărul de biciclete JAWA vândute în Nord.
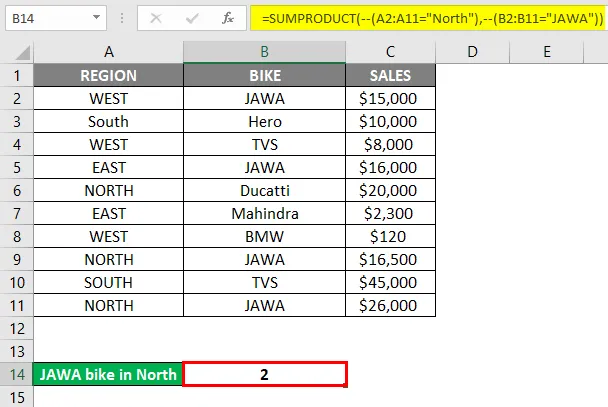
Un alt mod de a scrie formula de mai sus este prezentat mai jos:
De asemenea, va da același rezultat. Aici am folosit * semn în loc de - semn pentru a converti True și False în 0 și 1.
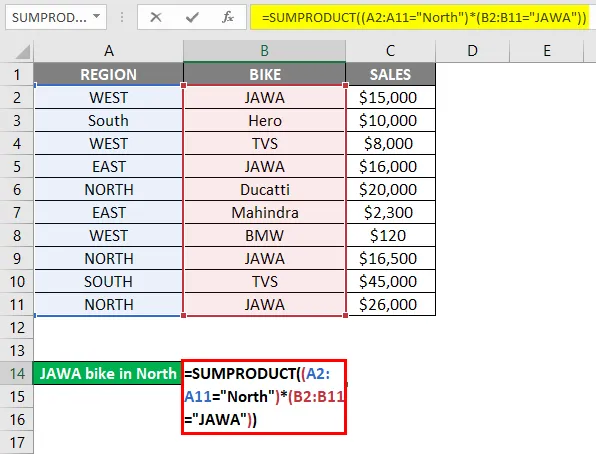
Apăsați Enter, pentru a vedea rezultatul.
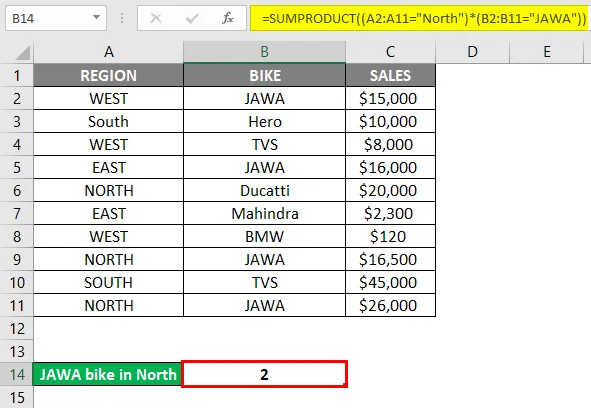
Luând scenariul de mai sus, dorim să aflăm acum vânzările totale de biciclete JAWA în regiunea Nordului.
Pentru aceasta vom scrie formula SUMPRODUCT în excel ca mai jos:
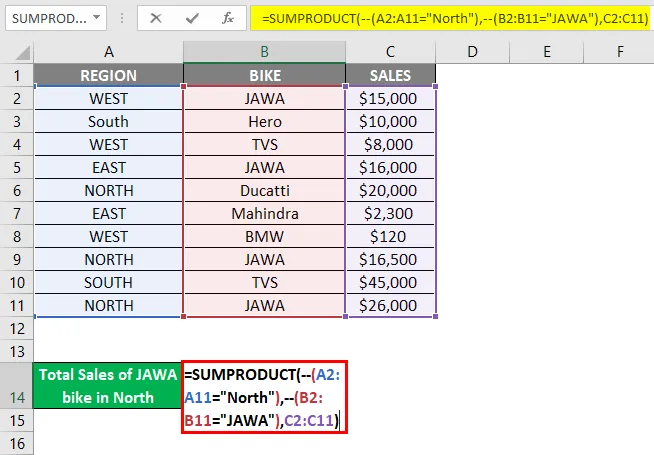
Apăsați Enter pentru a afla vânzările totale.
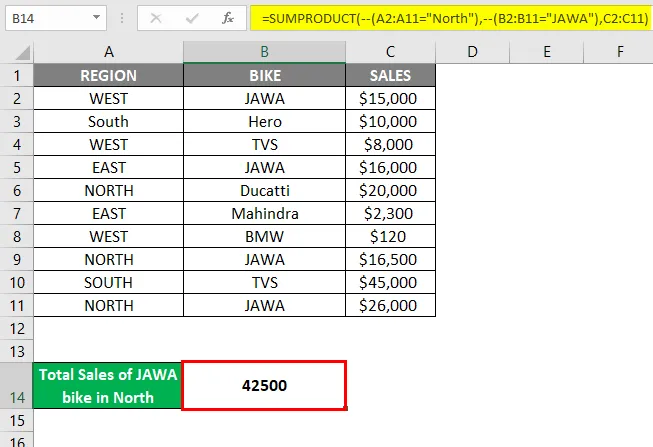
De asemenea, putem scrie formula de mai sus ca mai jos:
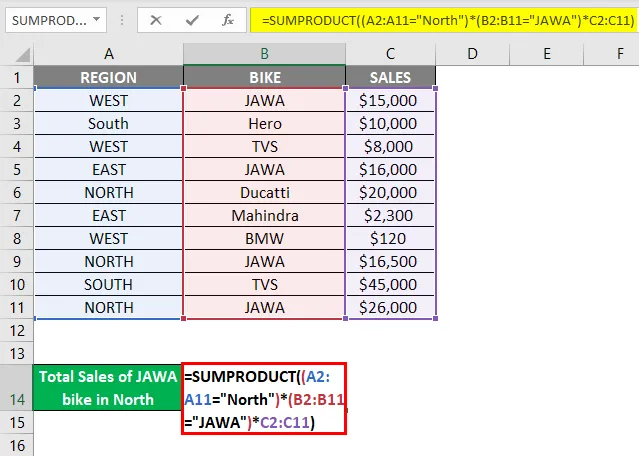
Apăsați Enter pentru a vedea rezultatele.
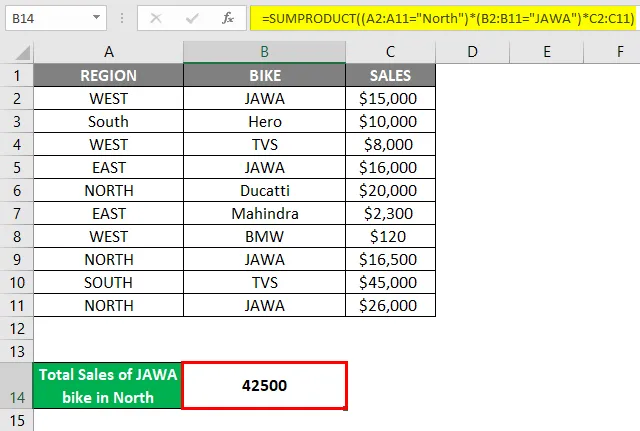
Un semn de asterisk (*) acționează aici ca operator OR în exemplul de mai sus.
Formula Excel SUMPRODUCT - Exemplul # 6
O formulă SUMPDOUCT este de asemenea folosită pentru a calcula media ponderată în Excel. Formula pentru a calcula media ponderată este = SUMPRODUCT (valoare, greutate) / SUM (greutăți)
Să înțelegem acest lucru mai bine cu acest exemplu:
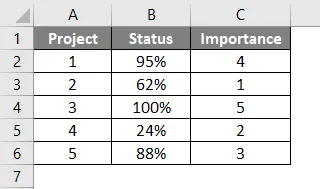
Aici avem 5 proiecte diferite, starea lor de finalizare și importanța lor (clasamente). Vom scrie acum formula pentru o medie ponderată folosind funcția SUMPRODUCT.
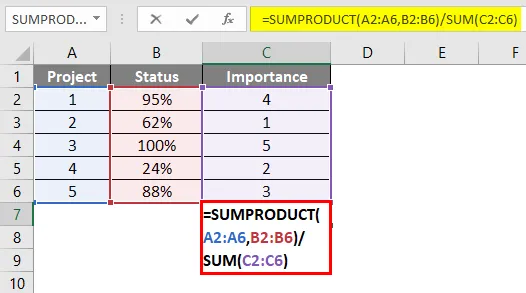
Apăsați Enter, pentru a vedea rezultatul.
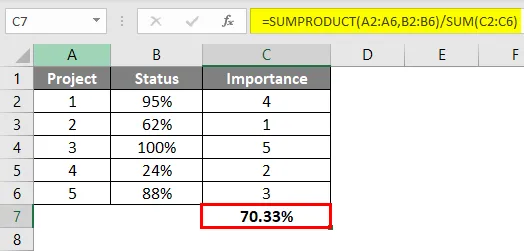
Iată cum calculăm media ponderată.
Parcurgând toate exemplele de mai sus vă va oferi o mai bună înțelegere a funcției și a implicațiilor sale în diferite scenarii.
Lucruri de amintit
- Matricea furnizată ca argumente trebuie să aibă aceeași dimensiune. Dacă nu au aceeași dimensiune sau dimensiuni, veți obține #VALUE! Eroare.
- Matricile nu trebuie să conțină text sau valori non-numerice. Pentru că atunci toate aceste celule vor fi tratate ca 0.
- În versiunile mai vechi de Excel, doar parametri pot fi furnizați până la 30 de tablouri.
- În cazul în care aveți un singur tablou sau nu ați furnizat al doilea tablou, funcția va returna suma acelui singur tablou.
- Dacă argumentele în funcție sunt logice (True și False), acestea trebuie convertite în valori numerice (0, 1). Acest lucru se poate face prin adăugarea - semn după cum se arată în exemplele de mai sus.
- Caracterele wildcard precum „*” și „?” Nu sunt acceptate de această funcție.
- SUMPRODUCT Formula poate oferi chiar rezultate dintr-un manual de lucru închis în excel.
Articole recomandate
Acesta a fost un ghid pentru Formula SUMPRODUCT în Excel. Aici vom discuta despre cum se utilizează Formula SUMPRODUCT în Excel, împreună cu exemple Excel și șablon Excel descărcabil. De asemenea, puteți parcurge și alte articole sugerate -
- SUMPRODUCT Funcție în Excel
- Calculați Formula de clasă în Excel
- Cum se utilizează funcția EXACT
- Ghid pentru funcția SUM în Excel
- Cum se utilizează funcția PRODUCT în Excel?