În acest tutorial cu efecte de text Photoshop, ne vom distra cu accidente vasculare cerebrale. Vom învăța cât de ușor este să adăugăm cât mai multe lovituri la textul nostru dorit, mai degrabă decât să ne mulțumim cu unul singur, care în mod normal, tot Photoshop ne permite să adăugăm.
Iată un exemplu de felul rezultatului la care vom lucra. În acest caz, trei lovituri separate au fost adăugate în jurul literelor, dar puteți utiliza pașii din acest tutorial pentru a adăuga cât mai multe lovituri pe care le doriți:

Să începem!
Pasul 1: Creați un document nou
Începeți prin crearea unui nou document Photoshop gol. Accesați meniul Fișier din partea de sus a ecranului și alegeți Nou sau pur și simplu apăsați comanda rapidă de la tastatură Ctrl + N (Win) / Command + N (Mac). În orice mod, se deschide caseta de dialog a noului document Photoshop. Alegeți orice dimensiune aveți nevoie pentru documentul dvs. Îmi voi seta documentul pe o lățime de 6 inci, o înălțime de 4 inci și o rezoluție de 300 pixeli / inch . Faceți clic pe OK când ați terminat pentru a ieși din caseta de dialog și noul dvs. document gol va apărea pe ecran.
Pasul 2: Selectați Instrumentul Tip
Pentru a adăuga tip la documentul nostru, vom avea nevoie de Photoshop's Too l. Selectați-o din paleta Instrumente sau apăsați litera T de pe tastatură pentru a o selecta cu ajutorul comenzii rapide:
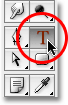
Selectați Instrumentul de tip din paleta Instrumente sau apăsați „T” pentru scurtătura de la tastatură.
Pasul 3: Alegeți un font din bara de opțiuni
Cu Instrumentul de tip selectat, mergeți la Bara de opțiuni din partea de sus a ecranului și alegeți fontul și dimensiunea fontului pe care doriți să le utilizați pentru efect. Voi folosi Arial Black pentru textul meu și voi alege o dimensiune de font de 60 pt . Este posibil să fie necesar să selectați o dimensiune diferită în funcție de dimensiunea și rezoluția documentului cu care lucrați. Desigur, puteți utiliza și un font diferit de cel pe care îl folosesc:

Selectați fontul și dimensiunea fontului din Bara de opțiuni din partea de sus a ecranului.
Pasul 4: Adăugați textul dvs.
Faceți clic în fereastra documentului și adăugați textul. Vă tastați cuvântul „PĂDĂRI”. După ce ați adăugat textul dvs., faceți clic pe bifați în bara de opțiuni pentru a-l accepta și a ieși din modul de editare a textului:

Faceți clic în interiorul documentului, adăugați textul dvs., apoi faceți clic pe bifați din bara de opțiuni pentru a ieși din acceptarea textului.
Pasul 5: Adăugați un strat de tip „Stroke”
Cu textul acum adăugat, faceți clic pe pictograma Stiluri strat din partea inferioară a paletei Straturi și selectați Stroke din partea de jos a listei de stiluri de strat care apare:
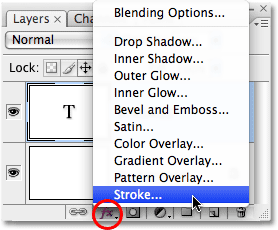
Selectați „Stroke” din lista stilurilor de straturi.
Imediat ce selectați Stroke din listă, se vor întâmpla două lucruri. Photoshop va deschide fereastra de dialog Stil strat strat setat în opțiunile Stroke în coloana din mijloc și un text roșu (roșu este culoarea implicită pentru accident vascular cerebral) va apărea în jurul textului în fereastra documentului:

Un text roșu apare în jurul textului.
Pasul 6: Reglați dimensiunea și poziția loviturii
Mărimea implicită a cursei este de 3 px, ceea ce înseamnă că cursa are o grosime de 3 pixeli, iar poziția implicită este „Afară”, ceea ce înseamnă că întreaga grosime a cursei va apărea în afara literelor și nu în interiorul acestora. Voi crește dimensiunea loviturii mele la 6 px trăgând bara de glisare Dimensiune din partea de sus a casetei de dialog spre dreapta și voi seta Poziția pentru acest prim accident în interior, care va loc întreaga grosime a cursei din interiorul literelor:
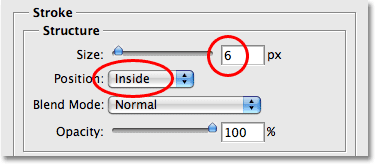
Modificarea dimensiunii și a poziției cursei în caseta de dialog Stil strat.
Faceți clic pe OK când ați terminat pentru a ieși din caseta de dialog Strat strat. Iată cum arată textul meu după ce am făcut modificările la setările implicite ale cursei:

AVC după schimbarea dimensiunii și poziției.
Pasul 7: Setați „Completarea” textului la 0%
Acum că am primul meu contur în jurul textului meu, nu mai vreau să-mi văd textul real. Tot ce vreau să văd este lovitura care o conturează. Întrucât culoarea de fundal a documentului meu este albă, aș putea schimba culoarea textului meu în alb, dar ce aș schimba mai târziu culoarea de fundal? Ar trebui să schimb și culoarea textului pentru a se potrivi cu noul fundal. O soluție mai bună este să ascundeți pur și simplu textul din vedere, păstrând în continuare vizibil stilurile de strat. Photoshop face foarte ușor să faci doar asta.
Cu stratul de text selectat, mergeți în partea de sus a paletei Straturi. Veți vedea două opțiuni, „Opacitate” și „Completare”. Puteți ascunde textul scăzând valoarea Opacității la 0%, dar opțiunea Opacitate afectează tot ce există pe strat, inclusiv stiluri de straturi, ceea ce înseamnă că vom ascunde și accidentul vascular cerebral. „Umplere”, pe de altă parte, nu are efect asupra stilurilor de straturi. Acesta va ascunde tot conținutul unui strat, cu excepția oricăror stiluri pe care le-am aplicat, ceea ce înseamnă că dacă setăm valoarea Completare la 0%, vom ascunde textul fără a ascunde cursa! Hai să facem asta. Din nou, asigurați-vă că stratul de text este selectat (straturile selectate sunt evidențiate în albastru) și reduceți valoarea Completare la 0% :
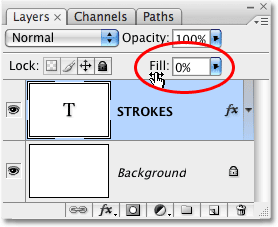
Ascundeți textul scăzând Completarea la 0%.
Iată ce ar trebui să vezi. Textul este acum ascuns de vedere, însă atacul din jurul său rămâne vizibil:

Reducerea valorii de umplere ascunde textul, dar păstrează vizibil stilurile de strat.
Pasul 8: Duplică stratul de text
Până acum, bine. Am adăugat o singură lovitură în jurul textului. Iată unde începem să adăugăm mai multe lovituri la text. În mod normal, Photoshop nu ne permite să adăugăm mai multe lovituri la un strat de text (sau la orice tip de strat), dar nimic nu spune că nu putem face copii ale stratului nostru de text și să adăugăm un atac diferit la fiecare copie! Pentru a face fiecare lovitură vizibilă, vom schimba pur și simplu poziția și / sau dimensiunea fiecărei lovituri!
Cu stratul de text selectat în paleta Straturi, apăsați Ctrl + J (Win) / Command + J (Mac) pentru a dubla rapid stratul. Duplicatul va apărea direct deasupra stratului de text original. După ce ați duplicat stratul, faceți clic înapoi pe stratul text original pentru a-l selecta. Vom modifica opțiunile de atac pentru stratul de text original:
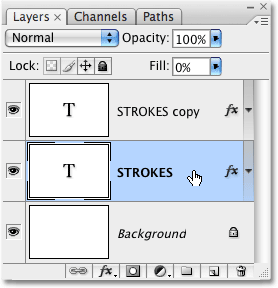
Duplică stratul de text, apoi faceți clic pe stratul de text original din paleta Straturi pentru a-l selecta.
Pasul 9: Schimbați culoarea cursei și poziția stratului original de text
Vedeți pictograma "fx" din extrema dreaptă a stratului de text din paleta Straturi (versiunile anterioare ale Photoshop arată o pictogramă rotundă cu o "f" în interiorul acesteia)? Când acea pictogramă este vizibilă, ne spune că unul sau mai multe stiluri de strat sunt în prezent atașate la strat. Faceți dublu clic pe pictogramă pentru a readuce în caseta de dialog Stil strat, apoi selectați Stroke din partea de jos a listei de stiluri de strat din stânga casetei de dialog. Veți vedea că opțiunile pentru Stroke apar în coloana din mijloc.
Mai întâi, schimbați culoarea cursei făcând clic pe tabela de culori din mijlocul casetei de dialog, care va afișa selectorul de culori Photoshop. Alegeți o altă culoare din Color Picker. Voi alege o culoare portocalie. Faceți clic pe OK când ați terminat pentru a ieși din selectorul de culori. Veți vedea schimbarea swatch-ului de culoare la culoarea aleasă:

Faceți clic pe swatch-ul de culori și alegeți o nouă culoare pentru cursa din Color Picker.
După ce ați ales o nouă culoare pentru cursa, schimbați Poziția cursei în Afară pentru a muta cursa în afara literelor. Puteți lăsa dimensiunea cursului la fel.
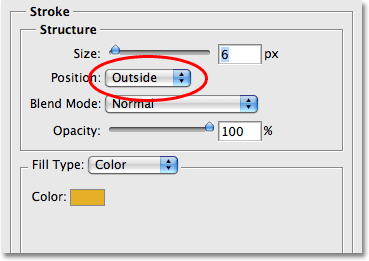
Schimbați poziția cursei în exterior.
Faceți clic pe OK când ați terminat pentru a ieși din caseta de dialog Stil strat și veți vedea că acum aveți două lovituri în jurul literelor. Trapa inițială (cea roșie) se află în interiorul literelor, iar cea nouă (cea portocalie) pe care tocmai am adăugat-o este la exterior. Schimbând poziția celor două lovituri, le-am împiedicat să se suprapună între ele, permițându-ne să le vedem pe amândouă simultan:

Două lovituri conțin acum textul, unul în interiorul literelor și celălalt în afara lor.
Nu este nevoie să vă opriți doar cu două lovituri, mai ales că adăugarea mai multor este la fel de ușor!
Pasul 10: Duplică din nou stratul de text original
Cu stratul de text original încă selectat în paleta Straturi, apăsați Ctrl + J (Win) / Comandă + J (Mac) pentru a copia din nou stratul, plasând o nouă copie direct deasupra originalului. După ce ați terminat, faceți clic înapoi pe stratul de text original pentru a-l selecta. Vom schimba din nou culoarea cursei și de această dată vom crește și dimensiunea acesteia.
Acum ar trebui să aveți trei straturi de text în paleta Straturi (originalul plus două copii deasupra acesteia), iar stratul de text original ar trebui să fie selectat. Faceți dublu clic pe pictograma efectelor stratului din dreapta stratului de text inițial din paleta Straturi pentru a readuce în caseta de dialog Stil strat, așa cum am făcut în urmă cu un moment și selectați Stroke din partea de jos a listei din stânga la accesați opțiunile Stroke:
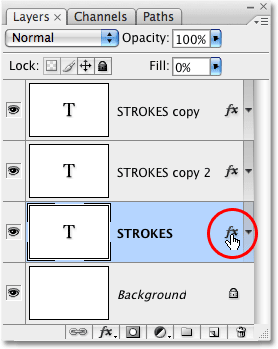
Faceți dublu clic pe pictograma Efecte strat pentru a aduce înapoi caseta de dialog Strat strat, apoi selectați „Stroke” din lista din stânga.
Pasul 11: Alegeți o altă culoare nouă pentru cursă și creșteți mărimea cursei
Când apare caseta de dialog Strat strat, schimbați culoarea cursei făcând clic din nou pe swatch-ul de culori și selectând o nouă culoare din Color Picker . Voi selecta din nou roșu, aceeași culoare care a fost folosită pentru cursa mea originală. Faceți clic pe OK pentru a ieși din Color Picker când ați terminat. Setul de culori se va schimba la culoarea aleasă:
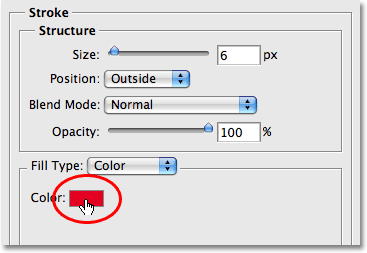
Schița de culoare arată culoarea curentă a cursei.
După ce ați ales o nouă culoare, mergeți în partea de sus a opțiunilor Stroke și creșteți Dimensiunea cursei. Momentul meu este setat la o dimensiune de 6 px, care este aceeași grosime cu cea anterioară. Poziția cursei este setată la exterior, de asemenea aceeași cu cursa anterioară. Și având în vedere că lovitura anterioară este așezată pe un strat deasupra stratului la care lucrez în prezent, asta înseamnă că lovitura anterioară blochează complet noua mea lovitură de vedere din document. Pentru a face vizibil noul meu accident vascular cerebral, va trebui să măresc dimensiunea acestuia. O să măresc la 16 px:
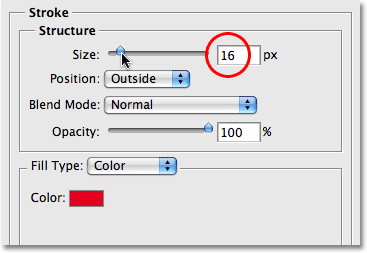
Creșteți dimensiunea celui de-al treilea accident vascular cerebral, astfel încât să apară în exteriorul cursei anterioare.
Noul accident vascular cerebral apare acum ca o lovitură roșie groasă în jurul exteriorului celor două lovituri anterioare:

Textul nostru este acum conturat de trei lovituri separate.
Acum nu avem una, nu două, ci trei lovituri separate în jurul textului nostru și putem continua să adăugăm mai multe dacă dorim continuând să duplicăm stratul de text original, selectându-l din nou în paleta Straturi, revenind la opțiunile Stroke, alegerea unei noi culori pentru cursa, apoi creșterea dimensiunii cursei până când este vizibilă în exteriorul loviturilor anterioare.
Lucrul frumos despre acest efect este că puteți oricând să vă întoarceți și să schimbați aspectul acestuia oricând doriți pur și simplu făcând clic pe pictograma Efecte de strat din dreapta stratului din paleta Straturi pentru a readuce în caseta de dialog Stil strat, selectând Stroke din lista din stânga casetei de dialog, apoi modificând opțiunile de atac. Selectați culori, dimensiuni și / sau poziții noi pentru lovituri pentru rezultate diferite! Aici, am făcut un model de tracțiune alb-negru simplu, schimbând loviturile roșii în negru, iar cea portocalie la mijloc în alb:

Același efect după schimbarea culorilor cursei în alb și negru.
Unde urmează …
Și acolo îl avem! Consultați secțiunile noastre Efecte text sau Efecte foto pentru mai multe tutoriale cu efecte Photoshop!