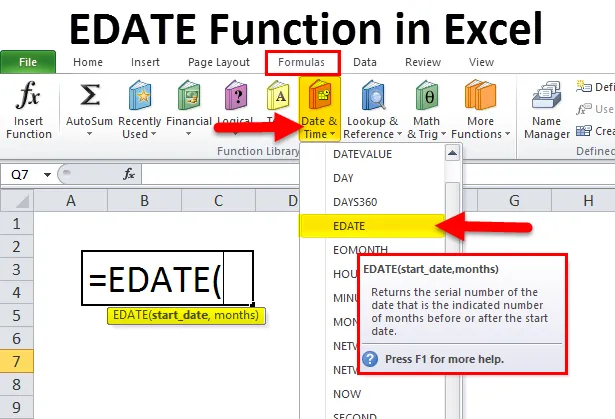
EDATE în Excel (cuprins)
- EDATE în Excel
- EDATE Formula în Excel
- Cum se utilizează funcția EDATE în Excel?
EDATE în Excel
- Funcția EDATE : este o funcție încorporată în excel, care este clasificată în funcția DATE & TIME. Este folosit ca foaie de lucru și funcție VBA în excel
- Este utilizat ca parte a unei formule într-o celulă a unei foi de lucru și integrată, de asemenea, cu alte funcții excel pentru calculele de date (astăzi și alte alte funcții Excel)
- Cel mai des utilizat în analiza financiară, unde ajută la calcularea plăților de cont, adică plata salariului care se încadrează în ultima zi a lunii, pentru a afla data scadenței politicii și data expirării, data scadenței facturii cardului de credit, termenele limită ale proiectului (Ajutor pentru a crea termene pentru sarcini, adică data de începere a proiectului și data de încheiere), data de pensionare și data de garanție a calculului produselor.
- Funcția MAX în excel este flexibilă, ușor de utilizat și funcție foarte simplă pentru a adăuga sau scădea luni la datele dvs.
Definiție
Întoarce o dată de serie de la adăugarea unui anumit număr de luni la o dată
sau
Returnează data care este numărul de luni înainte sau după data specificată de dvs.
EDATE Formula în Excel
Formula pentru funcția EDATE în Excel este următoarea:
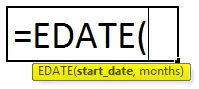
În cazul în care ambele argumente sunt obligatorii și este necesar
start_date: este o dată inițială sau este data de la care doriți să începeți
Notă: În acest argument, datele sunt introduse în formatul de date, fie prin utilizarea funcției DATE (utilizarea EG = DATE (2018, 6, 29) pentru 29 iunie 2018), fie ca rezultat al altor funcții sau formule.
luni: reprezintă numărul de luni pentru care se adaugă sau se scade din data de început menționată
Pentru un argument de o lună, trebuie să utilizăm o valoare pozitivă sau un număr întreg pentru a adăuga luni și o valoare negativă sau un număr întreg pentru a scădea luni
Cum se utilizează funcția EDATE în excel?
Funcția EDATE în Excel este foarte simplă și ușor de utilizat. Permiteți să înțelegeți funcționarea EDATE în Excel prin câteva exemple.
Puteți descărca acest șablon Excel funcție EDATE - Șablon Excel funcție EDATEExemplul # 1 - Adăugarea unei luni la o dată dată
În tabelul menționat mai jos. Am diversele date din coloana de date la care trebuie să adaug numărul de luni menționate în lunile pentru a adăuga o coloană, Aici cu ajutorul funcției EDATE, trebuie să aflu datele finalizate în coloana D.
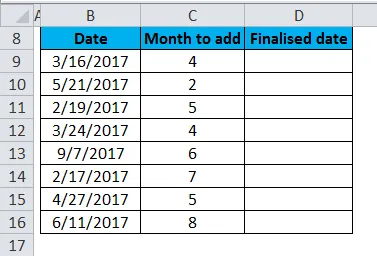
Înainte de aplicarea funcției EDATE, dacă celulele D coloana sunt în format general, atunci trebuie să convertim la formatul de date, adică formatul mm-dd-yy, astfel încât data să fie reprezentată în formatul de date incorect. În caz contrar, va apărea în format general, o ieșire a funcției edate va apărea ca numere.

Să aplicăm funcția EDATE în celula „D9” .
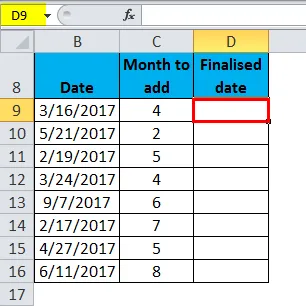
Selectați celula „D9” unde trebuie aplicată o funcție EDATE, Faceți clic pe butonul funcție Inserare (fx) sub bara de instrumente a formulei, va apărea o casetă de dialog, Introduceți cuvântul cheie „EDATE” în căutarea unei căsuțe de funcții, funcția EDATE va apare în selectați o casetă de funcții.
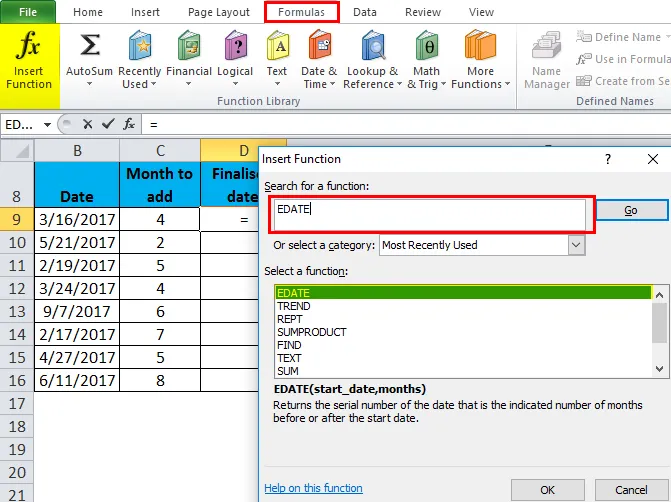
Faceți dublu clic pe o funcție EDATE, apare o casetă de dialog în care trebuie completate sau introduse argumente pentru funcția EDATE, adică = EDATE (start_date, luni)
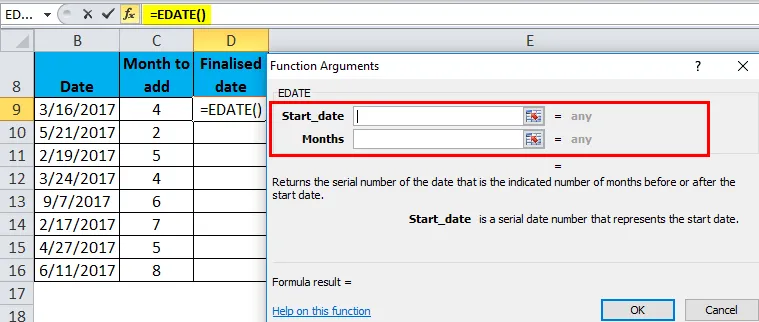
start_date este data sau celula de referință sau data în format număr, una dintre ele este introdusă pentru a obține rezultatul dorit. Aici am menționat celula de referință, adică „B9”
luni: am intrat aici ca celulă de referință, adică „C9” sau pot adăuga 4 care este numărul de luni de adăugat
= EDATE (B9, C9)
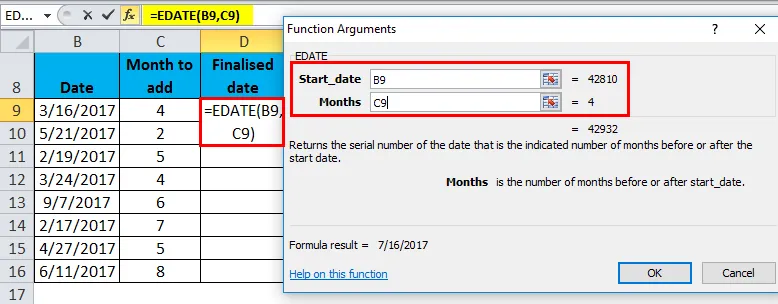
Faceți clic ok, după introducerea ambelor argumente.
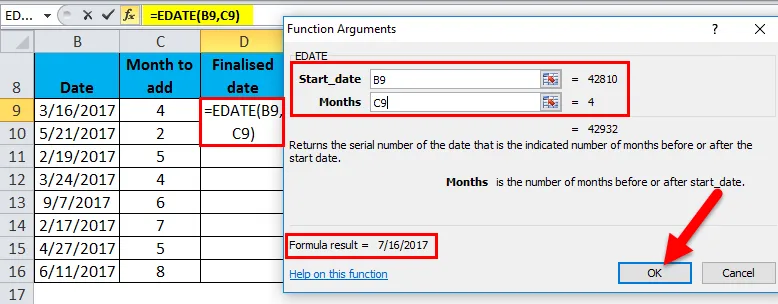
= EDATE (B9, C9) adică returnează valoarea datei finalizate ca 16/07/2017 în celula D9.
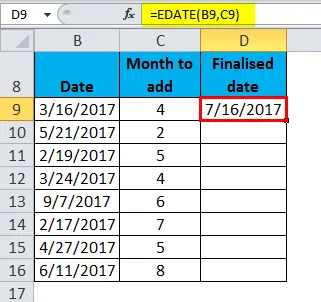
Pentru a obține data finalizată pentru setul de date complet, faceți clic pe celula D9 și veți vedea celula selectată, apoi Selectați celulele până la D16. Așadar, intervalul de coloane va fi selectat, după ce a fost selectat, faceți clic pe Ctrl + D, astfel încât Formula EDATE să fie aplicată întregului interval.
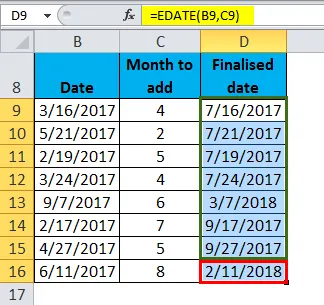
Exemplul # 2 - Scăzând luni la o dată dată
În tabelul menționat mai jos. Am diversele date din coloana de date la care trebuie să scad numărul de luni menționate în coloana Lună pentru a scădea.
Cu ajutorul funcției EDATE, trebuie să aflu datele finalizate în coloana K.
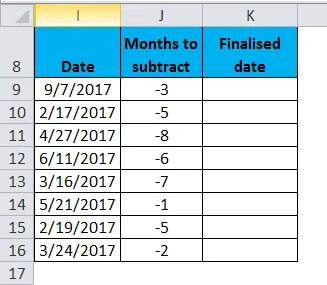
Înainte de a aplica funcția EDATE, dacă celulele K din coloană sunt în format general, atunci trebuie să convertim la formatul de date, adică formatul mm-dd-yy, astfel încât data să fie reprezentată în formatul de date incorect. În caz contrar, va apărea în format general, o ieșire a funcției edate va apărea ca numere.
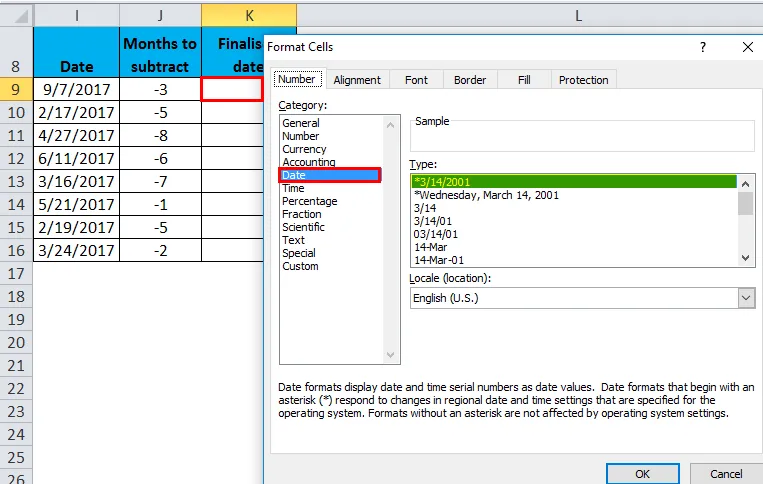
Să aplicăm funcția EDATE în celula „K9”.
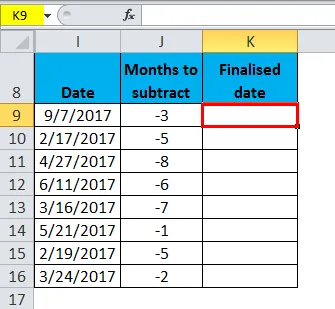
Selectați celula „K9” unde trebuie aplicată o funcție EDATE, Faceți clic pe butonul de funcție Inserare (fx) sub bara de instrumente a formulei, va apărea o casetă de dialog, Introduceți cuvântul cheie „EDATE” în căutarea unei căsuțe de funcții, funcția EDATE va apare în selectați o casetă de funcții.
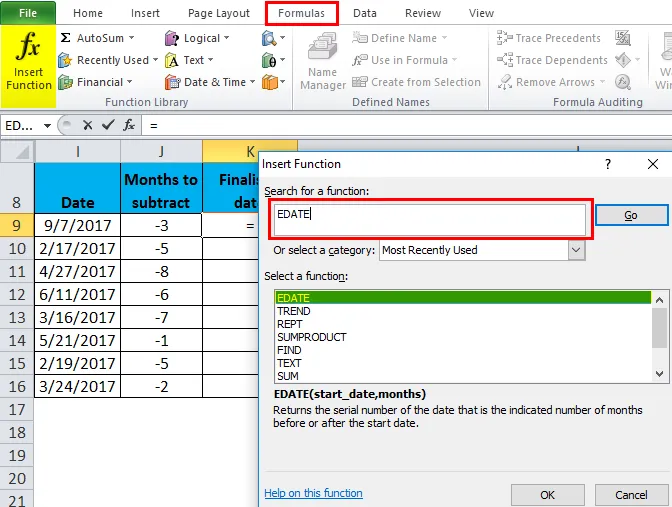
Faceți dublu clic pe o funcție EDATE, apare o casetă de dialog în care trebuie completate sau introduse argumente pentru funcția EDATE, adică = EDATE (start_date, luni)

start_date este data sau celula de referință sau data în format număr, una dintre ele este introdusă pentru a obține rezultatul dorit. Aici am menționat celula de referință, adică „I9”
luni: am intrat aici ca celulă de referință, adică „ J9” sau pot adăuga -3, care este numărul de luni de scăzut
= EDATE (I9, J9)
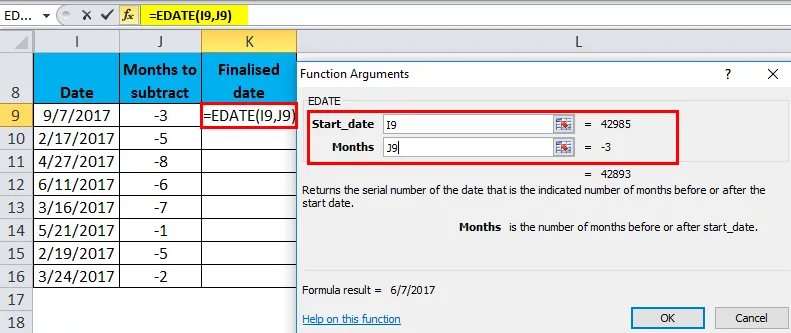
Faceți clic ok, după introducerea ambelor argumente.
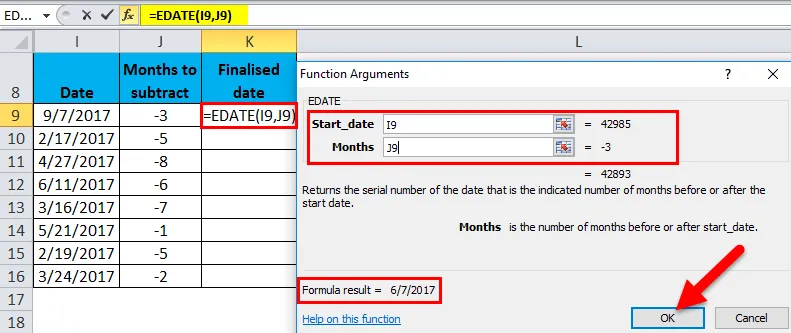
= EDATE (I9, J9) adică returnează valoarea datei finalizate ca 6/7/17 în celula K9.
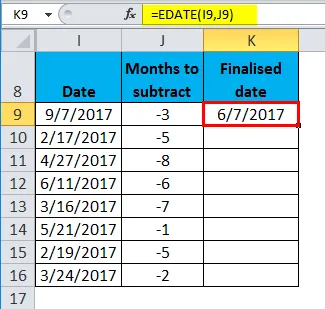
Pentru a obține data finalizată pentru setul de date complet, faceți clic pe celula K9 și veți vedea celula selectată, apoi Selectați celulele până la K16. Așadar, intervalul de coloane va fi selectat, după ce a fost selectat, faceți clic pe Ctrl + D, astfel încât formula EDATE în Excel să fie aplicată întregului interval.
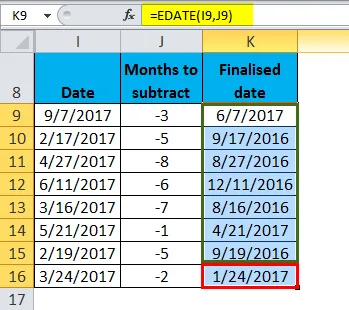
Lucruri de reținut despre funcția EDATE în excel
- În argumentul lunii, trebuie să folosim un număr pozitiv în luni pentru a obține o dată viitoare și un număr negativ pentru a obține sau obține data trecută.
- Funcția EDATE în Excel vă va oferi aceeași dată în viitor și în trecut. Nu va considera că există 31 de zile, 30 de zile sau 28 de zile într-o lună.e. g . În luna noiembrie, sunt 30 de zile. (Fără 31 de zile în noiembrie), deci calculând cu 1 lună înainte funcția de edatare. Va reveni la 30 de noiembrie.
- Funcția EDATE în Excel returnează #VALUE! valoare de eroare, Dacă argumentul start_date este o dată nevalidă sau dacă oricare dintre argumentele furnizate are valoare non-numerică.
Articole recomandate
Acesta a fost un ghid pentru EDATE în Excel. Aici discutăm Formula EDATE în Excel și cum să utilizăm funcția EDATE în Excel împreună cu exemplul excel și șabloanele Excel descărcabile. De asemenea, puteți analiza aceste funcții utile în excel -
- Cum se utilizează funcția LOG Excel?
- Utilizarea funcției HLOOKUP în Excel
- MS Excel: Funcție SUBSTITUTE
- Funcția EVEN în Excel