
Introducere în Biped în 3ds Max
3D Max este un software profesionist de proiectare a calculatorului 3D, care este utilizat în crearea animației 3D, jocuri, modele, imagini etc., și joacă un rol major în activitatea dezvoltatorilor de jocuri video, studiouri de film și TV. Biped este partea de bază a animației în software-ul 3D max. Biped în 3ds Max oferă mișcare părților caracterului în modelarea personajelor și îl conectează la lumea reală. Prin comanda Biped putem verifica rezultatul modelului nostru de lucru în lumea reală și putem face schimbări de multe ori până vom obține cel mai bun rezultat al modelului nostru în proiectul nostru sau în conformitate cu cerințele clientului.
Folosind Biped pentru a ne anima obiectul
Biped oferă o viziune realistă a modelului nostru. Aici veți învăța cum să oferiți animație folosind Biped în proiectul dvs. într-o manieră pas cu pas. Să începem tutorialul nostru într-un mod foarte interesant.
Pasul 1: Există patru zone de lucru pentru vizualizări în software-ul 3ds max, care sunt Viewport de sus, Viewport frontal, Viewport stânga, iar ultima este Viewport Perspective. Putem alege oricare dintre ele pentru a desena modelul nostru în orice moment.
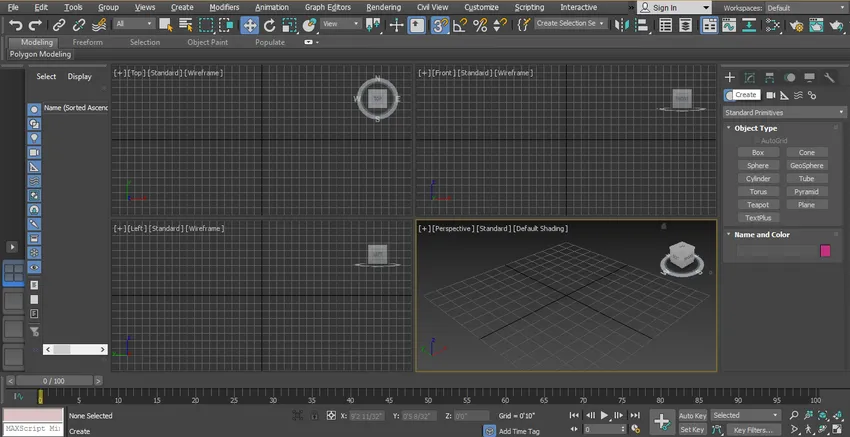
Pasul 2: Pentru a învăța biped în 3ds max, urmați aceiași pași ca și mine. În primul rând, vom merge la panoul comun și vom face clic pe fila Sisteme și din nou vom face clic pe fila Biped.
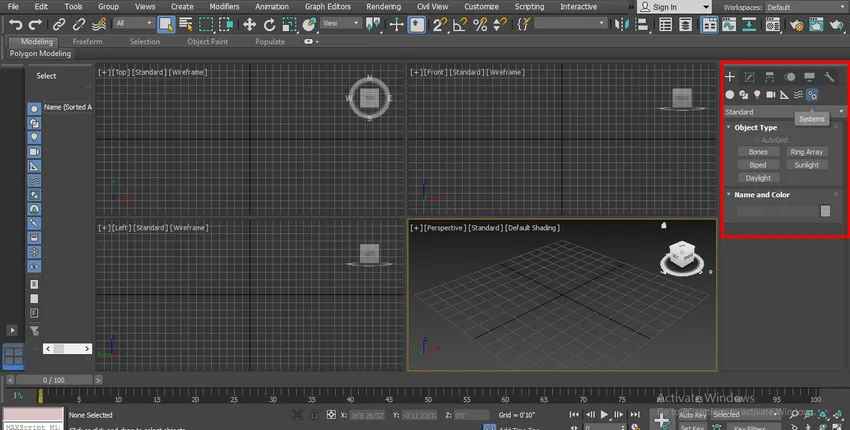
Pasul 3: Voi face clic oriunde pe grila din fereastra de perspectivă, puteți face clic pe bară sau în afara pentru a atrage Biped. Puteți desena în orice viewport. Există două metode, prima este trăgând indicatorul mouse-ului în direcția în sus, adică înălțime.
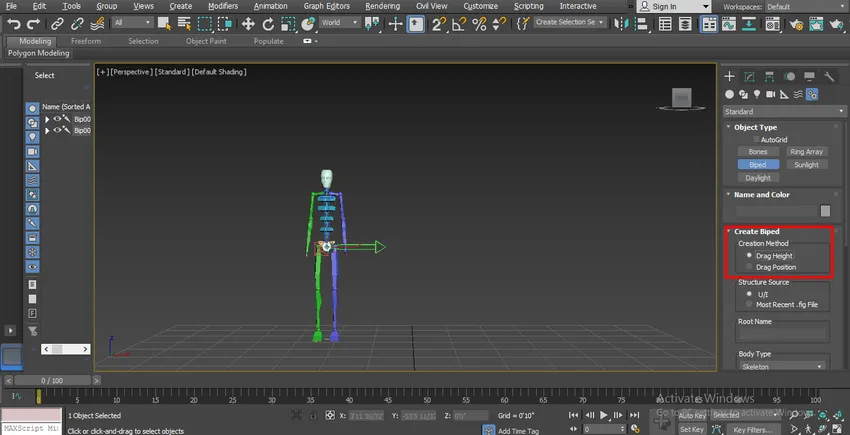
Pasul 4: Și a doua este Poziția, cu această metodă o puteți plasa în orice poziție făcând clic pe poziția respectivă.
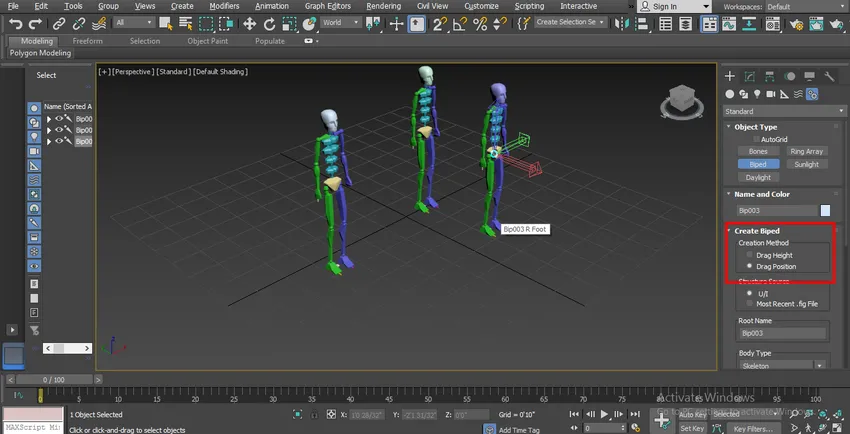
Pasul 5: Acum avem opțiunea de tip body - de aici putem schimba biped-ul nostru în diferite tipuri de forme de corp care este:
- Schelet
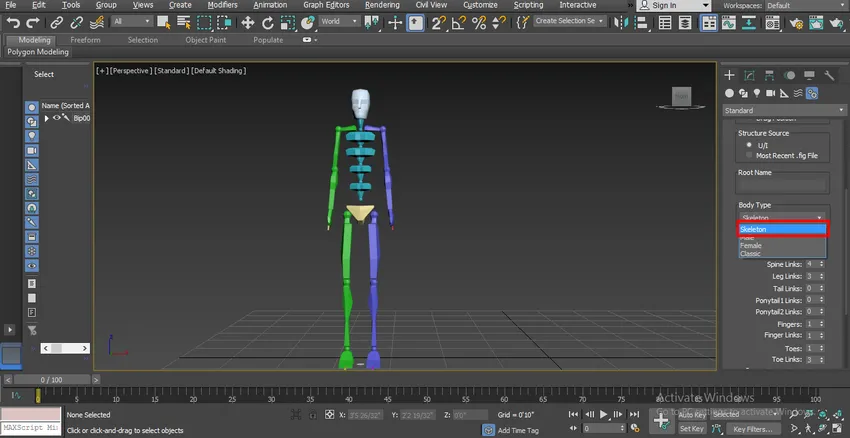
- Masculin
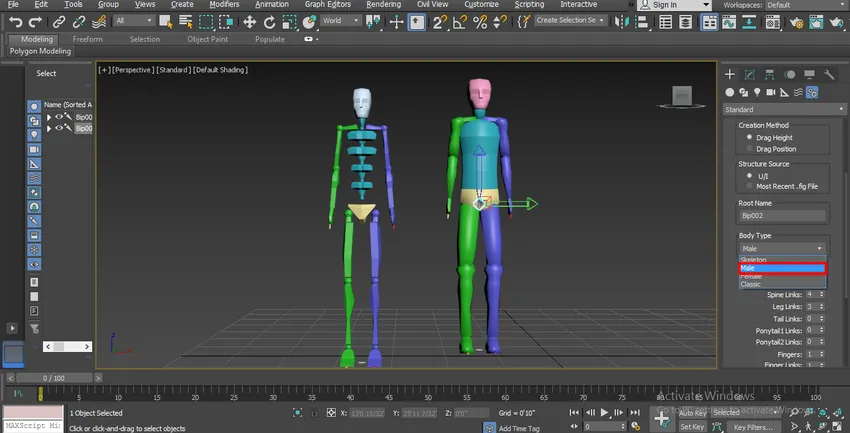
- Femeie

- Clasic

Puteți alege oricare dintre ele pentru personajul dvs. biped.
Pasul 6: Avem mai mulți alți parametri aici legați de articulația corpului care sunt: Legături de gât - îl putem crește modificând parametrul. Dacă dăm 4 atunci va fi patru articulații în articulațiile / legăturile gâtului înseamnă că putem da rotație în jurul acestei articulații în timpul animației.
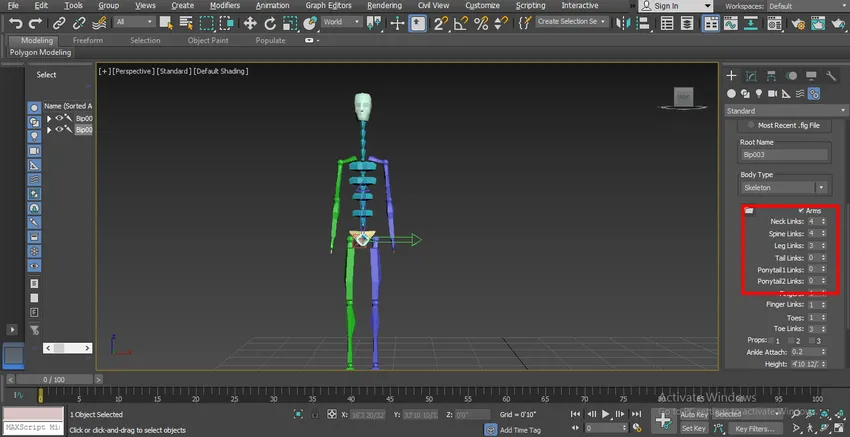
Pasul 7: legăturile coloanei vertebrale. Îl putem crește schimbând parametrul. dacă vom da 6 ca date, atunci vor fi 6 articulații în legătura măduvei spinării.
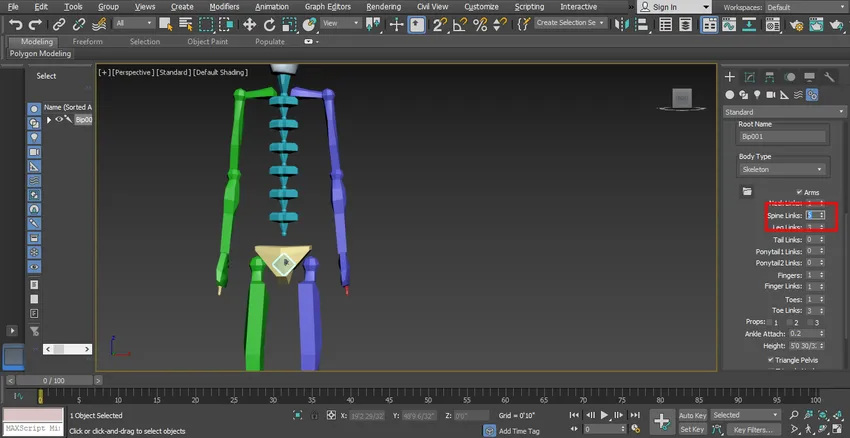
Pasul 8: Pentru legăturile picioarelor, putem oferi maxim 4 legături și minim 3 legături în articulația picioarelor.

Pasul 9: Putem oferi Tail personajului nostru dacă dorim prin setarea parametrilor în linkurile Tail.
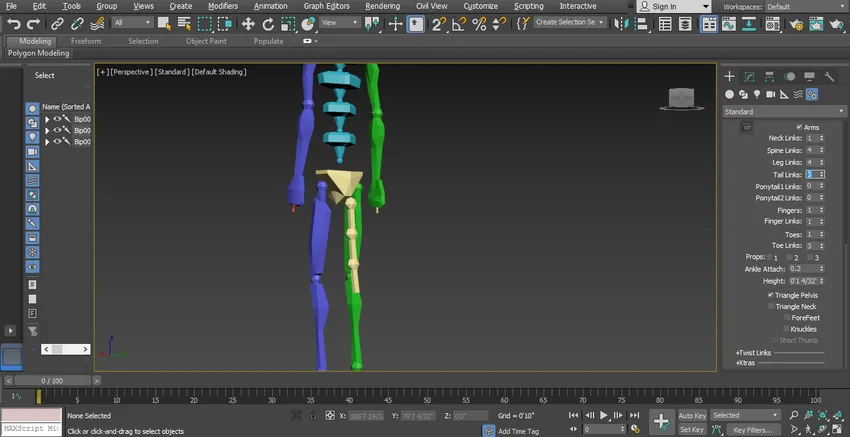
Pasul 10: Putem oferi un tip de cheie personajului nostru, dacă dorim. Există două opțiuni de tip ponytail, ponytail1 link și ponytail 2 link, putem da două legături diferite într-un tip de cheie al personajului nostru.
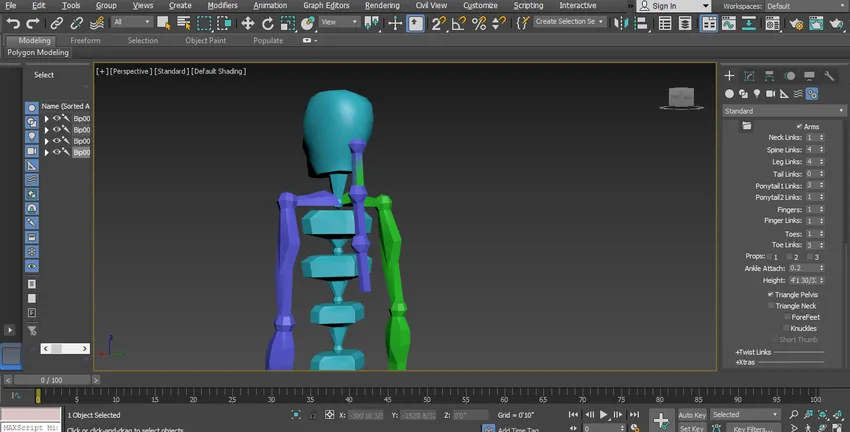
Pasul 11: Putem crește sau reduce numărul de degete la caracterul nostru, adică dacă dăm 4 în parametru, atunci vom avea patru degete în brațul personajului nostru. Puteți să acordați caracterelor dvs. maxim 5 și minim 1 deget în funcție de dvs.

Pasul 12: Aici pentru a da degetul piciorului în personajul nostru, folosim opțiunea degetelor de la picioare aici și putem da maxim 5 și minim 1 deget (deget) personajului nostru.
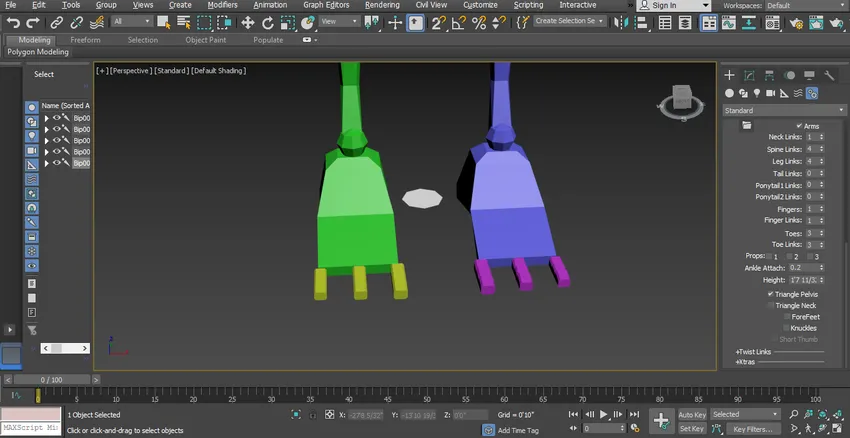
Pasul 13: Putem oferi îmbinări în degetele de la picioare folosind opțiunea link-uri de la picioare, putem da maxim 3 sau minim 1 link aici.

Pasul 14: Folosim aceste legături pentru a muta și roti fiecare parte în animația personajului nostru. Acum, atunci când vă orientați pentru a vă anima și a-ți aranja personajul cu biped, trebuie să mergem în mișcare pentru a face modificări în biped-ul desenat.
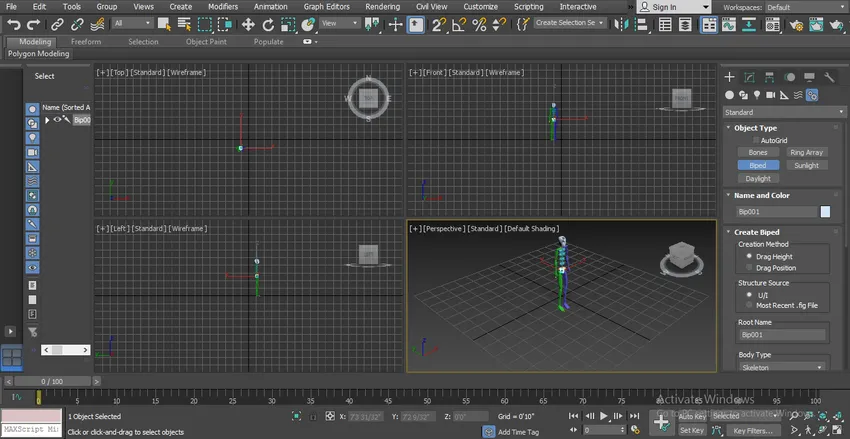
Pasul 15: Acum vom merge la modul ecran complet al perspectivei pentru o viziune mai bună. Apăsați Alt + W pentru ecran complet după ce faceți clic pe modul de vizualizare în perspectivă.
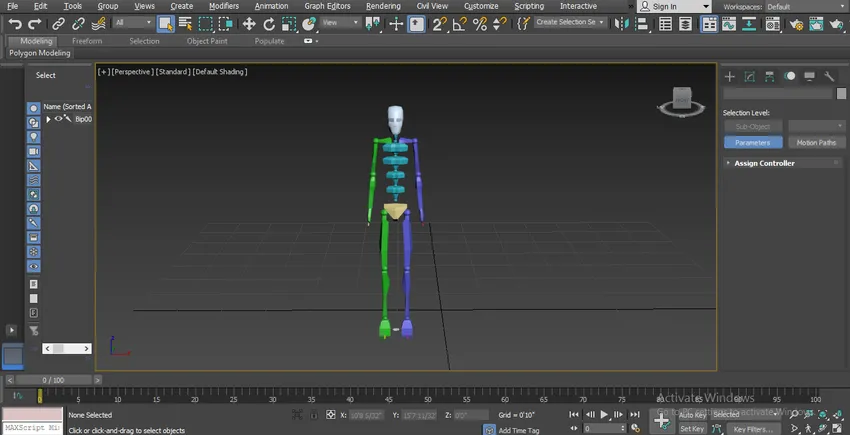
Pasul 16: în fila biped, avem diferite tipuri de parametri. Să aruncăm o privire. Acum vom selecta biped-ul nostru desenat și apoi vom face clic pe fila de mișcare a panoului comun.
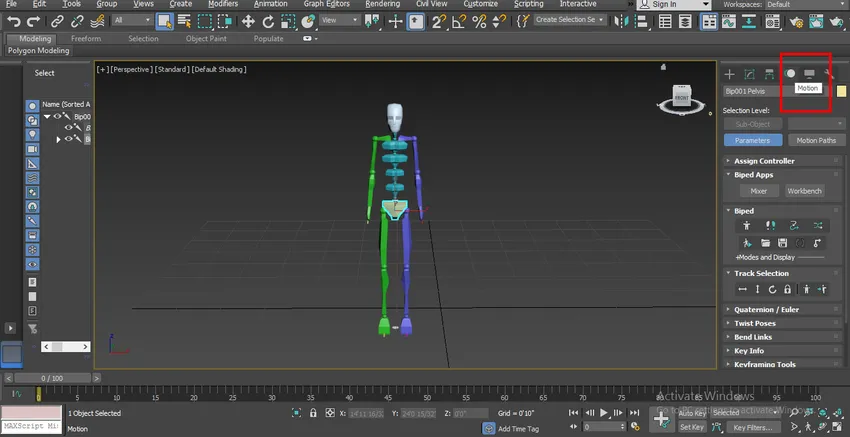
Pasul 17: Avem un alt tip de parametru aici în secțiunea biped, putem seta tot acest parametru în funcție de nevoile noastre, puteți vedea tot parametrul din imaginea prezentată mai jos.
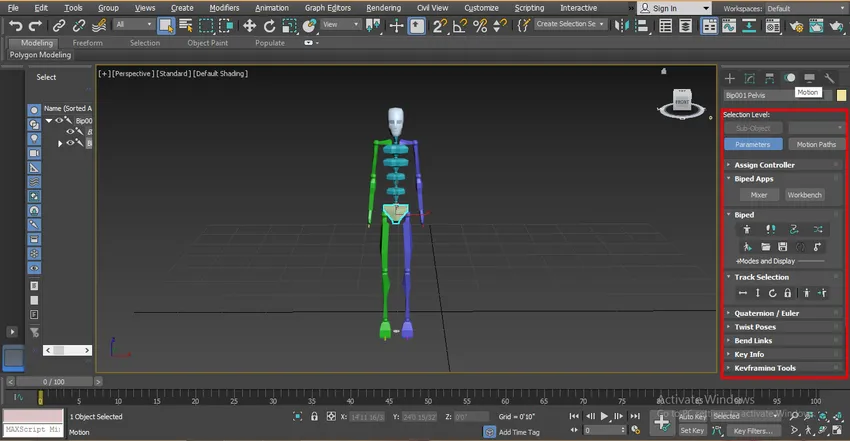
Pasul 18: Nu putem muta întregul nostru biped cu opțiunea normală de mișcare, pentru mutarea bipedului nostru vom merge la opțiunea Track Selection a parametrului biped în panoul comun.
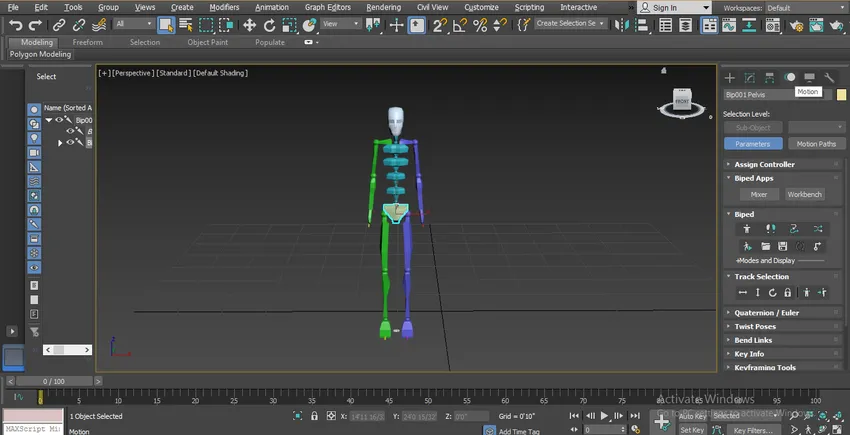
Pasul 19: Aici am mutat opțiunea Body Horizontal de a se deplasa într-o direcție orizontală. Pentru a vă deplasa în direcție orizontală faceți clic pe fila Body Horizontal și trageți indicatorul mouse-ului în această direcție pentru a vă deplasa.
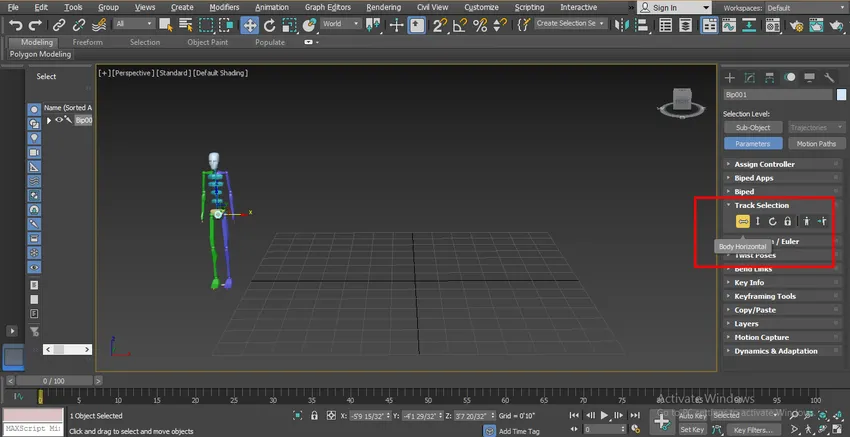
Pasul 20: Opțiunea verticală a corpului pentru deplasarea pe direcția verticală. Pentru a vă deplasa în direcție verticală, faceți clic pe fila verticală Body și trageți indicatorul mouse-ului în această direcție pentru a vă deplasa.
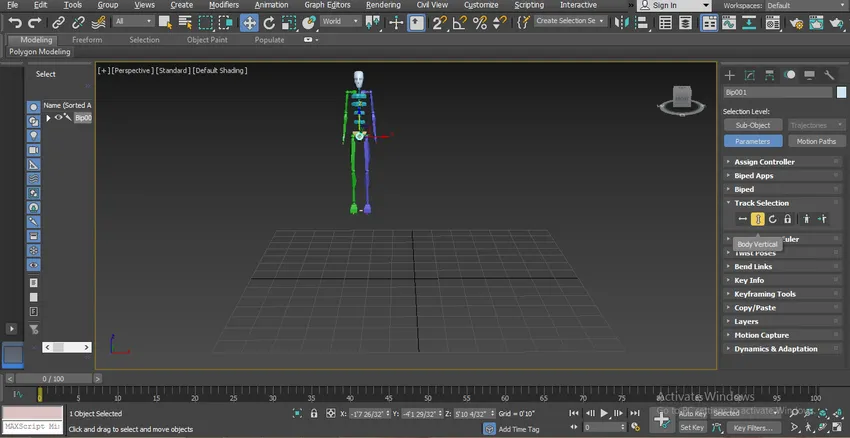
Pasul 21: Opțiunea Rotire corporală pentru rotire în mișcare circulară. Pentru rotire în mișcare circulară, faceți clic pe fila Rotire corp și rotiți corpul în planul X, Y și Z în funcție de dvs.
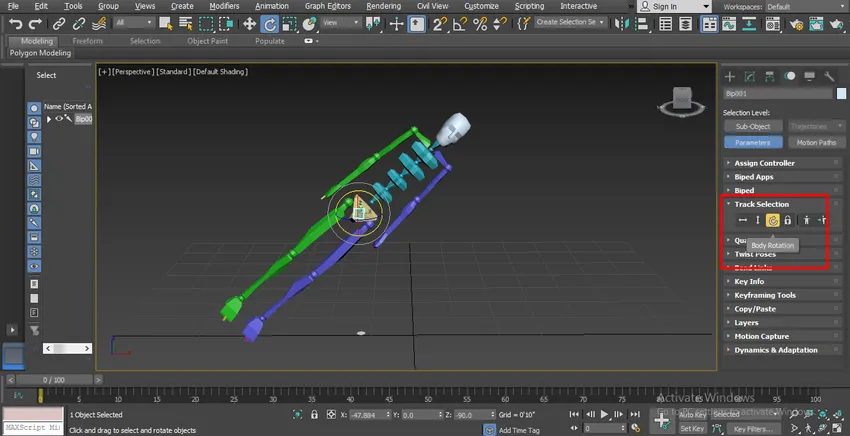
Pasul 22: Puteți roti orice parte din biped selectând acea parte, pentru a selecta acea parte faceți clic pe acea parte și rotiți în punctul dorit în planul X, Y, Z.
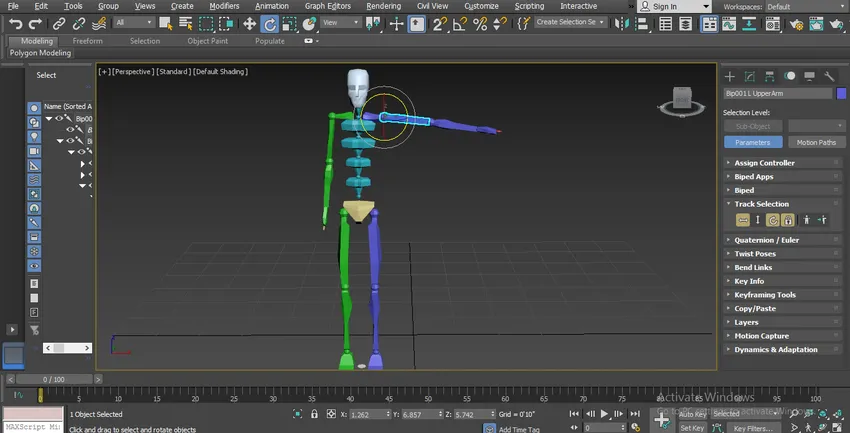
Pasul 23: Pentru a muta o singură parte a corpului la articulație, trebuie doar să faceți clic pe acea parte a corpului și să faceți clic pe comanda de mișcare normală a 3ds max, care este prezentă în două colțuri stângi și să mutați acea parte în planurile X, Y, Z în care doriți să vă deplasați trăgând indicatorul mouse-ului.

Acesta este parametrul de bază al bipedului prin utilizarea acestui parametru îl puteți seta în funcție de caracterul dvs. de model.
Concluzie - Biped în 3ds Max
În acest fel, puteți să vă animați și să modelați cu ușurință modelul cu biped pentru orice scop. După ce ai comandat biped, viitorul tău se va orienta către designer de personaje în industriile de jocuri, precum și în industriile animatoare de personaje de desene animate. După ce ai învățat forma biped acest tutorial, vom găsi o distracție deosebită în timpul animației personajului tău cu biped.
Articole recomandate
Acesta este un ghid pentru Biped în 3ds Max. Aici am discutat pași pentru animarea obiectului nostru folosind Biped și diferite ilustrații pentru a muta piese la modelarea personajelor noastre. Puteți să consultați și celelalte articole conexe pentru a afla mai multe -
- Aflați cele mai bune programe de grafică 3D
- Cum să folosiți instrumentele 3ds Max?
- Ce este proiectarea digitală?
- Moduri de amestecare în Illustrator
- Alternative 3ds max
- 3ds Max Architecture