În acest tutorial Photoshop Effects, vom arunca o privire la unele dintre cele mai avansate opțiuni de amestecare Photoshop, în special glisoarele „Blend If”. Nu vă lăsați să vă sperie cuvântul „avansat”, sunt foarte ușor de folosit și multă distracție și nu numai că vă pot oferi rezultate de amestecare mult mai bune decât orice puteți obține folosind modurile standard de amestecare a straturilor, vă oferă, de asemenea, mult mai mult control.
Le vom folosi aici pentru a face un text simplu să pară ca și cum ar fi fost scris pe peretele din spatele său, dar le puteți folosi pentru a amesteca toate cele două imagini împreună pentru efecte realiste sau creative și după cum vom vedea în acest tutorial, folosirea lor este la fel de ușoară ca glisarea a două slide-uri la stânga și la dreapta.
Iată imaginea cu care voi începe, o simplă fotografie a unui perete de cărămidă cu aspect destul de grunjos, cu un text pe care l-am adăugat deasupra:

În momentul de față, pare un text în fața unui perete de cărămidă. Dar, cu puțin ajutor din partea glisoarelor „Blend If”, îl putem face să pară mai mult astfel:

Acest tutorial Advanced Blending este din colecția noastră de efecte foto. Să începem!
Pasul 1: Deschideți imaginea în Photoshop și adăugați un text
Continuați și deschideți imaginea în Photoshop, apoi apăsați litera T de pe tastatură pentru a accesa rapid instrumentul Tip, alegeți fontul și dimensiunea fontului în bara de opțiuni din partea de sus a ecranului și adăugați text deasupra imaginii. Am mers deja înainte și am făcut asta aici, așa cum putem vedea în paleta mea Straturi:
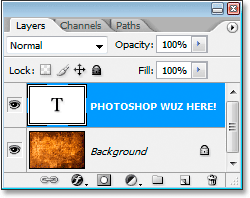
Paleta Straturi Photoshop care arată imaginea originală pe stratul Fundal și stratul tip de deasupra acestuia.
Am adăugat "FOTOSHOP WUZ AICI!" (da știu, am scris-o intenționat greșit pentru că sunt nebun așa), așa cum putem vedea în imaginea de mai jos:

Imaginea originală cu textul de deasupra acesteia.
Pasul 2: Accesați opțiunile de amestecare Photoshop
Trebuie să accesăm opțiunile de amestec ale Photoshop și există câteva moduri diferite de a face acest lucru. Am putea merge până la meniul Strat din partea de sus a ecranului, să selectăm Stil strat și apoi să selectăm Opțiuni de amestecare, dar există o modalitate mai rapidă. Cu stratul de tip selectat în paleta Straturi, faceți clic pe pictograma Adăugați stil de strat din partea inferioară a paletei:
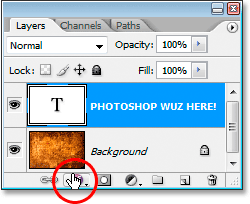
Faceți clic pe pictograma „Adăugați strat de strat” din partea inferioară a paletei Straturi.
Nu vom selecta aici niciunul dintre stilurile standard, cum ar fi Drop Shadow sau Stroke. În schimb, dorim opțiunea din partea de sus a listei, Blending Options . Faceți clic pe ea pentru a o selecta:
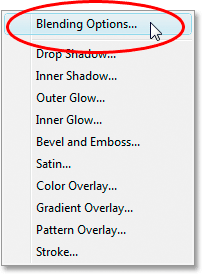
Selectați Opțiunile de amestecare din partea de sus a listei de stiluri de straturi.
Aceasta afișează caseta de dialog Stil strat setată la Opțiunile de amestecare, iar glisoarele „Blend dacă” pe care le căutăm sunt în partea de jos:
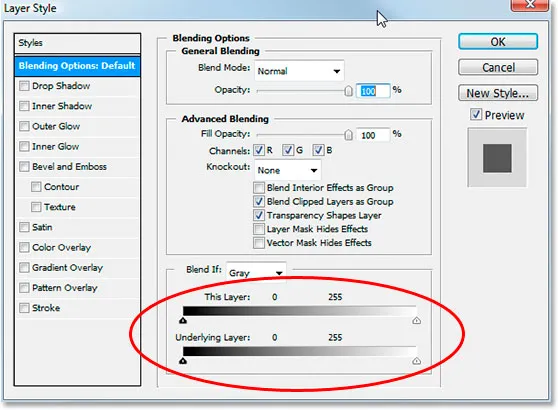
Caseta de dialog Strat strat cu glisoarele „Blend If” din centrul de jos.
Pasul 3: trageți glisoarele alb-negru în direcția centrului pentru a îmbina straturile
Să aruncăm o privire mai atentă la barele glisante Blend If:
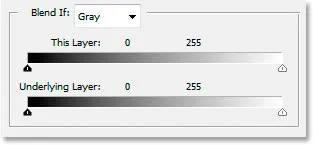
Photoshop's Blend Dacă barele glisante din Opțiunile de amestecare.
Există două bare cu glisante Dacă și nu le cunoști, probabil crezi că arată identice și ai avea dreptate. Amândoi au un gradient în interiorul lor care rulează de la negru la stânga la alb în dreapta și amândoi au mici glisoare alb-negru pe ambele capete. În timp ce amândoi arată la fel, fac lucruri ușor diferite.
Dacă priviți atent, veți vedea „Acest strat” scris deasupra barei glisante superioare și „Strat subiacent” scris deasupra celei de jos. Bara de sus afectează stratul selectat în prezent în paleta Straturi. Bara de jos este un pic înșelătoare, deși, în timp ce scrie „Strat subiacent”, afectează cu adevărat fiecare strat sub nivelul selectat în prezent. În cazul meu aici am doar un strat, stratul de fundal, sub stratul meu de tip, dar dacă aș avea mai mult de un strat sub stratul meu de tip, s-ar uita la toate, nu doar la unul.
După cum am menționat, ambele bare pot arăta la fel, dar există o ușoară diferență între ele. Deplasarea glisoarelor alb-negru pentru bara deasupra va face ca zonele stratului selectat să dispară din vedere. Deplasarea glisoarelor pentru bare pe partea de jos va face ca zonele stratului (straturilor) de sub stratul selectat să apară prin stratul selectat, ca și cum ar fi perforat găuri prin strat. Cu alte cuvinte, având în vedere că am selectat stratul meu de tip, dacă mut muturile glisante din bara superioară spre centru, voi face ca zonele de tipul meu să dispară. Dacă mut glisoarele din bara de jos spre centru, voi face zone din spectacolul meu de perete din cărămidă prin tipul meu. Mutarea glisorului alb afectează cele mai ușoare zone din imagine, iar mutarea glisorului negru afectează zonele cele mai întunecate. Cu cât mut mai mult glisierele, cu atât este mai mare intervalul tonal care este afectat.
Vreau să fac tipul meu să pară ca și cum ar fi fost pictat pe peretele de cărămidă din spatele său, și pentru a face acest lucru, am nevoie de o parte din perete pentru a arăta prin tipul meu. Deoarece am selectat stratul meu de tip în paleta Straturi, iar fotografia mea de perete din cărămidă se află pe stratul de dedesubt, voi deplasa glisoarele de pe Blendul de jos Dacă barați spre centru pentru a forța o parte din perete să arate. prin tipul meu. Voi începe deplasând glisorul negru către centru:
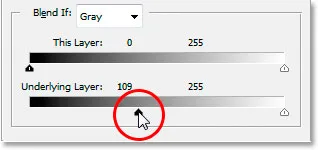
Glisarea amestecului de jos Dacă glisorul negru spre dreapta.
Pe măsură ce trag glisorul negru spre dreapta, zonele mai întunecate ale zidului de cărămidă încep să apară prin textul meu:
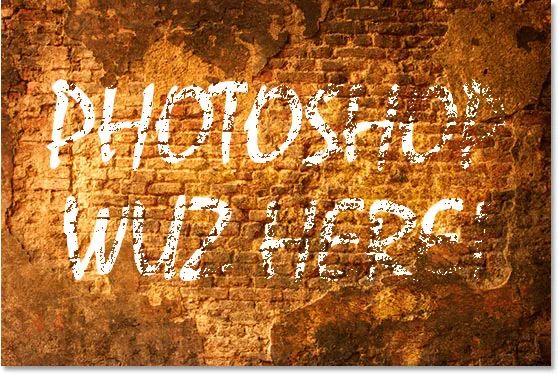
Zonele mai întunecate din fotografia peretelui de cărămidă sunt acum afișate prin textul meu.
Asta arată destul de bine deja, dar există o problemă. Zonele în care peretele de cărămidă arată prin tip sunt prea dure. Este fie textul care arată 100%, fie peretele din spatele său, care arată 100%. Am nevoie de o tranziție mai subtilă între cele două pentru a netezi lucrurile și a face să pară mai realistă și o să fac asta în continuare.
Pasul 4: Neteziți amestecul prin împărțirea barelor glisante în două
Pentru a netezi amestecul și a crea mai mult o tranziție între cele două straturi, voi menține apăsată tasta Alt (Win) / Option (Mac) și glisează glisorul negru înapoi spre stânga. Țineți apăsată tasta Alt / Opțiune face ca glisorul să se împartă la jumătate, așa cum putem vedea aici:
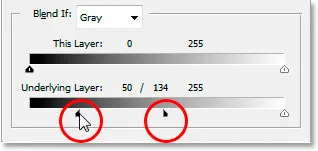
Țineți apăsat butonul Alt (Win) / Option (Mac) pentru a împărți glisoarele pe jumătate și pentru a crea tranziții netede în amestec.
Cu glisorul negru acum împărțit în două, jumătatea din stânga este locul unde începe amestecarea, jumătatea din dreapta este locul în care amestecul ajunge la 100%, iar zona dintre ele este zona de tranziție. Acum pot trage ambele jumătăți independent una de cealaltă până când sunt mulțumit de rezultate. Iată imaginea mea după ce glisează glisorul negru spre dreapta pentru a forța părțile mai întunecate ale peretelui de cărămidă să se afișeze prin tip, apoi împărți glisorul în două și glisează jumătatea stângă a glisorului înapoi spre stânga pentru a netezi tranziția:
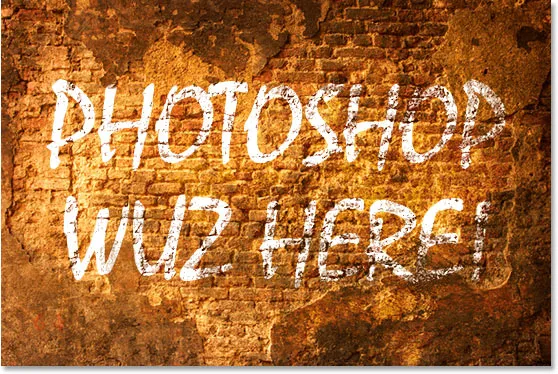
Imaginea după mutare și reglare a glisorului negru de jos.
Voi face același lucru cu glisorul alb de jos pentru a provoca anumite zone mai ușoare ale fotografiei de perete de cărămidă prin textul meu. În primul rând, voi trage glisorul alb spre stânga până când sunt mulțumit de cât de mult se afișează peretele:
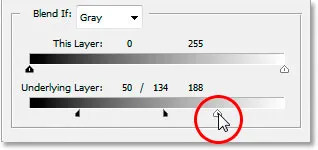
Trageți glisorul alb de jos pentru a face ca unele dintre zonele mai ușoare din fotografia peretelui de cărămidă să fie afișate prin text.
Apoi voi ține apăsată tasta Alt (Win) / Option (Mac) pentru a împărți glisorul alb în jumătate și a trage jumătatea dreaptă înapoi spre dreapta pentru a crea o altă tranziție frumoasă între cele două straturi:
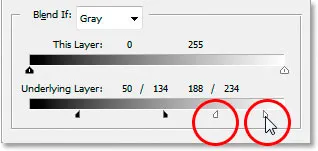
Țineți apăsat butonul Alt (Win) / Option (Mac) pentru a împărți glisorul alb în jumătate și trageți jumătatea dreaptă înapoi spre dreapta.
Și acolo mergem, toate gata. Am mutat ambele glisoare alb-negru spre centru pentru a forța o parte din zidul de cărămidă să se afișeze prin tip, apoi am împărțit glisoarele pe jumătate pentru a netezi tranzițiile dintre cele două straturi. Iată din nou imaginea originală, cu tipul meu deasupra ei, înainte de a folosi glisoarele Blend If:

Imaginea originală.
Și iată, mulțumită opțiunilor avansate de amestecare ale Photoshop și câteva mișcări simple ale glisoarelor „Blend If”, este rezultatul meu final, mult mai realist:

Rezultatul final.
Și acolo îl avem! Aceasta este o privire la modul de creare a unor efecte avansate de amestecare folosind cursoarele Blend If în Photoshop! Accesați secțiunea noastră Efecte foto pentru mai multe tutoriale cu efecte Photoshop!